Cómo Desactivar Pantalla Duplicada | Guía Paso a Paso
La duplicación de pantalla se ha vuelto cada vez más común e importante en nuestra vida cotidiana, ya que ofrece un enfoque inalámbrico para transmitir la pantalla de tu dispositivo a otro. Sin embargo, también es crucial saber cómo desactivar la duplicación de pantalla.
En este artículo, vamos a discutir cómo desactivar la duplicación de pantalla y los problemas relacionados y soluciones.
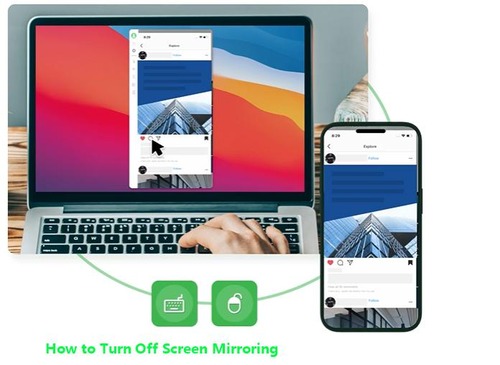
1. Entiende la Pantalla Duplicada
Normalmente, la duplicación de pantalla significa mostrar la pantalla de un dispositivo en otro en tiempo real, y a veces también se permite controlar esa pantalla duplicada.
Existen varias tecnologías famosas para duplicar pantalla, como Miracast, AirPlay y Google Chromecast. Mientras tanto, algunas aplicaciones conocidas para duplicar pantalla también son útiles, incluyendo TeamViewer y AnyDesk.
Cuando se habla de desactivar la duplicación de pantalla, normalmente se refiere a desactivar la duplicación de pantalla en tu dispositivo, por ejemplo, desactivar la duplicación de pantalla en Android, iOS, Windows y Mac.
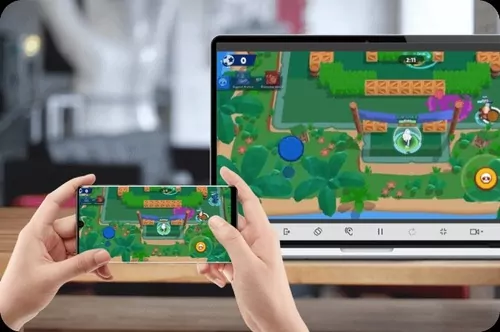
2. ¿Por Qué Desactivar la Pantalla Duplicada?
Aunque hay numerosas situaciones en las que la duplicación de pantalla puede ser útil, hay otras ocasiones en las que sería preferible desactivar la duplicación de pantalla. A continuación se presentan las posibles razones:
Primero, a la gente le gustaría desactivar la función de duplicación de pantalla debido a preocupaciones de privacidad, dejando de compartir la pantalla de su dispositivo, y proteger la privacidad y los datos sensibles.
En segundo lugar, es útil desactivar esta función porque no querrás exponer tus dispositivos en la lista de dispositivos disponibles, y esto evitará que tu dispositivo reciba acceso conocido.
En tercer lugar, como es posible que haya descuidado, la duplicación de pantalla puede agotar la batería de tu dispositivo, y se puede desactivar esta función para mejorar la vida de la batería.
3. ¿Cómo Desactivar la Pantalla Duplicada?
Después de entender lo que es la duplicación de pantalla y los dispositivos compatibles, es el momento de la guía para desactivar la duplicación de pantalla en varios dispositivos. Puedes consultar la guía correspondiente según tu dispositivo:
¿Cómo Desactivar la Pantalla Duplicada en Dispositivos Android?
Para desactivar la duplicación de pantalla en dispositivos Android, sigue estos pasos:
- Paso 1.Abre la aplicación Ajustes en tu dispositivo Android.
- Paso 2.Elige "Pantalla Duplicada" o "Transmitir" en el menú disponible. También puedes escribir «pantalla duplicada» o «Transmitir» en la barra de búsqueda de la app Ajustes para encontrar.
- Paso 3.Desactiva la duplicación de pantalla (o Transmisión), y desconecta también cualquier dispositivo que esté conectado actualmente para la duplicación de pantalla.
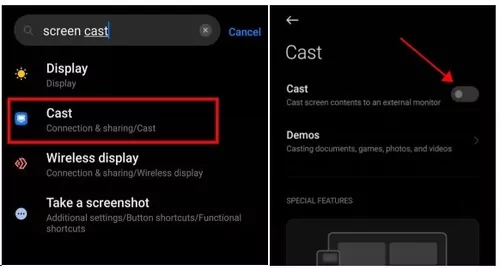
Al hacerlo, desactivarás correctamente la duplicación de pantalla en tu dispositivo Android.
Por cierto, también puedes deslizar el dedo hacia abajo desde el borde superior de la pantalla para abrir el menú de acceso rápido, y verás la opción de compartir pantalla o transmitir, luego presiona el botón para desactivarla.
¿Cómo Desactivar la Pantalla Duplicada en Dispositivos iOS (iPhone y iPad)?
¿Cómo desactivar la duplicación de pantalla en iPhone o iPad? Si utilizas iPhone o iPad, la función de duplicación de pantalla significa la función AirPlay. Así que para desactivar AirPlay en dispositivos iOS, prueba estos pasos:
- Paso 1.Para iPhones que utilicen Touch ID, desliza el dedo hacia arriba desde la parte inferior de la pantalla para abrir el Centro de Control; para iPhones que utilicen Face ID, desliza el dedo hacia abajo desde la parte superior derecha de la pantalla; para usuarios de iPad, desliza el dedo hacia abajo desde la parte superior derecha de la pantalla para abrir el Centro de Control.
- Paso 2.Verás el botón de duplicación de pantalla como un rectángulo. Púlsalo y podrás deseleccionar el dispositivo conectado para detener la duplicación.
- Paso 3.Luego abre la aplicación Ajustes de tu dispositivo iOS y ve a General > AirPlay & Handoff.
- Paso 4.Presiona «AirPlay Automático a TV» y elige «Nunca», lo que desactivará completamente la duplicación de pantalla; o puedes elegir «Preguntar», y entonces recibirás un aviso para pedir permiso antes de duplicar la pantalla de tu dispositivo iOS a la televisión.
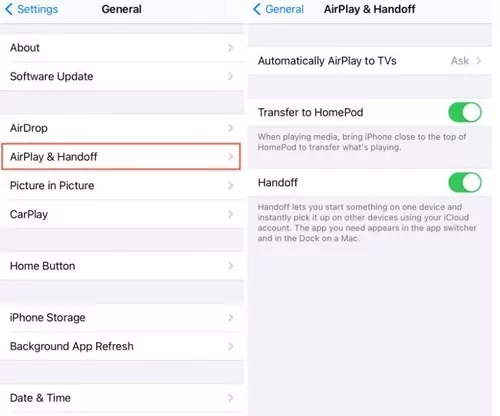
¿Cómo Desactivar la Pantalla Duplicada en Windows?
Las computadoras de escritorio o portátiles de Windows suelen venir con la función Miracast incorporada, que permite proyectar la pantalla de Windows a otra, como un proyector o una televisión. Si deseas desactivar Miracast en Windows, sigue estos pasos:
- Paso 1.Pulsa la tecla Win + I del teclado para abrir la aplicación Configuración en tu computadora.
- Paso 2.En el menú "Ajustes", selecciona "Ajustes del Sistema".
- Paso 3.Desplázate hacia abajo y busca la opción «Proyectar en esta PC» y haz clic en ella.
- Paso 4.Elige la opción que dice "Algunos dispositivos Windows y Android pueden proyectarse a esta PC cuando tú lo autorices".
- Paso 5.Por último, haz clic en «Siempre Desactivado» para desactivar la duplicación de pantalla.
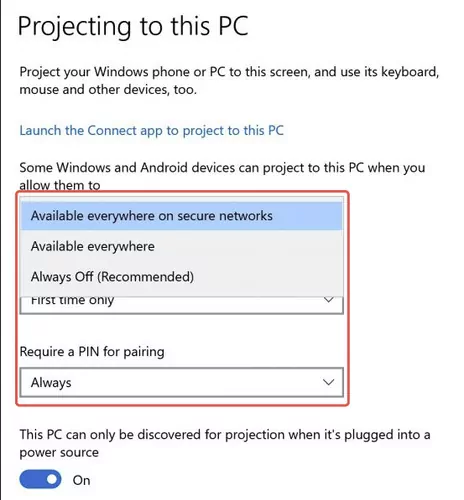
¿Cómo Desactivar Pantalla Duplicada en Mac?
MacOS utiliza AirPlay para duplicar la pantalla. Si tú eres un usuario de Mac, puedes desactivar la duplicación de pantalla en MacBook de esta manera:
- Paso 1.Abre Preferencias del Sistema en el menú Apple situado en la esquina superior izquierda de la pantalla.
- Paso 2.Haz clic en el ícono «Pantallas» para acceder a la configuración de las pantallas.
- Paso 3.Ve a la pestaña "AirPlay" dentro de las preferencias de Pantallas.
- Paso 4.Desmarca la casilla "Duplicar Pantallas" para desactivar la duplicación de pantalla. Si ya está desmarcada, la duplicación de pantalla ya está desactivada.
- Paso 5.Comprueba que la duplicación de pantalla esté desactivada asegurándote de que el contenido de tu Mac ya no se reproduzca en pantallas o dispositivos externos.
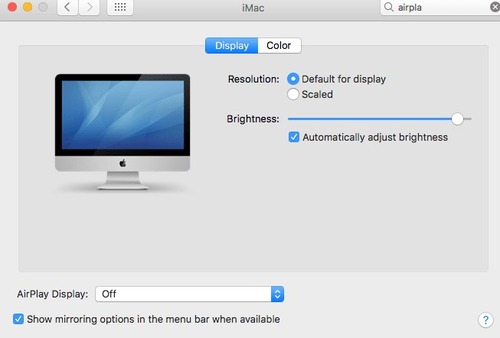
Desactivar Pantalla Duplicada en Smart TVs
Muchas televisiones inteligentes ofrecen la función de duplicación de pantalla, que permite a los smartphones o computadoras proyectar pantallas en la televisión. ¿Cómo desactivar la duplicación de pantalla en la televisión? En general, dado que la televisión actúa como receptor de la duplicación de pantalla, puedes forzar directamente el apagado de la televisión para detener el proceso de duplicación o solicitar que se detenga en el dispositivo de conexión.
Mientras tanto, también puedes intentar desactivar la función de duplicación de pantalla de tu televisión. Los pasos específicos pueden variar debido a las marcas de televisiones y sistemas operativos, y el nombre de la configuración de duplicación de pantalla puede ser diferente dependiendo del sistema operativo compatible. Por ejemplo, Apple TV y algunas televisiones inteligentes de Samsung y Sony son compatibles con AirPlay, mientras que Google TV u otros Android TV soportan Miracast o Google Cast.
Te recomendamos que consultes el manual de tu televisión o preguntes al vendedor para obtener información específica. No obstante, puedes consultar los pasos generales para desactivar la duplicación de pantalla en la televisión:
- Paso 1.Ve a Ajustes de la TV y selecciona la opción con el mando a distancia.
- Paso 2.Busca ajustes como "Pantalla Duplicada", "Smart View" o "AirPlay" en los ajustes, que suelen estar en la sección de Ajustes generales o Ajustes de Red. También puedes buscar los ajustes relacionados si puedes.
- Paso 3.Una vez localizado el ajuste, desactívalo.
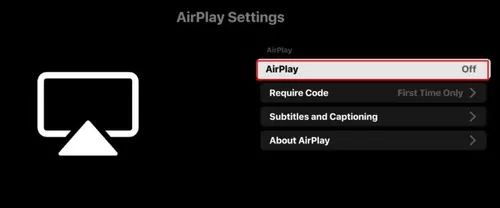
4. Métodos Alternativos para Compartir Contenidos Sin Duplicar Pantalla
AirDroid Cast es una de las mejores aplicaciones de pantalla duplicada del mercado, que te permite duplicar pantalla en varios dispositivos, incluyendo iOS, Android, Windows, Mac y TV. Con AirDroid Cast, el proceso de duplicación de pantalla se puede hacer con sólo unos clics, y es mucho más fácil de desactivar la duplicación de pantalla a través de AirDroid Cast.

Funciones Principales
- Comparte pantalla en tiempo real
- Mayor privacidad y seguridad
- Audio bidireccional
- Instalación sencilla
Para utilizar AirDroid Cast, sigue estos pasos:
- Paso 1.Descarga AirDroid Cast en tu dispositivo haciendo clic en el botón de abajo, e instálalo en tu dispositivo.
- Paso 2.Inicia AirDroid Cast en tu dispositivo. En PC/Mac, haz clic en Transmitir a. En tu teléfono móvil, verás el campo para Introducir el Código de Transmisión.
- Paso 3.En el dispositivo en el que desees realizar la duplicación de pantalla, como una PC, un teléfono móvil o una televisión, abre un navegador web y ve a webcast.airdroid.com. A continuación, se te presentará el código QR o el código de transmisión.
- Paso 4.Introduce el código de transmisión en tu dispositivo e inicia la transmisión.
- Paso 5.Acepta las solicitudes y sigue las instrucciones en pantalla.
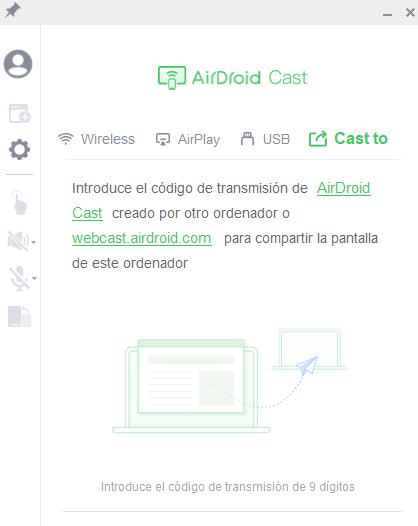

Ahora puedes transmitir exitosamente la pantalla de tu dispositivo.
Para desactivar la duplicación de pantalla a través de AirDroid Cast, haz clic en el botón X para cerrar la ventana o en el botón Pausa de tu teléfono para detenerla.
5. Técnicas Avanzadas para Evitar la Pantalla Duplicada No Deseada
Aparte de desactivar la duplicación de pantalla para tu dispositivo, hay consejos y trucos que puedes comprobar para salvaguardar los datos de tu dispositivo. Estos son métodos prácticos para evitar el acceso no autorizado a la duplicación de pantalla:
Tu red WiFi puede ser una de las fallas que se utiliza para atacar tu dispositivo y acceder a su dispositivo a través de la pantalla duplicada, ya que comúnmente se cree que es seguro confiar en dispositivos bajo la misma red WiFi. Si los atacantes consiguen acceder a tu red WiFi, consiguen acceder a tu dispositivo a través de la pantalla duplicada. Por lo tanto, es fundamental utilizar una contraseña segura para tu red WiFi, cambiar constantemente la contraseña y ocultar el SSID para que no pueda ser buscado y visto por otros.
Asegúrate de que tu red Wi-Fi esté protegida por contraseña y utiliza un cifrado potente, como WPA2 o WPA3. Cambia regularmente tu contraseña Wi-Fi para minimizar el riesgo de acceso no autorizado.

Puedes intentar desactivar la duplicación automática de pantalla para tus dispositivos, de modo que se le avise y tome nota cuando alguien intente duplicar la pantalla. Así, es posible denegar el acceso no autorizado.
Además, si optas por la duplicación de pantalla a través de software de duplicación de terceros, asegúrate de instalar las aplicaciones verificadas y fiables, y comprueba también los métodos de cifrado implementados por estos servicios.
6. Conclusión
Para terminar, esta publicación comparte información detallada para desactivar la duplicación de pantalla en Windows, macOS, Android, iOS y TV, así como el software de duplicación de pantalla - AirDroid Cast.
Es esencial ser consciente de la necesidad de desactivar la duplicación de pantalla para tus dispositivos, y también aprender los consejos para mejorar tu experiencia de duplicación de pantalla.









Deja una respuesta.