Cómo usar un portátil como segundo monitor [Paso a paso]
Por muy útiles que sean las laptops, con el tiempo acumularás una colección de viejas PCs móviles que acumulan polvo a medida que las actualizas. Puede que te quedes sin ideas sobre qué hacer con ellas, pero hay una excelente manera de hacerlas funcionales nuevamente.
Hoy, profundizaremos en el reciclaje de tus viejas laptops y te mostraremos cómo usar una laptop como segundo monitor. Te enseñaremos cómo conectar tanto laptops y desktops con Windows como con macOS, así como un método para conectar ambos.
1. ¿Puedes usar una laptop como segundo monitor?
Sí, puedes usar una laptop como segundo monitor con soluciones integradas para sistemas operativos tanto de Windows como de macOS. Utilizando software integrado o hardware externo, puedes conectar fácilmente tu laptop a la computadora como segundo monitor.

Esto funciona exactamente igual que si conectaras tu laptop a otro monitor, que puedes usar para duplicar o extender la pantalla de tu PC. De esta manera, obtienes mucho más espacio en pantalla sin necesidad de invertir en un nuevo monitor.
Sin embargo, hay algunas cosas a tener en cuenta. Este método funciona para Windows 10 y Windows 11. Dado que estamos usando métodos inalámbricos que dependen de tu conexión Wi-Fi, si no puedes mantener una conexión estable, notarás interrupciones o desconexiones frecuentes.
Recomendamos mantener tanto tu desktop como tu laptop lo más cerca posible del router Wi-Fi de tu hogar. Es mejor si puedes conectar un cable Ethernet directamente a tu desktop y laptop para obtener el mejor rendimiento.
2. ¿Cómo usar una laptop como segundo monitor?
Ahora te mostraremos cómo usar tu laptop como segundo monitor tanto para PCs con Windows como para PCs con macOS, y también hemos incluido una forma rápida de conectar PCs con Windows y macOS de forma cruzada.
Desktop con Windows y Laptop con Windows
El primer método es usar una laptop como segundo monitor usando dos PCs con Windows. Este método utiliza Miracast, que es un protocolo de transmisión estándar disponible en la mayoría de las PCs modernas con Windows y dispositivos Android.
Para usar este método, ambas PCs deben tener Windows 10 o Windows 11. Antes de comenzar, asegúrate de que ambas PCs estén conectadas a la misma red Wi-Fi y que no haya actualizaciones pendientes de Windows.
Luego, sigue los pasos a continuación para configurar una laptop como segundo monitor en Windows 11/10:
- Paso 1.Presiona las teclas Win e I al mismo tiempo en la segunda laptop con Windows para abrir la aplicación Configuración.
- Paso 2.Selecciona 'Sistema' en el menú de la izquierda.
- Paso 3.Desplázate hacia abajo y encuentra la opción 'Proyección en este equipo'.
- Si no ves la opción 'Proyección en este equipo', puedes agregar la función haciendo clic en 'Características opcionales > Agregar una característica opcional > Ver características > Pantalla inalámbrica > Instalar'. Después de instalar, puedes reiniciar la laptop y comenzar desde el Paso 1.
- Paso 4.En la página 'Proyección en este equipo', cambia la configuración de 'Algunos dispositivos Windows y Android pueden proyectarse en este PC cuando tú lo digas' a 'Disponible en todas partes en redes seguras'.
- Paso 5.En tu desktop principal con Windows, presiona la tecla de Windows + K. Alternativamente, abre el panel de Configuración rápida y selecciona 'Transmitir'.
- Paso 6.Selecciona tu laptop con Windows de la lista y espera a que tu desktop se conecte.
- Paso 7.Espera un momento y podrás transmitir la pantalla de tu desktop principal a la segunda laptop.
- Paso 8.Ahora, puedes configurar la configuración de pantalla en el desktop principal. Ve a Configuración > Sistema > Pantalla y elige 'Extender estas pantallas'. Alternativamente, puedes presionar las teclas Win y P al mismo tiempo y elegir 'Extender'.
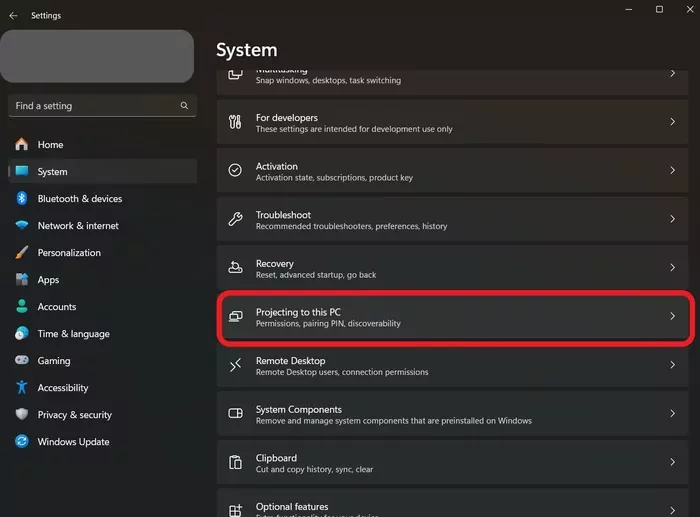
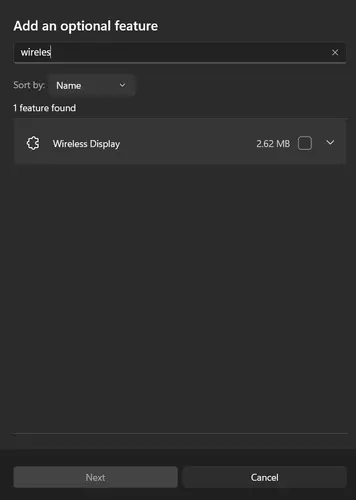
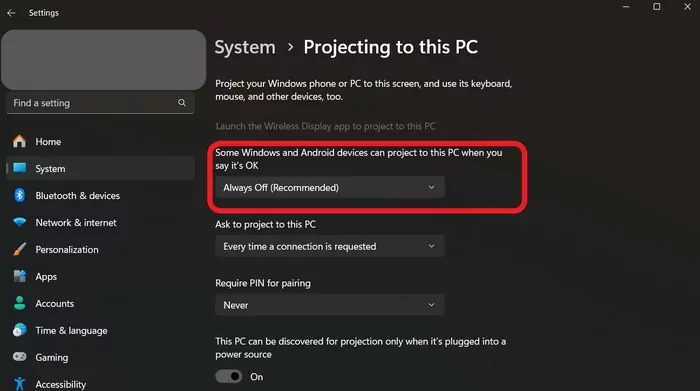
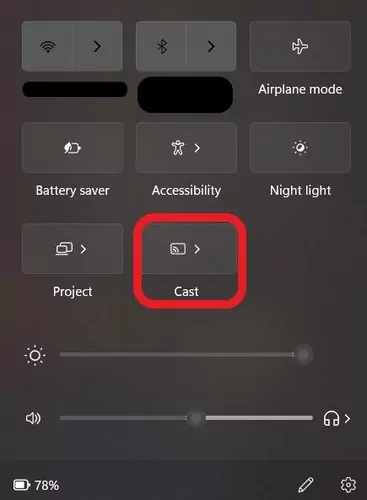
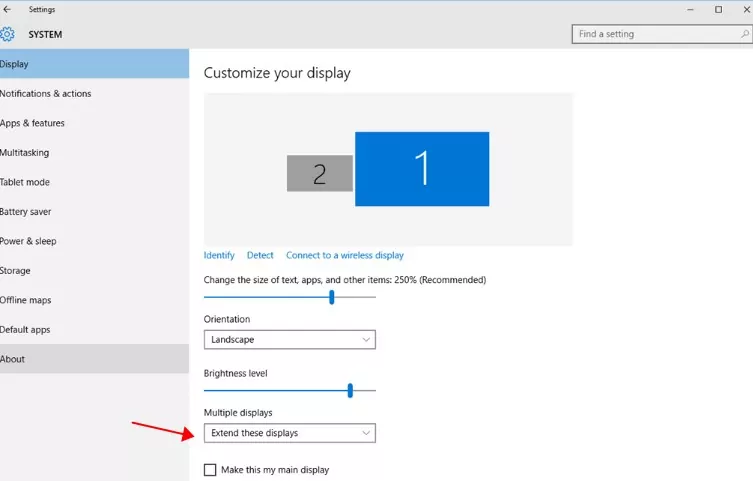
Una vez hecho, ahora puedes extender el desktop principal de Windows a la segunda laptop y finalmente usar la laptop como tu segunda pantalla.
Puedes ir a la configuración de Pantalla y ajustar la resolución y orientación de la pantalla.
Además, incluso puedes ocultar la barra de tareas en la segunda pantalla para no confundirte. Simplemente haz clic derecho en la barra de tareas y elige Configuración de la barra de tareas > Comportamientos de la barra de tareas > Marca la casilla Ocultar automáticamente la barra de tareas.
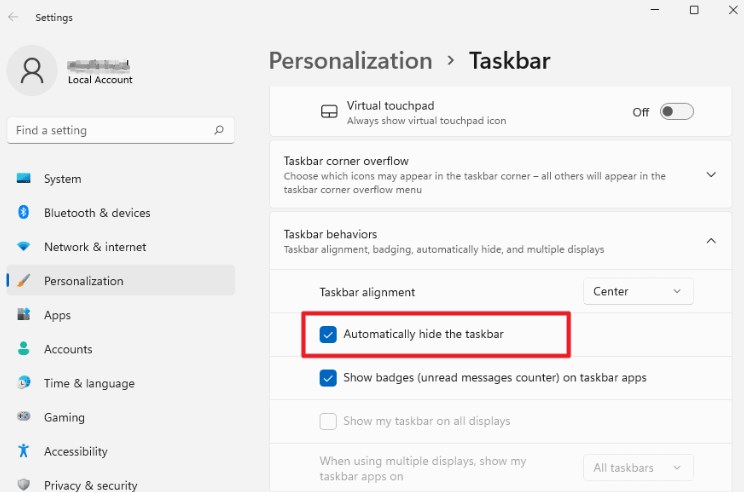
Desktop con macOS y Laptop con macOS
Afortunadamente, el método para conectar un desktop Mac y usar otra laptop Mac como segundo monitor es más fácil que en Windows. Este método utiliza la última función de Receptor AirPlay de Apple para duplicar la pantalla de tu desktop Mac en una MacBook.
Pero necesitarás habilitar esta configuración primero antes de poder conectar los dos
. Además, ten en cuenta que esta función solo está disponible en ciertos dispositivos Mac que ejecutan macOS Monterey o versiones posteriores.
Aquí tienes una lista de dispositivos que admiten la duplicación de pantalla de Mac a Mac:
- Mac Mini (modelo 2020 o más reciente)
- MacBook (modelo 2018 o más reciente)
- MacBook Pro (modelo 2018 o más reciente)
- MacBook Air (modelo 2018 o más reciente)
- iMac (modelo 2019 o más reciente)
- Mac Pro (modelo 2019 o más reciente)
Una vez que hayas verificado que cumples con los requisitos anteriores, aquí te mostramos cómo habilitar el Receptor AirPlay en tu laptop MacBook:
- Paso 1.Asegúrate de que el 'Receptor AirPlay' esté activado para ambos dispositivos Mac. Se encuentra en Preferencias del Sistema > Compartir > Receptor AirPlay.
- Paso 2.En el desktop principal, haz clic en 'Centro de control' en la esquina superior derecha y elige 'Duplicar pantalla'.
- Paso 3.Encuentra tu laptop MacBook y selecciónala de la lista.
- Si se te solicita un código AirPlay de 4 dígitos, ingrésalo en tu Mac.
- Paso 4.Ahora, puedes duplicar tu dispositivo macOS principal en la laptop macOS.
- Paso 5.A continuación, en el desktop principal, haz clic en Preferencias del Sistema > Pantalla.
- Paso 6.Selecciona la pantalla de la segunda laptop y elige 'Usar como Extender'.
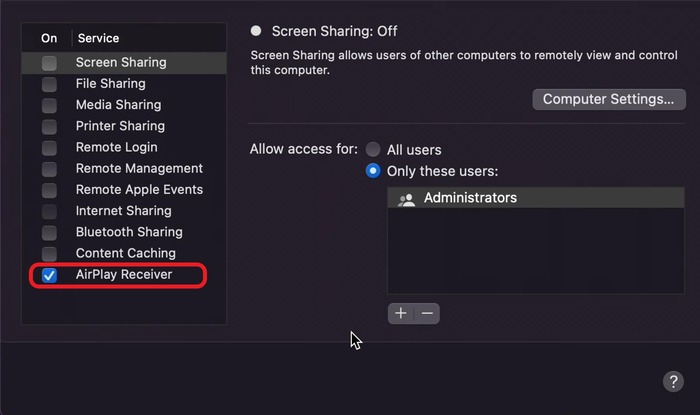
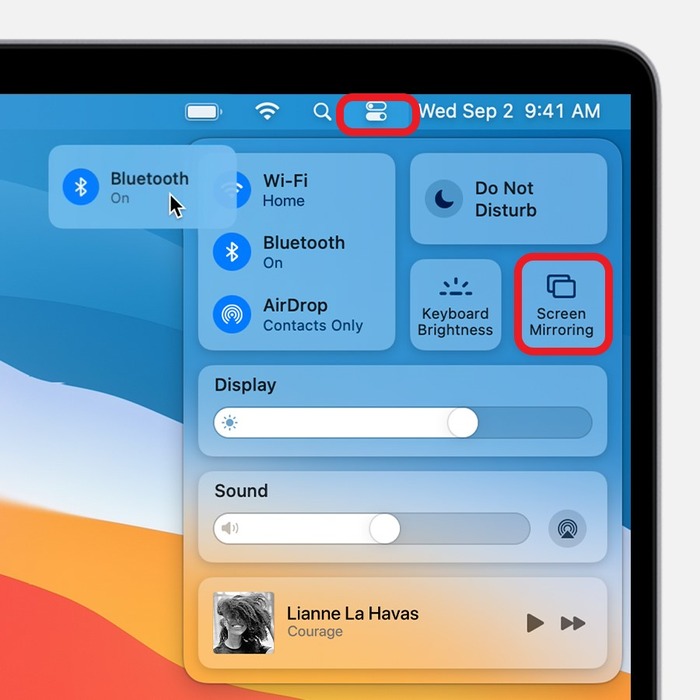
De esta manera, puedes usar tu laptop macOS como segunda pantalla para la computadora principal. Si tu dispositivo Mac principal tiene una barra táctil, la barra táctil también funcionará para la segunda pantalla en la laptop.
Usar Laptop como segundo monitor con HDMI
Tu opción final para usar una laptop como segundo monitor es usar un cable HDMI confiable. Dependiendo de tu PC y qué puertos usa, es posible que necesites un cable diferente. Por ejemplo, las Macs de Apple utilizan principalmente Thunderbolt y USB-C con DisplayPort, y las laptops con Windows suelen tener puertos HDMI.
Lo que necesitas:
- Dispositivo de Captura de Video
- Cables HDMI
- Adaptador HDMI (opcional)
- Paso 1.Revisa los puertos en tu laptop/desktop principal y ve qué puertos tiene (HDMI, VGA o DisplayPort). Luego haz lo mismo con la segunda laptop (como segunda pantalla) y determina si necesitas un adaptador (USB a HDMI o USB a VGA) o no.
- Paso 2.Conecta los cables HDMI entre la computadora principal, el dispositivo de captura de video y la segunda laptop. Puedes revisar la imagen a continuación para aprender cómo conectar.
- Paso 3.Asegúrate de que los dispositivos y cables estén conectados correctamente e instala los controladores correspondientes si se te solicita.
- Paso 4.Espera unos segundos y tu computadora principal reconocerá tu segunda laptop como una pantalla. Ahora en tu segunda laptop, abre la aplicación de Cámara y cambia la cámara a la cámara USB. Ahora la laptop mostrará la pantalla extendida de tu computadora principal.
- Paso 5.Después de conectar, necesitarás ajustar la configuración de pantalla de la computadora principal y la segunda laptop. Ve a la configuración de Pantalla y ajusta la resolución y orientación de la pantalla.
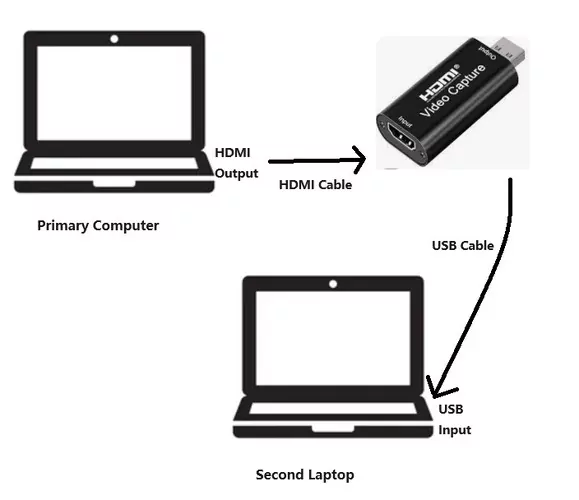
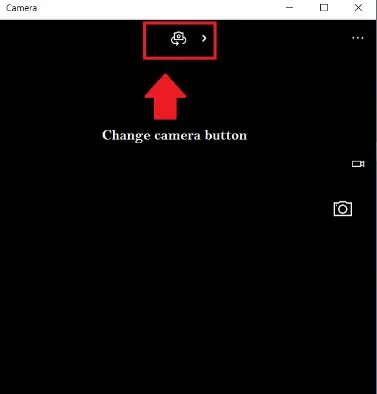
Estas son las instrucciones para usar la laptop como segunda pantalla a través de cables HDMI. Funciona para Windows 7, 8, 10, 11.
3. ¿Por qué deberías usar una laptop como segundo monitor?
A continuación, algunas razones clave por las que deberías agregar una laptop como segundo monitor a tu estación de trabajo:
1) Mejor flujo de trabajo y multitarea
Con un segundo monitor, es increíblemente simple ver y comparar documentos, diseños gráficos, dibujos y mucho más. Optimiza tu flujo de trabajo y evita cambiar constantemente entre pestañas.
2) Seguimiento en tiempo real de notificaciones
Tu estación de trabajo puede tener una pantalla dedicada a tus documentos y aplicaciones de trabajo, y otra para mensajería o correo electrónico, para referenciar y responder rápidamente a colegas y amigos.
3) Ver y jugar al mismo tiempo
Con una guía de video en una pantalla y un juego en la otra, es la forma ideal de seguir guías de juegos, consultar guías rápidas y más.
4. Conclusión
Hemos llegado al final de nuestra guía y esperamos que ahora estés mejor informado sobre cómo usar una laptop como segundo monitor. Es una forma rentable de ampliar tu espacio en pantalla mientras aprovechas las viejas laptops que tienes por ahí.
A veces, puedes querer duplicar la pantalla de tu computadora en otro desktop o laptop. En ese caso, puedes probar AirDroid Cast. AirDroid Cast es la herramienta de duplicación de pantalla perfecta para mejorar tu flujo de trabajo, con muchas características exclusivas de transmisión como soporte de audio bidireccional, calidad de video nítida en 1080p, transmisión remota y mucho más.









Deja una respuesta.