Cómo Solucionar cuando la Pantalla Compartida de FaceTime no Funciona en iOS 15
FaceTime Compartir la pantalla de un iPhone, hacer llamadas a Android y ver películas juntos le dan ventaja. Funciona con iOS 4 y posteriores y Mac OS X 10.6.6. FaceTime funciona en iPhones y Macs con cámaras frontales. Lion dotó a iOS y macOS de FaceTime (10.7). iOS 15 y macOS Monterey permiten FaceTime no Apple.
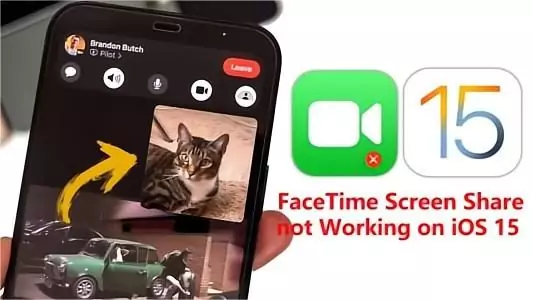
Algunos usuarios dicen que hay que solucionar el problema de FaceTime. Dado que Apple ha invertido en FaceTime, solucionar todos los problemas de los usuarios es importante. Este artículo explora las soluciones para compartir pantalla de FaceTime en iOS 15 de Apple.
- 1. ¿Está disponible FaceTime SharePlay o Screen Share en iOS 15?
- 2. ¿Por qué no funciona la pantalla compartida de FaceTime en iOS 15?
- 3. Prueba estos 6 métodos de resolución de problemas
- Asegúrate de que estás en la versión correcta
- Asegúrate de que SharePlay está activado
- Reinicia FaceTime
- Restablecer la Configuración de Red
- Cerrar sesión de FaceTime y volver a iniciarla
- Forzar el reinicio del iPhone
- 4. Extra: ¡Usa AirDroid Cast- FaceTime como nunca antes!

- 5. ¿Cómo compartir la pantalla con FaceTime en iOS 15?
- 6. Veredicto final y preguntas frecuentes - También te puede interesar
Parte 1:¿Está disponible FaceTime SharePlay o Screen Share en iOS 15?
SharePlay se lanzó por primera vez en iOS 15; sin embargo, la fecha de lanzamiento se retrasó debido a un problema importante. Se recomienda a los usuarios que revisen más adelante para obtener más información.
Apple ha incluido una funcionalidad de compartir pantalla para SharePlay en iOS 15.1. FaceTime te permite compartir películas, música y aplicaciones con una o varias personas a la vez.
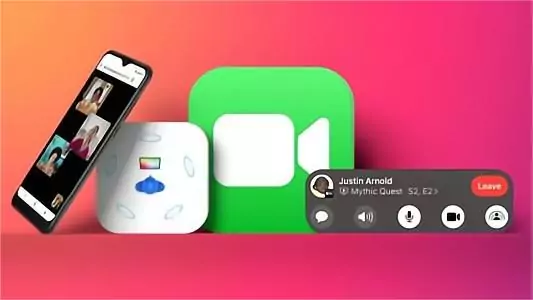
Si tu iPhone no te permite compartir la pantalla durante los chats FaceTime, revisa si tienes iOS 15.1 o posterior. Puedes utilizar SharePlay en tu iPhone después de instalar iOS 15.0.1. Los usuarios BETA de iOS 15 tienen esta capacidad, según los informes.
Nuevas funciones de FaceTime en iOS 15:
Apple ha introducido algunas nuevas funciones de FaceTime que merece la pena apreciar. Hablemos de ellas.
Generar enlaces de invitación
En lugar de hacer videollamadas con otros usuarios de FaceTime, puedes enviarles enlaces por correo electrónico.
FaceTime con Windows y Android
Antes, FaceTime sólo funcionaba en Macs e iPhones. Ahora los usuarios pueden dar a los usuarios de Windows o Android enlaces de reunión e invitarles a una reunión.
Audio espacial
Apple ha añadido Audio Espacial a FaceTime. Con esta función, puedes evitar que tus amigos escuchen la molesta música de fondo. Tus amigos sólo te oirán a ti. Esta función te permite asistir a una reunión sin un fondo ruidoso.
Modo retrato para FaceTime
FaceTime difumina tu fondo durante las videollamadas con tus amigos. Tus amigos podrán ver tus imágenes fácilmente.
SharePlay
SharePlay de FaceTime es genial. Te permite sincronizar música y películas con familiares y amigos de FaceTime. SharePlay te permite ver una película con otras personas simultáneamente. Puedes hacer llamadas y relajarte durante este proceso.
Apple dijo que añadiría esta función a iOS 15 a finales de otoño.Con iOS 15.1, Apple ha añadido y mejorado esta función para que puedas disfrutar de ella.
Parte 2:¿Por qué mi pantalla compartida de FaceTime no funciona en iOS 15?
Los usuarios critican con frecuencia las funciones de FaceTime. La pantalla se congela o se queda en blanco cuando un usuario llama a alguien. Los problemas con la pantalla compartida de FaceTime tienen varios motivos. Exploremos los sentidos.
Añadir un emoji a un número de contacto puede hacer que FaceTime se bloquee. Añadir emojis a los contactos causaba problemas, pero eliminarlos los solucionaba.
Es posible que FaceTime no sea compatible en tu país, lo que puede provocar que la pantalla no responda.
Una conexión a Internet débil puede causar problemas para compartir la pantalla de FaceTime. Los problemas de servicio o de señal pueden impedir que se comparta la pantalla de FaceTime.
FaceTime puede romperse en iOS 15 Beta. iOS 15 beta tiene problemas.
Parte 3: Prueba estos 6 métodos de resolución de problemas
Asegúrate de que estás en la versión correcta
FaceTime SharePlay necesita iOS 15.1. Verifica la versión de la función. Si SharePlay está en blanco, tu iOS es antiguo. Actualiza a iOS si los problemas persisten. Actualiza iOS siguiendo estos pasos:
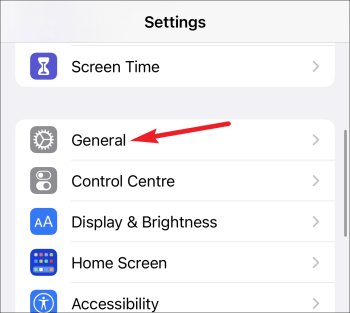
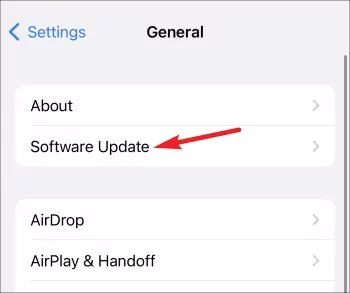
Asegúrate de que la persona con la que intentas conectar utiliza la versión correcta de iOS. Es posible que FaceTime SharePlay no funcione sin actualizaciones.
Asegúrate de que SharePlay está activado
SharePlay puede causar problemas si se desactiva. Solucionar FaceTime con SharePlay. Pasos para activar SharePlay en un iPhone:
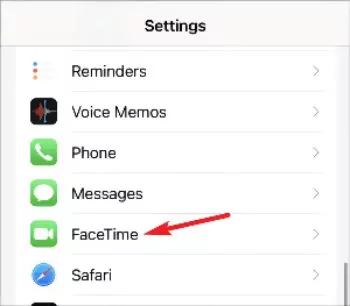
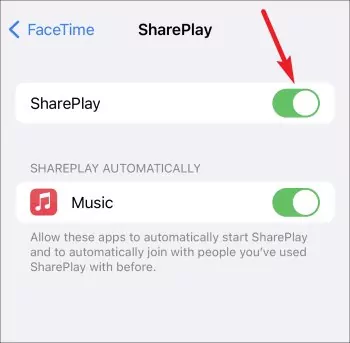
Reinicia FaceTime
Prueba a reiniciar FaceTime. Los problemas de FaceTime pueden estar causando esto; reiniciar la aplicación puede ayudar. Para reiniciar FaceTime, sigue estos pasos.
FaceTime SharePlay debería funcionar ahora. Si FaceTime SharePlay para iPhone no funciona, sigue leyendo.
4Restablecer la Configuración de Red
Es posible que FaceTime SharePlay no funcione debido a problemas de red. Vuelve a probar FaceTime SharePlay restableciendo la configuración de red.
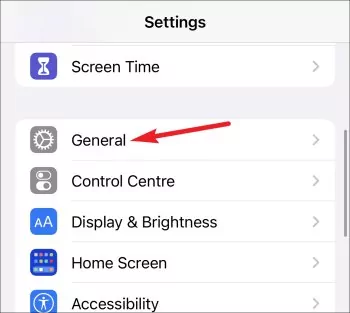
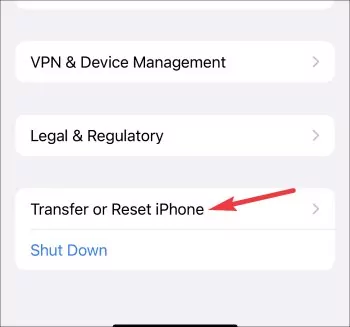
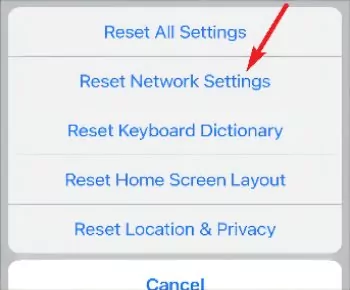
Cerrar sesión de FaceTime y volver a iniciarla
Prueba a cerrar sesión y volver a entrar en FaceTime. Volver a entrar en FaceTime ha ayudado a muchos usuarios. Sigue estos pasos:
Forzar el reinicio del iPhone
Esta solución soluciona la mayoría de los problemas del iPhone. Que FaceTime SharePlay no funcione en el iPhone es posiblemente uno de los problemas más comunes que puedes solucionar con tu iPhone.
Para reiniciar tu iPhone, pulsa rápidamente los botones de subir y bajar volumen. Mantén pulsado el botón de activación hasta que veas el logo de Apple. Reiniciar el iPhone debería solucionar el problema de FaceTime SharePlay.
Parte 4: ¡Usa AirDroid Cast- FaceTime como nunca antes!
Using Airdroid Cast es una de las mejores cosas que puedes hacer cuando quieras hacer FaceTime con alguien. Es una App de duplicación de pantalla que permite a sus usuarios compartir la pantalla del móvil en una gran pantalla de TV/Mac/PC.
Esto significa que si haces FaceTime con alguien y utilizas AirDroid Cast, podrás ver a la otra persona en una pantalla mucho más grande que la de tu móvil, lo que será muy divertido.
Pero no es eso.
Cuando se trata de soportar la mejor calidad de audio y video, AirDroid no tiene rival. Cuando compartas la pantalla utilizando esta herramienta, no habrá ningún descenso en la resolución ni en la calidad del audio (a menos que los cambies tú mismo).

¿Y lo mejor? Es superfácil de usar. Así que, si aún no has probado AirDroid Cast, ¡hazlo! Es gratis.
Guía del usuario de AirDroid Cast
Hay tres formas sencillas de utilizar AirDroid Cast:
- AirDroid Cast Web
- Método AirPlay
- Via Cable USB
El primer método es para compartir la pantalla de un móvil con un televisor para FaceTiming y los otros dos son para PC/Mac.
Via AirDroid Cast Web - Para FaceTime en la pantalla del televisor desde dispositivos iOS
Paso 1. Descarga la aplicación AirDroid Cast en tu móvil. Después de descargarla, abre AirDroid Cast Web en tu navegador de TV. En la pantalla, verás claramente el QR y un código de nueve dígitos.

Paso 2. Abre la aplicación en tu móvil. Allí, puedes empezar a escanear el código QR para establecer una conexión o teclear el código de nueve dígitos.
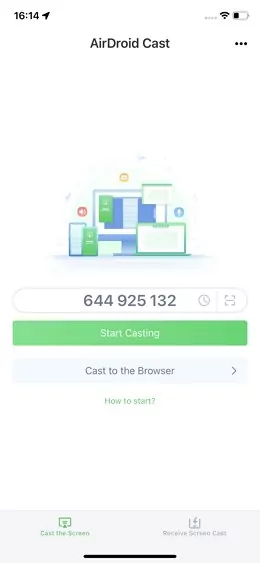
Paso 3. Acepta la solicitud y concede los permisos. Después de esto, Inicia la Transmisión y se iniciará la duplicación de pantalla. A continuación, inicia FaceTiming con tus amigos o familiares y míralos en una pantalla de TV más grande.
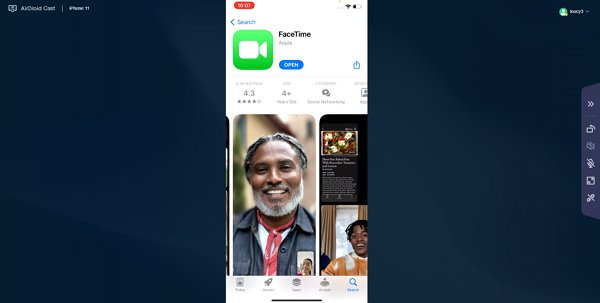
Método AirPlay- Para hacer FaceTime en la pantalla del Mac desde el iPhone/iPad
Paso 1. Instala AirDroid Cast en tu Mac y en tu móvil. Tras la instalación, lo primero que tienes que hacer es activar AirPlay en tu dispositivo.
Para ello, haz clic en el menú Apple. Abre la "barra de menú de preferencias del sistema" y elige la opción "Compartir". Allí, selecciona Airplay, enciende el receptor AirPlay y cambia la configuración Permitir AirPlay Para a "Todos".
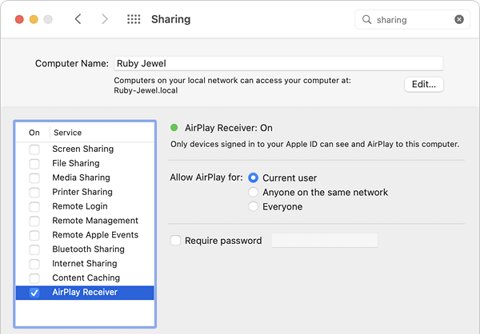
Paso 2. Abre el Centro de Control de tu iPhone/iPad entrando en Ajustes. De las distintas opciones, elige "Duplicar Pantalla" y selecciona AirDroid Cast- XXX para hacer la conexión.
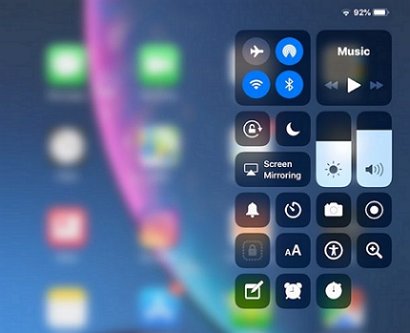
Paso 3. Entonces podrás iniciar FaceTime y verás a la otra persona en la pantalla de tu Mac.

Vía USB- Usa AirDroid para FaceTime en la pantalla del PC desde el iPhone/iPad
Si tienes un PC/Ordenador, prueba a hacer FaceTiming en su pantalla desde el móvil para vivir una experiencia totalmente nueva. Te explicamos cómo:
Paso 1. Conecta el PC y tu iPhone con un cable USB. Asegúrate de hacerlo con el PC apagado.

Paso 2. Enciende el PC y verás en la pantalla que hay un nuevo dispositivo conectado. Haz clic en él y da acceso a tu iPhone.
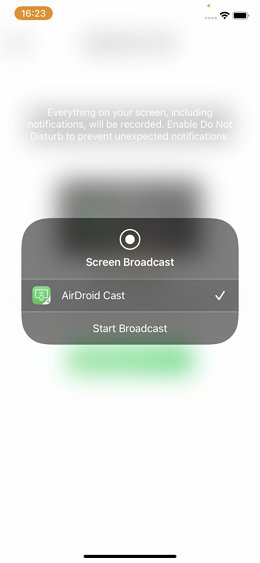
Paso 3. Ve a AirDoid Cast e inicia la transmisión. Se iniciará la pantalla compartida y podrás hacer FaceTime con otras personas en la pantalla grande del PC.
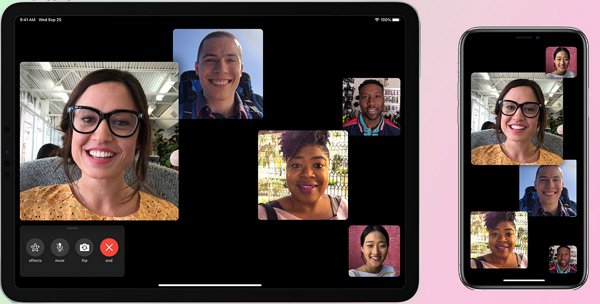
Parte 5: Cómo Compartir tu Pantalla con FaceTime en iOS 15
Estos son algunos pasos para usar la pantalla compartida de FaceTime de iOS 15

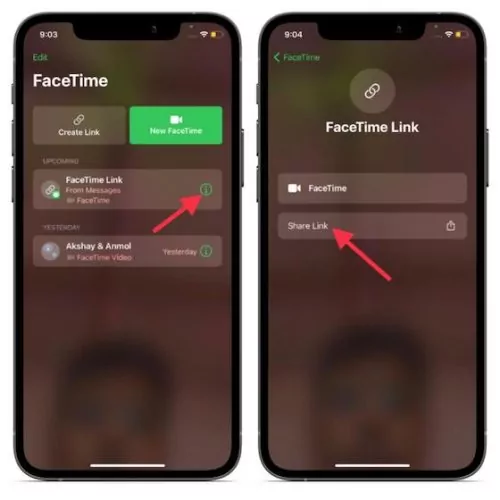
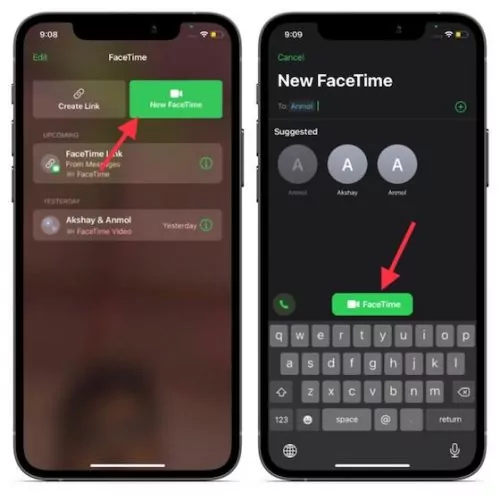
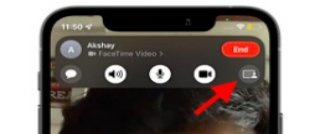
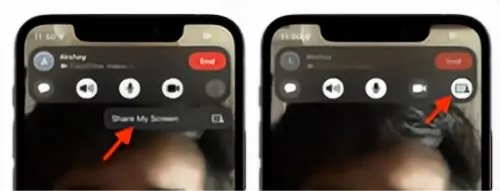
Parte 6: Veredicto final y preguntas frecuentes - Quizá también te interese saber
Para solucionar los problemas de Compartir pantalla de FaceTime, tendrás que averiguar cuál es la causa en primer lugar. A veces se debe a los emoji de tu número de teléfono o a una conexión a Internet deficiente. Si sigues los pasos anteriores, podrás solucionar todos los problemas de FaceTime.
Airdroid Cast es tu mejor opción si has probado todos los pasos indicados anteriormente y sigues sin ver ninguna mejoría en tu estado.









Deja una respuesta.