¿Cómo Solucionar el Problema de Duplicar Pantalla en el iPad?
Airplay es una herramienta que ofrece la posibilidad de duplicar la pantalla del dispositivo iOS en una pantalla más grande. El uso de la herramienta es bastante sencillo y la transmisión se puede hacer simplemente pulsando la opción "Duplicar" en el centro de control.
Sin embargo, puede haber casos en los que la duplicación de pantalla del iPad no funciona. Este problema puede deberse a varios factores que hay que explorar detenidamente. Este artículo te guiará para encontrar los problemas y solucionarlos. Además, aquí también se discutirán soluciones alternativas.
- 1: Razones por las que la duplicación de pantalla del iPad no funciona
- 2: 5 Soluciones Rápidas - El AirPlay del iPad no Funciona
- 3: Otros Problemas al Usar AirPlay
- 4: ¿No Funciona la Duplicación de Pantalla de iPad a TV Samsung?

- 5: Duplicar Pantalla Mac a iPad No Funciona
- 6: ¿No Funciona la Duplicación de Pantalla del iPad al Apple TV?
- 7: ¿Duplicar Pantalla de iPad a PC Windows no Funciona?
- 8: Consejos: ¿Puedo Usar AirPlay desde el iPad a mi PC?

- 9: Todo lo que Necesitas Saber sobre AirPlay para iPad
1 Razones por las que la Duplicación de Pantalla del iPad no Funciona
El uso de dispositivos iOS incompatibles de la lista anterior es una de las razones por las que no funciona la duplicación de pantalla. La actualización del software también es otro factor que puede hacer que la duplicación de pantalla en iPhone o iPad sea un problema, en este caso restablecer la configuración y reiniciar el dispositivo puede ser tu única opción para solucionar este problema.
Puede que tengas problemas para acceder al centro de control de tu iPad y esta puede ser la razón por la que no puedes duplicar la pantalla. Puedes ajustar esta configuración localizando el centro de control en tu configuración y activando el ajuste "acceder dentro de las apps".
2 5 Soluciones Rápidas - El AirPlay del iPad no Funciona
Solución 1
Una de las soluciones para que el AirPlay del iPad no funcione puede ser la conexión Wi-Fi. Si tu conexión Wi-Fi tiene algún problema, lo más probable es que afecte a AirPlay. Al utilizar AirPlay, tanto el dispositivo receptor como el emisor deben estar conectados a la misma red. Por tanto, lo primero que debes hacer es revisar si funciona correctamente.
Solución 2
Otra razón para que el problema del iPad Airplay no funcione puede ser el tiempo de espera de la conexión. Al cabo de un tiempo, los dispositivos pueden desconectarse. Por tanto, intentar restablecer el emparejamiento puede ayudar. Para ello, puedes apagar el Wi-Fi y el Bluetooth y volver a conectarte.
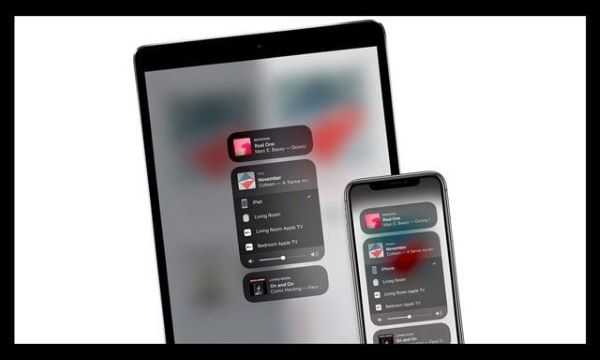
Solución 3
Puedes desactivar el AirPlay y luego volver a activarlo para asegurarte de que ese no era el problema. Para ello, abre el centro de control y ve a la duplicación de pantalla, pulsa en "Detener duplicación" y tras unos instantes, podrás volver a activar el AirPlay.
Solución 4
Prueba a reiniciar el dispositivo si el iPad Airplay no funciona. A veces, cuando el dispositivo está encendido durante mucho tiempo, algunas funciones no funcionan correctamente. Por lo tanto, el reinicio permitirá que tu dispositivo limpie la caché y, en general, refrescará el sistema.
Solución 5
A veces, cuando salen nuevas versiones y funciones, las anteriores no funcionan correctamente. Apple suele sacar nuevas actualizaciones, por lo que es posible que te hayas perdido el seguimiento de las últimas ofertas. Al actualizar, se solucionarán los errores y mejorará el rendimiento general del sistema. Por tanto, también puede solucionar los problemas de funcionamiento del Airplay de tu iPad.
3 Otros Problemas al Usar AirPlay
La música se detuvo accidentalmente
Si el Airplay del iPad no funciona correctamente y esto hace que la música se detenga accidentalmente, puede haber varias causas detrás. En algunos casos, la música, concretamente el HomePod, puede estar siendo utilizada por la aplicación Home.
HopePod es un altavoz que se utiliza principalmente para transmitir música desde el iPad. Además, si Siri, por ejemplo, utiliza la función de audio en segundo plano, esto también puede hacer que se interrumpa la reproducción. Por tanto, revisa primero todas las demás aplicaciones que puedan estar utilizando el audio del dispositivo y asegúrate de que están desactivadas.
Ver vídeo pero no escuchar audio
El problema del iPad AirPlay que no funciona también puede identificarse cuando ves el vídeo pero no oyes el audio. En primer lugar, asegúrate de que tienes el volumen alto y el dispositivo no está silenciado, comprueba tanto el dispositivo emisor como el receptor.
Comprueba de nuevo el interruptor anillo/silencio y asegúrate de que el modo silencioso no está activado. Si está activado, verás la línea naranja. Es posible que necesites ayuda adicional del Soporte técnico de Apple si esto no resuelve el problema cuando AirPlay no funciona.
4 ¿No funciona la duplicación de pantalla del iPad al televisor Samsung?
AirPlay permite conectar los dispositivos iOS al televisor Samsung. Sin embargo, puede haber problemas con la duplicación de la pantalla del iPad que no funciona. Puede haber varias causas de este problema, sin embargo, puedes probar algunos métodos de solución que pueden ayudarte.

AirDroid Cast Web Puede Ayudarte
Si has probado todos los métodos pero la duplicación de pantalla del iPad sigue sin funcionar, puedes encontrar una alternativa a AirPlay. La mejor alternativa es AirDroid Cast Web. Esta puede ayudarte a compartir fácilmente la pantalla sin complicaciones.
Esta herramienta ofrece la posibilidad de emitir las pantallas de tus gadgets (Mac, Windows, iOS, Android) a cualquier dispositivo de pantalla grande que tenga un navegador web. Al utilizar AirDroid Cast Web, sólo necesitas tener descargada la aplicación AirDroid Cast en los gadgets emisores. No es necesario descargar ninguna aplicación ni se requieren instalaciones adicionales en tu dispositivo receptor.

Paso 1. Descarga la aplicación AirDroid Cast en tu iPad haciendo clic en el botón "Pruébalo Gratis" que aparece a continuación, en App Store o en su sitio web oficial.
Paso 2. Ve a webcast.airdroid.com en el navegador de tu televisor Samsung.

Paso 3. Verás el código QR grande y el código de fundición de 9 dígitos en el centro de la pantalla del televisor. Escanéalo desde tu iPad.
Paso 4. Concede los permisos en tu dispositivo de pantalla grande y en el iPad.
¡Ya está! Ya puedes utilizar libremente tu pantalla compartida y ver tu película favorita sin retrasos ni complicaciones.
5 La duplicación de pantalla de Mac a iPad no funciona
¿Cómo Reparar AirPlay en Mi Mac?

6 ¿No Funciona el Duplicado de Pantalla del iPad al Apple TV?
Los problemas de duplicación de pantalla del iPad al Apple TV pueden deberse a los problemas de uno de esos dispositivos. Si el AirPlay del iPad no funciona, entonces se interrumpirá la duplicación de pantalla.
El problema también puede ocurrir si esos dispositivos no están lo suficientemente cerca el uno del otro. Además, el Airplay del iPad no funciona si ambos dispositivos necesitan una actualización del sistema.
¿Cómo arreglar AirPlay en el Apple TV?
Para solucionar el problema relacionado con AirPlay en el Apple TV puedes probar varias cosas diferentes:
- Comprueba si el Apple TV está encendido y despierto; además, comprueba también que tanto el dispositivo emisor como el receptor están conectados a la misma red.
- Actualiza tu Apple TV a la última versión del software. Puedes hacerlo yendo a Ajustes, luego a General y pulsando en "Actualizar software".
- Vuelve a emparejar tu dispositivo iOS y el Apple TV.
- Sólo un dispositivo debe transmitir al Apple TV, si hay más de uno, esto puede causar un problema.
7 ¿No funciona la duplicación de pantalla del iPad al PC con Windows?
El PC con Windows no es compatible con el protocolo AirPlay, por lo que para duplicar la pantalla de tu dispositivo iPad en tu PC con Windows, necesitarás una aplicación de terceros que tenga una función de receptor AirPlay. Sin embargo, si tienes una aplicación de terceros que funciona con AirPlay y sigues sin poder duplicar la pantalla de tu dispositivo, sigue los pasos que se indican a continuación.
- Asegúrate de que tu dispositivo iOS y tu dispositivo Windows están conectados a la misma red Wi-Fi.
- Busca el estado de la Red en tu PC con Windows
- Activa la opción Compartir en red en esta configuración
- Soluciona los problemas de tu PC con Windows siguiendo las instrucciones que te proporcione tu equipo.
- Reinicia tu PC e intenta hacer una réplica de pantalla de tu dispositivo iOS.
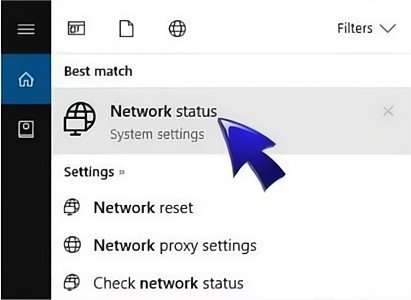
8 Consejos: ¿Puedo usar AirPlay desde el iPad a mi PC?
Puedes utilizar AirPlay desde tu iPad a tu PC. Sin embargo, sólo puede hacerse mediante una aplicación de terceros. Una de las mejores aplicaciones que hará posible reflejar el iPad al PC con el uso de AirPlay es Airdroid Cast. La aplicación es fácil de usar y ofrece varias funciones interesantes.

Lo primero que tendrás que hacer eventualmente al compartir del iPad al PC es descargar la herramienta Airdroid Cast en ambos dispositivos. En un PC, puedes acceder a la aplicación en su web oficial, mientras que, en un móvil, puedes encontrarla en la App Store.
Cuando abras Airdroid Cast en el móvil y en el PC, aparecerán cuatro opciones para compartir, elige "Airplay".
- Sigue las instrucciones que aparecen en la interfaz de AirDroid Cast y podrás empezar a emitir.
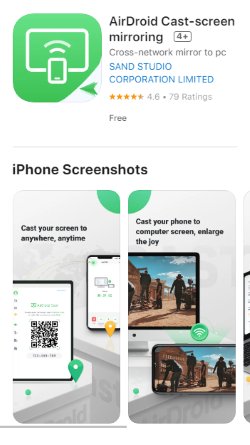

9 Todo lo que necesitas saber sobre AirPlay para iPad
Para compartir la pantalla del iPad a la pantalla más grande, hay que seguir varios pasos sencillos. Los pasos son similares cuando se comparte del iPad al iPhone, Mac y Apple TV.
Primero, abre el centro de control y elige la función de duplicación de pantalla. Después, verás los dispositivos que están disponibles para emparejarse. Estos dispositivos pueden ser el iPhone, el Mac o el Apple TV. Después de elegir el dispositivo específico, se iniciará el uso compartido de la pantalla.
10 Conclusión
En el desarrollo tecnológico moderno, incluso las aplicaciones más mejoradas y encomiables a veces experimentan problemas. Aunque las actualizaciones se lanzan a menudo, de vez en cuando pueden surgir problemas relacionados con que la duplicación de pantalla del iPad no funcione.
Si la duplicación de pantalla del iPad no funciona, puedes probar lo siguiente para resolver el problema:
- Reinicia la Wi-Fi en los dispositivos y asegúrate de que están cerca el uno del otro.
- Reinicia los dispositivos.
- Desactiva y activa el AirPlay.
- Actualiza el software del sistema.
La próxima vez que te encuentres con un problema relacionado con la duplicación de pantalla del iPad, consulta este artículo para buscar posibles soluciones. Sin embargo, si no puedes resolver el problema Airdroid Cast es la mejor alternativa.









Deja una respuesta.