11 Soluciones Comprobadas para el Retraso de AirPlay [2024 Actualizado]
Tanto si se trata de integrar varios dispositivos como de transmitir una presentación en alta definición en el lugar de trabajo, un AirPlay con lag puede resultar incómodo. Un AirPlay con lag no solo reducirá la calidad de la transmisión con un almacenamiento en búfer constante, sino que también disminuirá la productividad, especialmente en un entorno corporativo.
¿Por qué se retrasa AirPlay en tu dispositivo? ¿Y cuáles son las soluciones para este problema? Este artículo responderá a estas y otras preguntas. Empecemos.
1. ¿Por Qué AirPlay Se Retrasa?
Aunque AirPlay es una función integrada en los dispositivos Apple, no significa que sea perfecta. Hay varios motivos que pueden hacer que AirPlay se retrase, se bloquee e incluso deje de funcionar. Estos son los problemas más comunes:
- Una señal Wi-Fi débil o congestionada puede hacer que AirPlay se quede en el búfer;
- Puede que AirPlay no sea compatible con tu dispositivo;
- Los niveles bajos de batería o los modos de ahorro de energía pueden ser un obstáculo;
- Las interferencias de otros aparatos que utilizan la misma banda de frecuencia pueden causar problemas de señal;
- Errores del usuario como apagar accidentalmente el Wi-Fi pueden causar fallas en el funcionamiento de AirPlay;
- Las aplicaciones en segundo plano pueden ralentizar los dispositivos AirPlay.
2. ¿Cómo Solucionar AirPlay Se Retrasa?
Ahora que ya sabes cuáles son las razones más comunes por las que AirPlay se retrasa, aquí tienes las 11 mejores soluciones comprobadas para reparar el retraso de AirPlay. Empecemos:
1. Reinicia el Router Wi-Fi
Una de las razones más comunes por las que AirPlay se retrasa es una conexión Wi-Fi inestable o débil. Para que la duplicación de pantalla y la transmisión multimedia funcionen, necesitas una conexión a internet estable. Así que es mejor utilizar una conexión a internet de alta velocidad, y si ya tienes uno y todavía hay buffering en el streaming de AirPlay, entonces lo más probable es que tu Wi-Fi esté lleno de miles de dispositivos.
Esto consumía el ancho de banda de la conexión, lo que impedía que AirPlay funcionara sin problemas. Reiniciar el router actualizará tu red y solucionará este problema. He aquí cómo hacerlo:
- Paso 1.Encuentra el cable de alimentación conectado a tu router Wi-Fi.
- Paso 2.Desconecta suavemente el cable de alimentación del router.
- Paso 3.Espera alrededor de 30 segundos.
- Paso 4.Vuelve a enchufar firmemente el cable de alimentación en el router.
- Paso 5.Deja que el router se reinicie completamente y espera hasta que todas las luces se estabilicen.
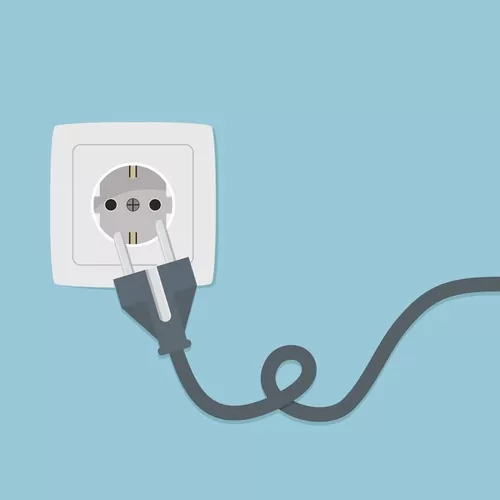
Ahora intenta utilizar AirPlay de nuevo y comprueba si el problema del retraso se soluciona.
2. Muévete Más Cerca
Si tu router está en la sala e intentas duplicar la pantalla de tu teléfono en el dormitorio, lo más probable es que AirPlay se retrase. Cuanto más cerca estén la fuente y el receptor, mejor será la señal.
Para solucionarlo, intenta utilizar AirPlay cerca de tu router Wi-Fi. No es necesario que toques físicamente ambos dispositivos, pero asegúrate de que no estén separados por una pared o un obstáculo grande.
3. Desconecta la VPN
Una VPN funciona enrutando tu IP a través de un servidor diferente, lo que en última instancia consume el ancho de banda de tu conexión y reduce tu velocidad.
Esto significa que si utilizas AirPlay con una VPN, obtendrás una calidad de transmisión deficiente. Por suerte, puedes desactivar la VPN en cuestión de segundos para solucionarlo. Te explicamos cómo:
- Paso 1.Si estás utilizando una aplicación VPN, ábrela y pulsa el botón Desconectar.
- Paso 2.Si utilizas la VPN integrada en el móvil, ve a Configuración (o Preferencias del Sistema).
- Paso 3.Busca la sección relacionada con VPN o Configuración de Red.
- Paso 4.Desactiva o desconecta la conexión VPN desactivando el interruptor VPN.
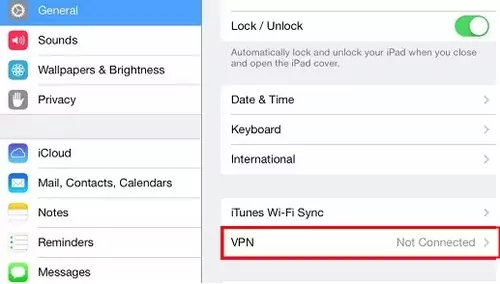
4. Prueba Otra Red Wi-Fi
Así que tu router y tus dispositivos AirPlay están cerca y no estás usando una VPN, pero sigues teniendo un AirPlay con lag/retardo. En este caso, es probable que tengas que actualizar tu Wi-Fi o simplemente cambiar el servicio de red.
Una vez que hayas cambiado a una conexión de mayor ancho de banda, a continuación, abre tu dispositivo iOS o dispositivo macOS, y abre la configuración de WLAN para cambiar la conexión.
5. Optimiza el Tráfico Wi-Fi para AirPlay (Sólo para Algunos Routers
Los routers Wi-Fi asignan un ancho de banda determinado a cada dispositivo. Sin embargo, algunos routers permiten a los usuarios cambiar el ancho de banda que pueden asignar a un dispositivo individual. De este modo, puedes personalizar el ancho de banda de tus dispositivos AirPlay para disfrutar de una mejor experiencia.
Si utilizas AirPlay en tus dispositivos Apple, puedes aumentar el ancho de banda que tienen asignado en tu router. Al hacerlo, tus dispositivos iOS podrán disfrutar de una mejor velocidad de internet y, en última instancia, de una experiencia AirPlay sin problemas. Aquí te explicamos cómo optimizar el tráfico Wi-Fi para AirPlay:
- Paso 1.Abre un navegador web e introduce la dirección IP de tu router (normalmente impresa en la parte inferior del router) para acceder a la configuración.
- Paso 2.Luego busca una sección llamada "Calidad de Servicio" (QoS) o "Control de Ancho de Banda".
- Paso 3.Haz clic en Configuración de Control en Control de Ancho de Banda y activa Control de Ancho de Banda.
- Paso 4.Ahora ve a Lista de Reglas en Configuración de Control, haz clic en Añadir Nuevo y luego añade tus dispositivos AirPlay y configura su ancho de banda personalizado.
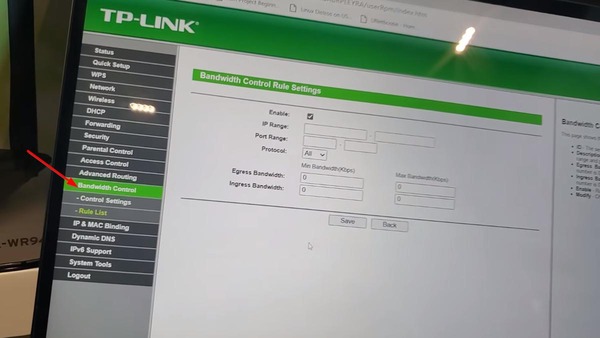
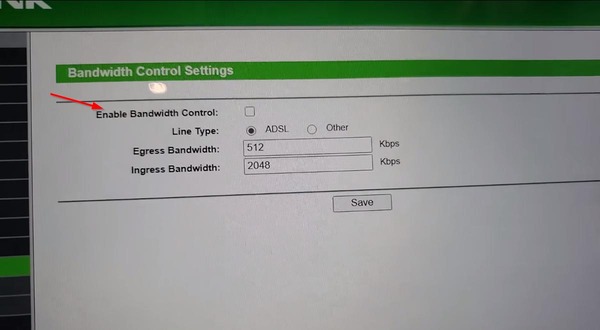
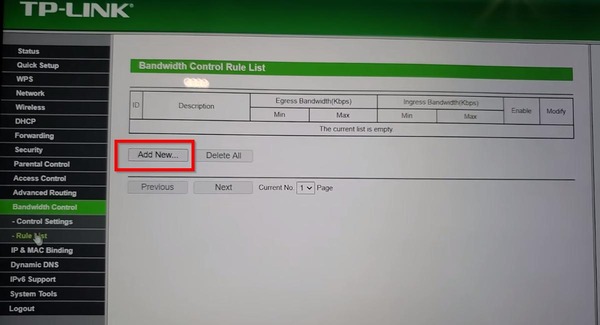
Después de configurarlo, intenta utilizar AirPlay de nuevo y comprueba si está mejor.
6. Activa el Bluetooth en Ambos Dispositivos
Aunque no es una necesidad, activar Bluetooth puede mejorar las señales Wi-Fi para tus dispositivos AirPlay y, en última instancia, proporcionar una experiencia AirPlay más fluida. Si ninguna de las opciones anteriores funciona, prueba esto.
Para activar Bluetooth en el iPhone, ve a Ajustes > Bluetooth > Activarlo.
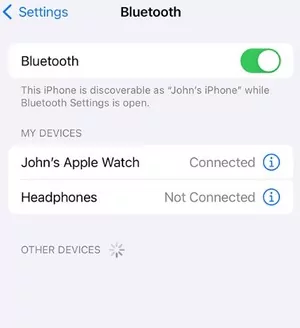
Para activar Bluetooth en la Mac, ve a Preferencias del Sistema (o Ajustes del Sistema) > Bluetooth > Activar.
Para activar Bluetooth en la Apple TV, ve a Ajustes > Control Remoto y Dispositivos > Bluetooth > Activar y conéctalo a tu dispositivo AirPlay.
7. Desactiva el Cortafuegos/Firewall en Mac (Temporalmente)
El cortafuegos bloquea las conexiones entrantes y salientes no deseadas a tu Mac. Aunque es importante para que tu dispositivo no se infecte con malware, a veces puedes bloquear las conexiones en curso de AirPlay.
Por eso te recomendamos desactivarlo temporalmente, una vez que hayas terminado con el streaming o la duplicación de pantalla, puedes activarlo. He aquí cómo hacerlo:
- Paso 1.En tu Mac, ve a los Ajustes del Sistema.
- Paso 2.Luego, haz clic en Red desde la barra izquierda.
- Paso 3.Desde ahí, elige la pestaña Cortafuegos/Firewall.
- Paso 4.Por último, desactiva "Cortafuegos/Firewall" para desactivarlo temporalmente.
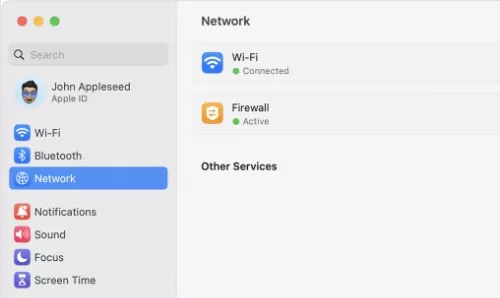
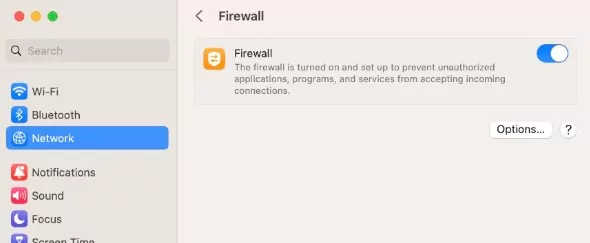
Después, vuelve a utilizar AirPlay y comprueba si se soluciona el problema.
8. Apaga y Enciende Ambos Dispositivos
Si ninguna de las soluciones anteriores funciona, prueba a apagar y encender los dispositivos. A veces, el malware y los virus de bajo riesgo se cuelan en los dispositivos a través de aplicaciones de terceros y pueden causar retrasos en diferentes funciones del teléfono.
Un simple reinicio eliminará todos los errores y evitará que las aplicaciones se ralenticen.
- Paso 1.En un iPhone, mantén pulsados simultáneamente los botones de encendido y volumen y arrastra el control deslizante de Apagado. En una Macbook, selecciona el menú de Apple > Apagar.
- Paso 2.Espera 30 segundos: Esto permite que los dispositivos se apaguen completamente y borren cualquier memoria temporal.
- Paso 3.Luego enciende tus dispositivos y espera a que se inicien por completo.
- Paso 4.Por último, vuelve a conectar tus dispositivos a través de AirPlay para ver si el lag se ha solucionado o no.
9. Cierra Apps en Segundo Plano
Si tienes demasiadas aplicaciones en segundo plano ejecutándose y consumiendo ancho de banda de internet, obtendrás una velocidad de internet lenta, y eventualmente, AirPlay se retrasará. Es mejor cerrar las aplicaciones en segundo plano mientras compartes contenido multimedia o duplicas la pantalla a través de AirPlay.
Para iPhone:
- Paso 1.En el iPhone, pulsa dos veces el botón de Inicio/Home o desliza el dedo hacia arriba desde la parte inferior de la pantalla para abrir el selector de aplicaciones.
- Paso 2.Ahora, desliza el dedo hacia arriba en la vista previa de cada aplicación para cerrar cualquier aplicación en segundo plano que pueda estar consumiendo mucho ancho de banda.
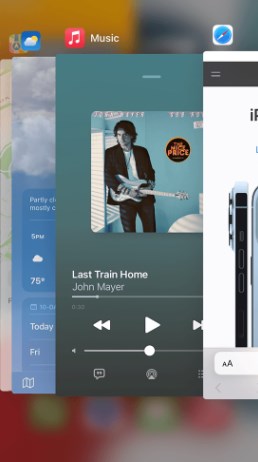
Para Mac:
- Paso 1.Pulsa Comando + Tab para abrir el App Switcher.
- Paso 2.Localiza la aplicación que deseas cerrar.
- Paso 3.Presiona Comando + Q para salir de la app.
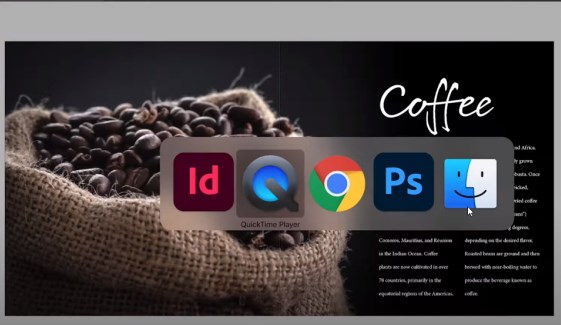
10. Borra la Memoria Caché de Aplicaciones (para aplicaciones compatibles con AirPlay)
Existen algunas aplicaciones compatibles con AirPlay, como Apple Photos, Apple Music, Apple TV y YouTube. Estas apps te permiten transmitir contenidos por AirPlay de un dispositivo a otro.
Pero con el tiempo, esta caché se acumula y afecta al almacenamiento total de la aplicación, y la próxima vez que dupliques pantalla o hagas streaming a través de esa aplicación con AirPlay, simplemente se retrasará.
Puedes borrar la caché de la aplicación en iOS siguiendo estos pasos:
- Paso 1.En tu dispositivo Apple, ve a la app Settings/Ajustes.
- Paso 2.Encuentra y presiona la sección General.
- Paso 3.Elige "Almacenamiento de iPhone" o "Almacenamiento de iPad".
- Paso 4.Desplázate hacia abajo y encuentra la aplicación compatible con AirPlay, por ejemplo: ( YouTube)
- Paso 5.Dependiendo de la aplicación, puede que tengas opciones para "Descargar Aplicación" (conserva los datos de la aplicación pero libera almacenamiento) o "Eliminar Aplicación" (elimina la aplicación y todos sus datos). Elige la primera opción y se borrará la caché.
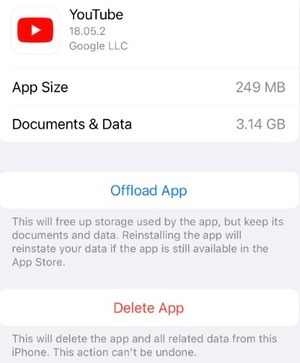
Puedes borrar la caché de aplicaciones en macOS siguiendo estos pasos:
- Paso 1.Abre Finder y selecciona Ir > Ir a Carpeta.
- Paso 2.Ingresa "~/Biblioteca/Caches" y presiona "Enter/Ingresar".
- Paso 3.Entra en la carpeta de cada aplicación y elimina los archivos.
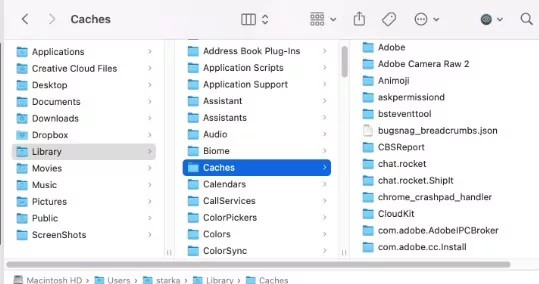
Después de borrar la caché, utiliza AirPlay para ver si hay lag o no.
11. Actualiza el Software en Ambos Dispositivos
Hasta aquí, tu AirPlay debería estar funcionando sin problemas de nuevo. Pero si sigue fallando, es probable que tengas un sistema operativo obsoleto. Actualizar ambos dispositivos a su último sistema operativo debería solucionar este problema.
En tu iPhone, ve a Ajustes > General> Actualizar Software.
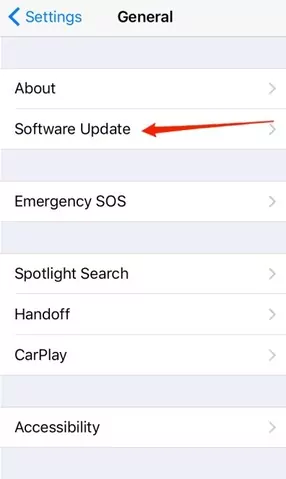
En tu Mac, elige el menú de Apple > Ajustes del Sistema > General > Actualizar Software.
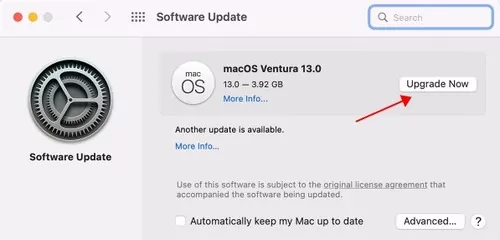
En tu Apple TV, ve a Ajustes > Sistema > Actualizaciones de Software > Actualizar Software para instalar las actualizaciones disponibles.
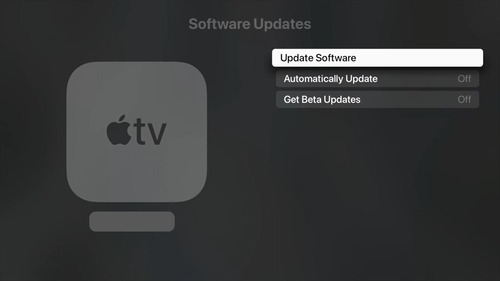
3. La Mejor Alternativa para AirPlay con Retraso - AirDroid Cast
Si lo has probado todo pero sigues sin poder hacer que tu AirPlay sea más rápido, entonces opta por una alternativa, como por ejemplo AirDroid Cast. Es una herramienta para duplicar pantalla todo en uno que funciona no sólo en MacBooks y dispositivos iOS, sino también en dispositivos Android, PC con Windows y smart TVs.
Incluso puedes controlar tus teléfonos móviles desde la computadora y sin problemas transmitir el audio.

¿Cómo Duplicar de iPhone a Mac a través de AirDroid Cast?
Puedes borrar la caché de aplicaciones en macOS siguiendo estos pasos:
- Paso 1.Descarga AirDroid Cast tanto en iPhone como en MacBook. Luego ejecuta la aplicación.
- Paso 2.En tu MacBook, verás 3 formas de conectarte y puedes elegir una de ellas:
- Inalámbrico: Escanea el código QR con la aplicación en el iPhone o introduce el código de 9 dígitos y pulsa "Empezar Transmisión" en el iPhone.
- AirPlay: Abre el Centro de Control y presiona "Pantalla Duplicada" en iPhone para conectarte.
- USB: Conecta iPhone y MacBook utilizando un cable USB.
- Paso 3.Sigue las instrucciones en pantalla para finalizar la conexión.
- Paso 4.Entonces podrás duplicar la pantalla de tu iPhone en la computadora.
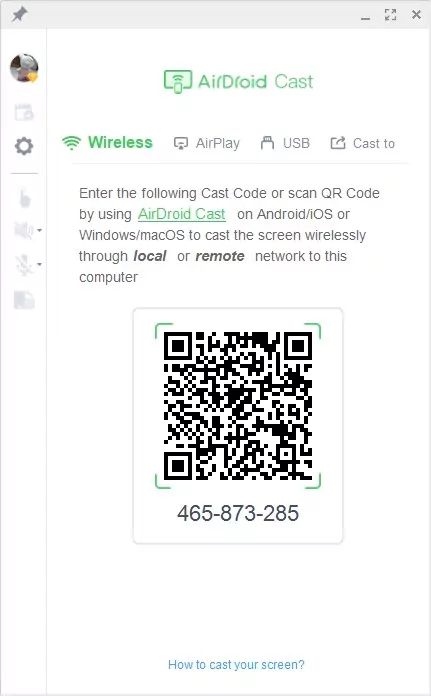
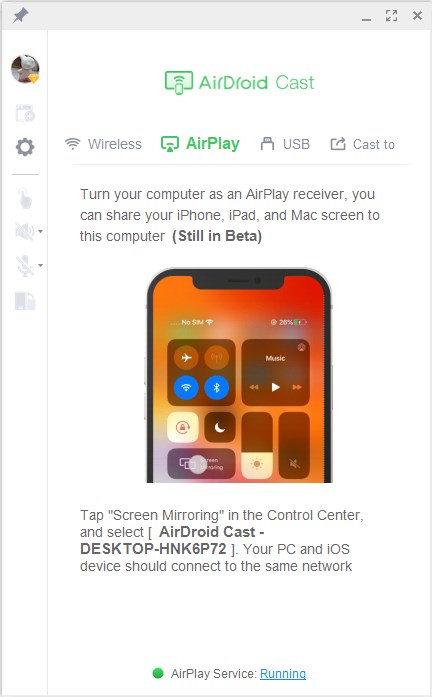
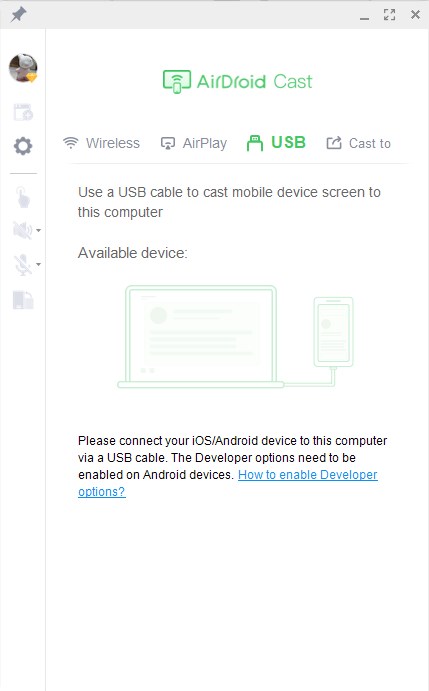
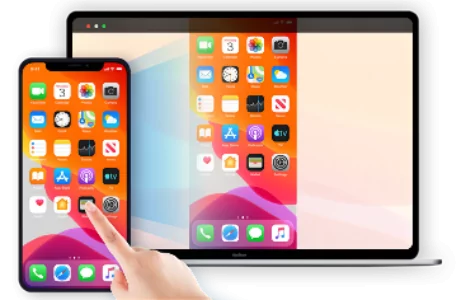
4. 3 Consejos para Reducir el Retraso
Si quieres disfrutar de AirPlay sin interrupciones, sigue estos consejos.
Reduce la Congestión de la Red
Cuando utilices AirPlay, reduce el número de dispositivos conectados a tu red para poder disfrutar de un mejor flujo de ancho de banda hacia tus dispositivos AirPlay.
Restablece la Configuración de AirPlay
Restablecer la configuración de AirPlay elimina cualquier error temporal que pueda haber llegado a tu sistema. Estos son los pasos para restablecer AirPlay en iOS, Mac y Apple TV.
En iOS:
- Paso 1.Abre el Centro de Control de tu dispositivo iOS. Presiona el ícono "Duplicar Pantalla" o "AirPlay" (parece una televisión con un triángulo debajo).
- Paso 2.Verás una lista de los dispositivos AirPlay disponibles. Presiona el dispositivo del que quieras desconectarte.
- Paso 3.Presiona "Detener Duplicación" o "Desconectar" para quitar el dispositivo.
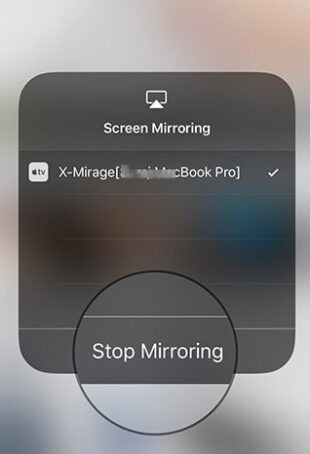
En Mac:
- Paso 1.Ve a Ajustes > Preferencias del Sistema > Compartir.
- Paso 2.Haz clic en "Receptor de AirPlay".
- Paso 3.Desmarca "Receptor de AirPlay" para activarlo.
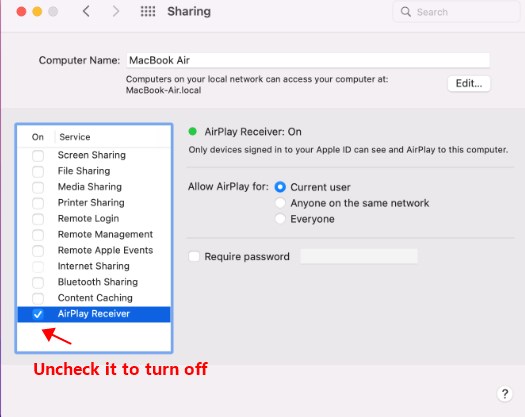
En Apple TV:
- Paso 1.Ve a Ajustes > AirPlay y HomeKit.
- Paso 2.Presiona "AirPlay" para desactivarlo.
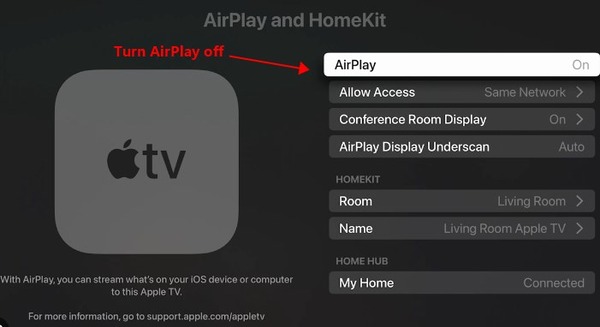
Utiliza una Conexión por Cable
Si es posible, prueba a utilizar un cable Ethernet mientras transmites por AirPlay. Esto proporcionará la mayor velocidad y ancho de banda sin ningún obstáculo.
5. Resumen
Tener una experiencia AirPlay lenta puede ser frustrante, pero ya no. En este artículo, hemos listado las mejores soluciones para tu problema de "AirPlay lento". Prueba cada solución para ver cuál te funciona mejor.
Además, si quieres probar una alternativa para AirPlay, opta por AirDroid Cast. Ofrece una experiencia de streaming perfecta para dispositivos iOS, Android, Windows y Mac (¡y más!).









Deja una respuesta.