Miracast en Windows 7 - ¿Cómo Descargar y Usar?
Q ¿Qué es Miracast?
Miracast es una función inalámbrica y sin complicaciones para el streaming multimedia. Es un estándar independiente del fabricante para duplicar pantallas. Miracast puede utilizarse, por ejemplo, para mostrar la pantalla de tu móvil en el televisor o en otros dispositivos.
La Wi-Fi Alliance es el organismo que está detrás de Miracast. La organización también desarrolla normas para la transmisión inalámbrica a través de WLAN. En la asociación industrial están representadas unas 600 empresas, como Apple, Dell, Intel, Google, LG, Microsoft, Sony, Samsung y muchas más.
En este artículo te explicamos cómo utilizar Miracast en Win 7.

- 1 :¿Cómo Revisar Si Tu Windows 7 Soporta Miracast?
- 2 :¿Cómo utilizar Miracst en Windows 7?
- 3 : Si tu computadora no es compatible con Miracast, ¡prueba estas herramientas!

- 4 :¿Qué método es mejor para duplicar la pantalla de tu teléfono en Windows 7?
- 5 :Solución de problemas de Miracast en Windows 7
- 6 :¿Es compatible el iPhone con Miracast?
- 7 :Extra: ¿Cómo duplicar Windows 7 en Smart-TV?
- 8 :Preguntas frecuentes y conclusión
1 ¿Cómo revisar si tu Windows 7 es compatible con Miracast?
Te estarás preguntando, ¿es compatible Windows 7 con Miracast? En primer lugar, antes de dar ningún otro paso, debes revisar si realmente se puede utilizar Miracast en tu computadora. Después de todo, puede que tu computadora no admita esta tecnología. Nos gustaría presentarte dos métodos que puedes utilizar para revisar si Miracast se puede utilizar en tu computadora o no.
Método 1. Utiliza CMD
Puedes utilizar la herramienta CMD para averiguar si tu sistema Windows 7 es compatible con Miracast.
Primero, pulsa las teclas "Win" y "R" simultáneamente para ejecutar "Ejecutar".
A continuación, escribe "CMD" y haz clic en el botón "Aceptar" para que se abra el símbolo del sistema.
Escribe el siguiente comando: netsh wlan show drivers.
Luego pulsa "Intro" para ejecutar este comando.
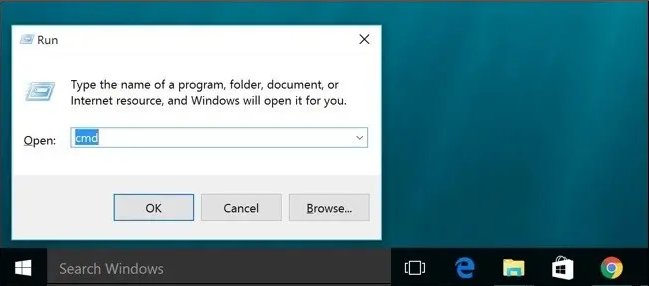
El resultado se te presentará en la pantalla. Lamentablemente, si en la pantalla aparece "Compatibilidad con pantalla inalámbrica: No", no podrás utilizar Miracast en tu computadora.
Sin embargo, si en la pantalla aparece "Compatible con pantalla inalámbrica: Sí" aparece en la pantalla, significa que tu computadora es compatible con la tecnología Miracast y puedes utilizar el software sin problemas.
Método 2. Utiliza la Herramienta de Diagnóstico DirectX
Primero tienes que ejecutar "Ejecutar" y escribir "dxdiag" en el campo de escritura. Haz clic en el botón "Intro" para ir a la Herramienta de Diagnóstico de DirectX.
Cuando aparezca la ventana emergente, haz clic en "Guardar toda la información" y, a continuación, selecciona una ubicación para guardar el texto que contiene la información.
Después, abre el texto guardado. Pulsa simultáneamente las teclas "Ctrl" y "F" del teclado para buscar Miracast.
Así podrás saber si tu computadora es realmente compatible con esta tecnología.
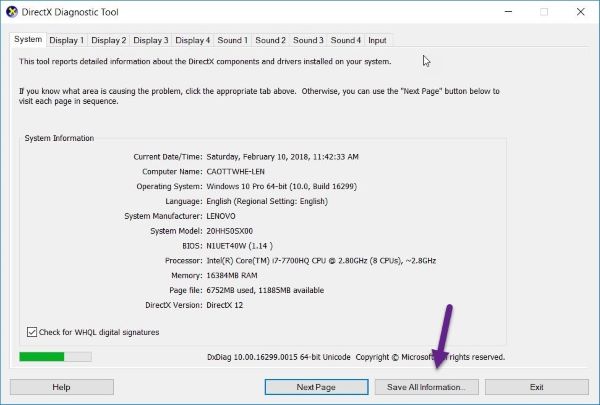
2 ¿Cómo utilizar Miracst en Windows 7?
Duplicar Pantalla Windows 7 a TV
Para la configuración, primero necesitarás el Adaptador de Pantalla Inalámbrico de Microsoft.
A continuación, descarga e instala el software Intel Wireless Display en tu PC.
A continuación, conecta el adaptador de pantalla inalámbrico al PC y abre el software Intel Wireless Display.
Haz clic en el Adaptador Inalámbrico de Pantalla y selecciona "Conectar".
En "Panel de control" > "Pantalla" > "Resolución de pantalla", puedes conectarte a tu televisor, por ejemplo.
3 Si tu computadora no es compatible con Miracast, ¡prueba estas herramientas!
Aplicación Duplicar Pantalla AirDroid Cast
AirDroid Cast es nuestra herramienta de control y uso compartido de alto rendimiento y fácil manejo que te permite duplicar o compartir fácilmente la pantalla de tus dispositivos móviles en cualquier Windows o Mac. Además de compartir la pantalla, AirDroid Cast te permite tener un control total sobre tu smartphone cuando lo utilices en tu PC.

Para que puedas utilizar AirDroid Cast, te recomendamos que descargues la aplicación para tu PC y smartphone. La aplicación funciona tanto en Android como en iOS. Haciendo clic en el botón de abajo, puedes probar AirDroid Cast gratis:
Te presentamos tres métodos que puedes utilizar para establecer una conexión entre tus dos dispositivos. Ten en cuenta que el tercer método sólo está disponible en dispositivos iOS.
1. Inalámbrico
Accede a tu cuenta de AirDroid Cast. Entonces podrás ver un código QR y un código de transmisión. Para establecer una conexión entre los dispositivos, tienes que enviar una solicitud de conexión utilizando uno de estos dos códigos. (Esta opción admite la conexión remota)

2. USB
Si utilizas un cable USB y quieres establecer una conexión a través de él, sólo tienes que conectar tu teléfono inteligente a tu computadora. A continuación, se requiere una solicitud de conexión. En el menú AirDroid Cast, puedes seleccionar tu propio dispositivo en "Dispositivos disponibles".

3. AirPlay
Para utilizar AirPlay, tus dos dispositivos deben estar conectados a la misma red Wi-Fi. También tienes que comprobar que el servidor AirPlay está activo y en funcionamiento. En tu teléfono, tienes que ir a los ajustes de "Duplicar Pantalla" y para compartir la pantalla con tu computadora, debes seleccionar "AirDroid Cast".

Actualiza tu PC
Otra opción sería actualizar tu computadora. Puede que necesites nuevos controladores. ¿Quizá has pasado por alto las actualizaciones del sistema y aún no las has aplicado?
Busca posibles actualizaciones de Windows en tu computadora y aplícalas si es necesario.
Adaptador de pantalla inalámbrico Microsoft
Con el Adaptador de Pantalla Inalámbrico V2 de Microsoft puedes transmitir inalámbricamente tus contenidos desde tu portátil, tableta o smartphone en calidad HD a una pantalla de TV, videoproyector o monitor. Así tendrás las secuencias de tus películas, fotos o presentaciones en pantalla grande, sin cables.
Intel WiDi
Intel Wireless Display (abreviado WiDi) es una tecnología que te permite transferir tu imagen actual de forma inalámbrica a otro dispositivo. Por ejemplo, puedes ver presentaciones o videos en tu televisor.
Sólo puedes utilizar WiDi si tu portátil o tableta tiene al menos un procesador Intel Core de 3ª generación y un módulo Intel n-WLAN. Por supuesto, también necesitas los controladores adecuados para tu dispositivo.
En primer lugar, tu módulo WLAN debe ser compatible con la norma: En algunos dispositivos, el receptor ya está integrado en el televisor. Como alternativa, puedes actualizar tú mismo el estándar con un adaptador Intel.
Hasta ahora, Intel WiDi sólo funciona en Windows 7 y 8.Con WiDi, se pueden transmitir señales de video 1080p con sonido 5.1 incluido. La protección anticopia HDCP también es compatible desde la segunda versión, por lo que se pueden transferir blurays y DVD.
Como WiDi sólo es compatible con un grupo muy pequeño de dispositivos, Intel ha decidido apoyar el estándar Miracast, más extendido. Como Miracast y WiDi son técnicamente muy similares, sólo es necesaria una actualización de software.
4 ¿Qué método es mejor para duplicar la pantalla de tu teléfono en Windows 7?
Aquí tienes otra forma excepcional de usar Miracast Windows 7.
AirDroid Cast definitivamente supera a la competencia con sus funciones. Lo bueno de esta aplicación es que es compatible con los sistemas operativos Android/iOS/Win/Mac y tiene una interfaz extremadamente fácil de usar que cualquiera puede utilizar.
Además, una sola computadora puede utilizarse para duplicar más de cinco dispositivos a la vez. Los retrasos apenas se notan, si es que se notan, y la conexión convence en general con un gran rendimiento.
Se puede jugar, escuchar música y, por lo tanto, ver películas y videos sin ningún problema. Si buscas la solución perfecta para duplicar la pantalla del teléfono en una computadora con Windows 7, AirDroid Cast debería ser tu aplicación.
5 Solución de problemas de Miracast en Windows 7
Asegúrate de que tu computadora admite Miracast.
Activa la función Wi-Fi en ambos dispositivos: escribe "ms-settings:network-wifi" en la línea de comandos si la función Wi-Fi no está activada en tu dispositivo Windows.
También hay que actualizar los controladores de red. Para ello, puedes buscar Adaptadores de red en el Administrador de dispositivos y hacer clic con el botón derecho del ratón para actualizar los controladores asociados.
Actualiza o reinstala los controladores de pantalla. Esta opción requiere volver a utilizar el Administrador de dispositivos. Ve a los Adaptadores de pantalla y haz clic con el botón derecho del ratón para actualizarlos.
Usar DISM Tool: primero tienes que revisar si DISM Tool se está ejecutando en tu computadora. A través de CMD introduce "DISM /Online /Cleanup-Image /ScanHealth". Una vez finalizado el escaneo, escribe "DISM /Online /Cleanup-Image /RestoreHealth" y confirma la entrada.
utilizando la herramienta SFC: Abre la ventana CMD e introduce "sfc /scannow". Confirma la entrada y cierra la línea de comandos.

6 ¿Es compatible el iPhone con Miracast?
No, actualmente no es posible utilizar Miracast en un dispositivo iPhone.
¿Cómo Duplicar Pantalla en iPhone?
Hay algunas alternativas que puedes utilizar para duplicar una pantalla en un iPhone:
1. AirDroid Cast
Android Cast es una potente aplicación que te permite proyectar y controlar iPhone en tu PC/Mac. Puedes revisar su información y los métodos de conexión que hemos mencionado anteriormente.
2. AirView
Un programa que puedes utilizar para duplicar una pantalla en un iPhone es AirView. Es una aplicación gratuita que te permite enviar tus videos desde un dispositivo a un iPhone. AirView admite videos de distintos orígenes, como http, rtsp, mms y rtmp.
Con su sencilla interfaz, puedes configurar tu dispositivo y no tienes que pasar por un procedimiento complicado. La aplicación utiliza la tecnología AirPlay, pero para ello necesitas hacer jailbreak a tu teléfono.
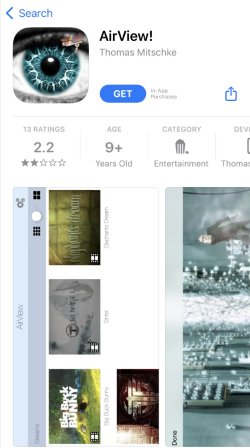
3. ApowerMirror
Aquí también puedes utilizar ApowerMirror. Primero, descarga ApowerMirror en ambos dispositivos iPhone. Asegúrate de que tus dispositivos están conectados a la misma red Wi-Fi.
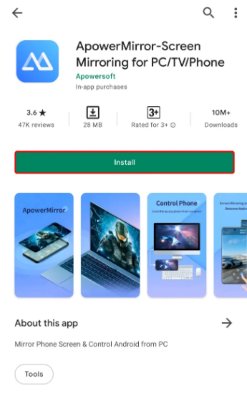
7 Extra: ¿Cómo duplicar Windows 7 en Smart-TV?
AirDroid Cast Web
Ir al sitio web oficial de AirDroid Cast (webcast.airdroid.com) y sigue los pasos que se indican en la página:
Descarga e instala AirDroid Cast en el dispositivo que quieras duplicar.
Utiliza AirDroid Cast en tu teléfono (Android/iOS) u ordenador (Windows/Mac) para introducir el código de transferencia que aparece a continuación, o escanea el código QR para transferir aquí la pantalla de forma inalámbrica a través de una red local o remota.

AirBeamTV
AirBeamTV te ofrece una experiencia de duplicación de pantalla rápida, sencilla y sin esfuerzo. Puedes utilizar nuestras excelentes aplicaciones de duplicación de pantalla para transmitir tu smartphone o tablet a tu portátil con sólo tener una conexión Wi-Fi.
Todo lo que necesitas es tener instalada nuestra aplicación en tu teléfono, tableta u ordenador. No será necesario ningún hardware adicional, ¡lo que hace que este proceso sea tan sencillo! Sólo tienes que visitar la página web de AirBeamTV a través de http://www.airbeam.tv y elegir el dispositivo personal que utilizarás para este proceso.
8 Preguntas Frecuentes y Conclusión
AirDroid Cast, Miracast - Pantalla Wifi, Screen Mirroring - Miracast para Android a TV.
Pulsa el botón Fuente del mando a distancia.
Cambia a la opción Duplicar Pantalla.
En tu teléfono, despliega la pestaña de notificaciones.
Toca en "Duplicar Pantalla" o "Smart View".
El smartphone buscará el televisor.
Selecciona tu dispositivo.
Ahora la pantalla de tu teléfono se reflejará en el televisor.
Conclusión
Si te preguntabas cómo funciona Miracast, esperamos que hayas aprendido algo nuevo con este artículo y hayas encontrado soluciones nuevas o más prácticas sobre cómo utilizar las aplicaciones Miracast o, en concreto, AirDroid Cast. Duplicar un dispositivo a otro puede ser una solución que cambie el juego, tanto si juegas a videojuegos como si ves películas. Ya hemos hablado de varios métodos. Sin embargo, el mejor software que recomendamos para duplicar cualquier dispositivo es AirDroid Cast, ya que viene con muchas funciones prácticas y fáciles de usar.









Deja una respuesta.