- Compartir la pantalla con los demás y trabajar juntos en tiempo real
- Controlar de forma remota tus dispositivos iPhone/iPad/Android en un PC
- Ampliar y compartir tus pensamientos, haz que tu vida diaria sea más eficiente y productiva.
[3 Maneras Eficaces] ¿Cómo Duplicar Android a Roku?
P:¿Por Qué el Roku TV Es Tan Popular?
Durante la pandemia por Covid-19, las personas vivían sólo en sus casas y no podían salir ni visitar los cines, sin embargo, gracias al televisor de streaming Roku, pudieron disfrutar de películas, series y documentales desde casa, esto hizo que ganara popularidad porque permitía el streaming gratuito.
Actualmente, a las personas les encanta utilizar el Roku TV porque tiene la capacidad de transmitir los principales servicios de streaming como Netflix, Hulu, Disney, etc. Según los datos de NPD, los televisores Roku tenían una cuota de mercado del 38% y del 31% en EE.UU. y Canadá, respectivamente, con más de 14 millones de cuentas nuevas en todo el mundo.
En este artículo, enumeramos los 3 métodos más eficaces para duplicar la pantalla de un Android en el Roku. También te guiaremos sobre cómo transmitir tu Android en la computadora con AirDroid Cast.

- Parte 1: ¿Cómo Duplicar la Pantalla del Android en un Roku (3 Métodos)?
- Parte 2: ¿Cuál es la Diferencia entre Transmitir y Duplicar?
- Parte 3: ¿Admite tu Roku la Duplicación de Pantalla?
- Parte 4: ¿Admite tu Android la Duplicación de Pantalla en Roku?
- Parte 5: Consejos Extras: ¿Cómo Duplicar la Pantalla del Android en la Computadora? (Gratis)
- Parte 6: Conclusión
- Parte 7: Preguntas Frecuentes sobre la Transmisión de la Pantalla Android en un Roku
Parte 1. ¿Cómo Duplicar la Pantalla del Android en un Roku (3 Métodos)?
Método 1. Duplicar la Pantalla del Android en un Roku con la función integrada
Los dispositivos Android con sistemas operativos 4 o versiones superiores admiten la duplicación sin tener que instalar una aplicación de terceros. Cada fabricante tiene su propio software de duplicación, así que, puede que necesites consultar las instrucciones dadas por el fabricante de tu teléfono.
Los dispositivos Samsung admiten esta función. Solo tienes que ir a ajustes y pulsar en "Dispositivos Conectados". A continuación, te explicamos cómo utilizar la función integrada del teléfono Android para duplicar la pantalla en el Roku:
- Despliega la pantalla superior para abrir tu sistema de control.
- Haz clic en la opción de vista inteligente y pulsa en "siguiente".
- Ahora, pulsa en "continuar"; aquí verás diferentes dispositivos.
- Haz clic en el televisor donde quieres duplicar tu teléfono Android.
- Y listo. Puedes transmitir cualquier cosa en la gran pantalla.
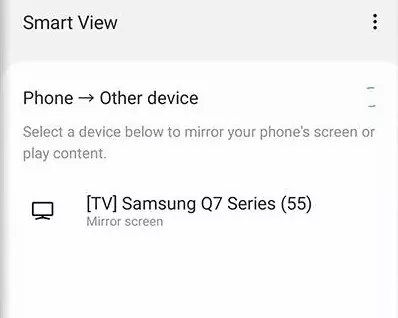
Método 2. Duplicar la Pantalla del Android en un Roku con aplicaciones de terceros
Puedes encontrar una gran variedad de aplicaciones Android en la Google Play Store, como Roku mirror, cast for Roku, X-cast y la aplicación screen mirroring for Roku. Sin duda, todas las aplicaciones son buenas, pero la app Screen Mirroring for Roku es la mejor aplicación para duplicar la pantalla del Android en el Roku.
Puedes instalarla en tu dispositivo Android y compartir lo que quieras con el Roku TV. Ten en cuenta algunas cosas; esta aplicación funcionará correctamente mientras permanezca conectada en la misma red que tu Roku.
Puedes utilizar la versión gratuita de esta aplicación, pero incluye algunos anuncios. Si quieres una versión sin anuncios, compra la cuenta premium por 4,99 dólares al mes.
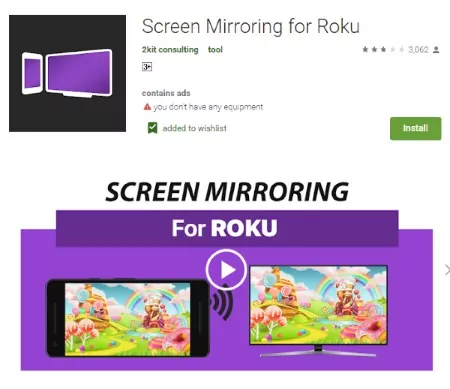
- Primero, ve a la Google Play Store e instálalo en tu dispositivo Android.
- Luego, realiza los ajustes básicos y pulsa en "Iniciar duplicación".
- Ahora, conecta tu dispositivo Android a tu dispositivo Roku.
- Te mostrará el anuncio, mira un anuncio y pasa al siguiente.
- Por último, haz clic en "iniciar ahora". Podrás ver el contenido de tu dispositivo Android en el televisor conectado a tu Roku.
Método 3. Transmitir a un Roku desde Android con la aplicación Roku
Con la aplicación Roku, puedes transmitir fácilmente tus fotos, videos y otros archivos multimedia de tu Android al televisor Roku. La aplicación Roku no ofrece una función de duplicación de pantalla, sólo transmite del Android al Roku.
Otra forma de proyectar al Roku es utilizando la aplicación de control remoto oficial de Roku. Esta app te permite compartir diferentes películas y programas en el canal Roku. Funciona como alternativa al mando a distancia físico si éste tiene poca batería o lo has extraviado.
Además, ofrece escucha privada en Roku Express, Express +, Roku Streaming Stick, Roku Streaming Stick +, Roku Premiere, Roku Premiere + y televisores Roku.
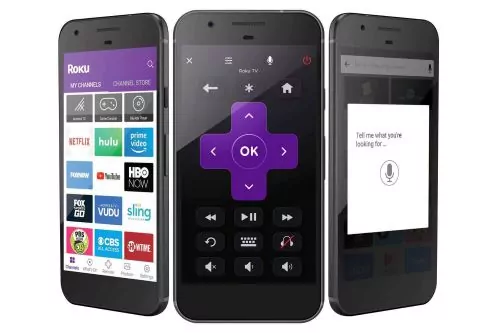
Aquí tienes los pasos para empezar a transmitir al Roku desde el Android con la aplicación Roku:
- Instala la aplicación Roku en tu dispositivo Android.
- Tras la instalación, abre tu aplicación y conecta tu aplicación oficial Roku al Roku.
- Ahora baja y selecciona dispositivos.
- Selecciona tu dispositivo y pulsa sobre él para conectarlo.
- Elige el video o la imagen que quieras ver.
- Finalmente, podrás ver con éxito las películas o las fotos en la gran pantalla.
Parte 2. ¿Cuál es la Diferencia entre Transmitir y Duplicar?
¿Es lo mismo duplicar pantallas y transmitir? Existe la idea errónea de que la transmisión y la duplicación son lo mismo, pero la realidad es lo contrario. Duplicar y transmitir son cosas diferentes.
En la duplicación, puedes compartir el contenido de cualquier aplicación del dispositivo. Pero en la transmisión, sólo puedes compartir el contenido de las aplicaciones compatibles con la transmisión, lo que significa que, no puedes compartir sólo contenido limitado a través de la transmisión. Sólo puedes controlar el contenido duplicado desde un dispositivo móvil.
Para la transmisión, puedes controlar el contenido compartido con un dispositivo móvil y con el dispositivo al que se está transmitiendo la pantalla. La duplicación funciona en dispositivos Android y Windows compatibles. Pero la transmisión funciona en todos los dispositivos Android.
Parte 3. ¿Admite tu Roku la Duplicación de Pantalla?
La mayoría de los reproductores de streaming Roku y Roku TV admiten la duplicación de pantalla. Pero algunos modelos de Roku no son compatibles con esta función.
Roku express
La duplicación de pantalla está disponible en los modelos 3930 y 3900, pero no funciona en el 3700.
Roku express+
La duplicación de pantalla está disponible en los modelos 3931 y 3910, pero no en el modelo 3710.
Puedes comprobar si tu Roku es compatible con la duplicación de pantalla o no.
- Ve a ajustes, haz clic en "sistemas".
- Pulsa en "acerca de", ahora te mostrará el nombre de tu modelo de Roku.
Parte 4. ¿Admite tu Android la Duplicación de Pantalla en Roku?
Depende totalmente del modelo de Android que estés utilizando. Todos los dispositivos Android admiten la duplicación de pantalla del Android en el Roku porque llevan incorporado miracast.
Miracast se introdujo por primera vez en 2013. Es una pantalla inalámbrica. Casi todos los Android lanzados después de 2013 incorporan Miracast.
Puedes comprobar si tienes tecnología miracast en tu dispositivo y buscar una opción para compartir pantalla en él.
Otros términos comunes son:
Paso a Paso: Activar la Duplicación de Pantalla en el Roku
Si quieres hacer la duplicación de pantalla de tu Android en el Roku, tienes que asegurarte de que está activado en tu Roku.
Este es el método para hacerlo:
- Hacer clic en el botón de inicio.
- En el mando a distancia Roku, pulsa el botón de inicio para confirmar que estás en la pantalla de inicio.
- En el menú, verás una opción de configuración. Ve a ajustes y pulsa el botón "OK".
- Ahora, elige duplicación de pantalla y pulsa "OK" de nuevo.
- Selecciona el modo de duplicación de pantalla y pulsa "Ok" y luego, selecciona la configuración que desees. Puedes elegir "permitir siempre" o "preguntar".
- En "permitir siempre" todos los dispositivos se conectarán sin preguntarte cada segundo. En "Preguntar", te pedirá permiso.
¿Cómo controlo el contenido que se muestra al hacer la duplicación?
Si estás duplicando contenidos, tendrás que utilizar tu teléfono para controlar el contenido mostrado. Por ejemplo, si estás viendo una película, tendrás que utilizar el teléfono para pausar, avanzar y retroceder.
Parte 5. Consejos Extras: ¿Cómo Duplicar la Pantalla del Android en la Computadora? (Gratis)
Duplicar la Pantalla del Android en la Computadora mediante AirDroid Cast
AirDroid Cast es una potente herramienta que ayuda a duplicar pantallas desde dispositivos móviles a computadoras situadas a distancia. Además de duplicar la pantalla, te permite duplicar el audio y el sonido del micrófono. Admite 2 métodos de conexión para teléfonos Android: Conexión por cable USB o Conexión Local y Remota.
Esta increíble herramienta no sólo transfiere tu dispositivo Android a la computadora; también transfiere fácilmente las pantallas de iOS, Windows y Mac a la PC. AirDroid Cast ofrece funciones increíbles como audio bidireccional, múltiples pantallas en las computadoras, varias formas de emisión y control remoto, etc.
Aquí tienes una guía paso a paso:
- Paso 1. Descargar e instalar AirDroid Cast
- Haz clic en "Pruébalo Gratis". o ve al sitio web oficial de AirDroid Cast para descargarlo y realizar el proceso de instalación.
- Paso 2. Conectar ambos dispositivos
- Abre AirDroid Cast en tu teléfono Android y en tu computadora. Utiliza Wi-Fi o una conexión de red remota: Escanea el código QR o introduce el código de duplicación de pantalla que aparece en la computadora.
- Paso 3. Iniciar la duplicación de pantalla
- Sólo tienes que realizar los sencillos pasos anteriores para finalizar la conexión. Por lo tanto, tus dispositivos Android se mostrarán en la pantalla de tu computadora. También puedes hacer clic en el icono de la mano de la izquierda para empezar a controlar tu teléfono Android desde la computadora.
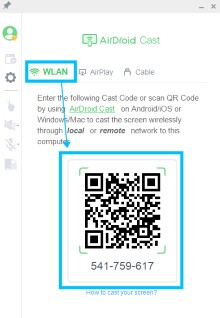
Parte 6. Conclusión
El Roku es compatible con la duplicación y la transmisión de diferentes dispositivos como iOS, Mac, Android y PC. No importa qué dispositivo estés utilizando, puedes transmitir cualquier cosa en tu televisor de pantalla grande con Roku. Así que, si eres usuario de Android y quieres duplicar o transmitir en el Roku, sigue los métodos mencionados anteriormente para disfrutar del streaming en pantalla grande con tu familia o amigos desde casa. Además, puedes utilizar AirDroid Cast para transmitir tu Android a la computadora.
- AirDroid Cast - Aplicación de Duplicación de Pantalla
- Comparte pantalla de dispositivos iOS y Android a una computadora de forma inalámbrica, e incluso controla el dispositivo en la PC
- Comparte pantallas de Windows y MacOS a una computadora de forma inalámbrica
- Usa un cable USB para compartir pantalla
Parte 7. Preguntas Frecuentes sobre Cast Android a Roku
Transmitir una aplicación de streaming a Roku no es difícil; sigue estos pasos para transmitir aplicaciones de streaming como YouTube.
Hay dos métodos diferentes:
Primer Método:
Segundo Método:










Deja una respuesta.