Compartir Pantalla del iPad a Mac con 6 Maneras Fáciles
- AirDroid Cast - Aplicación de Duplicación de Pantalla
- Duplica la pantalla de dispositivos iOS y Android a un tableta Android o iPad de forma inalámbrica.
- Comparte pantallas de Windows y MacOS a una computadora de forma inalámbrica
Hay muchas maneras posibles de compartir la pantalla de tu iPad a Mac, pero vamos a hablar de la forma más eficaz y eficiente.

- 1. ¿Cómo compatir la pantalla de iPad a Mac con Airplay? (sin cables)(wirelessly)
- MacOS Monterey(Función integrada en Mac)
- AirDroid Cast

- Otras aplicaciones para reflejar pantallas
- 2. Compatir la pantalla de iPad a Mac con QuickTime Player (Cable USB necesario)
- 3. Consejos adicionales - ¿Cómo compatir la pantalla de Mac a iPad?
¿Puedo compartir la pantalla del iPad al Mac?
Es posible. El duplicado de pantalla de iPad al escritorio Mac es la forma más común de disfrutar de tus archivos multimedia en tus dispositivos Apple. Rápido y eficaz, garantiza los mejores resultados y una experiencia única.
Por eso te vamos a contar muchas maneras de transmitir el contenido de tu dispositivo iOS a una pantalla más grande de Mac. Con los siguientes métodos, podrás realizar una presentación, compartir archivos, escuchar podcasts, ver películas, o reuniones de pantalla a distancia y multi-asistencia a través de Mac fácilmente.
5 Maneras inalámbricas - ¿Cómo compartir pantalla de iPad en Mac con Airplay?
Airplay es una forma comunicación inalámbrica que permite compartir multimedia desde dispositivos iOS a Apple TV. Tras el lanzamiento de Airplay 2 en 2018, también permite transmitir la pantalla de iOS a otros dispositivos Apple.
1 Utiliza macOS Monterey para transmitir el iPad en Mac
El macOS Monterey es un sistema operativo de escritorio de Apple para ordenadores personales diseñado por Apple Inc. El macOS Monterey es una nueva característica de Apple que cuenta con modo foco, texto en vivo, capacidad de compartir reproducción y con AirPlay desde un iPhone o iPad a un Mac sin usar aplicaciones de terceros.
- Limitación:
El macOS Monterey es compatible con los numerosos dispositivos Macs compatibles con macOS Big Sur, pero no es compatible con los MacBook Air e iMac obsoletos de 2013 y 2014.
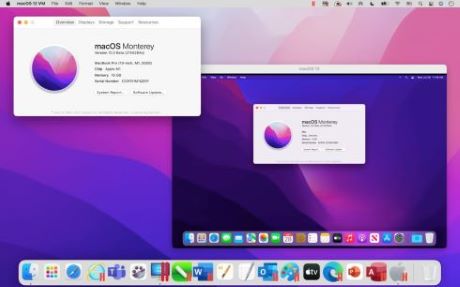
- Pasos: Comparte la pantalla de iPad a Mac con MacOS Monterey:
- Ve a la barra de menú de preferencias del sistema y luego busca la opción de compartir en el ordenador Mac.
- Desde la opción de compartir, ve a Airplay y enciende el receptor Airplay.
- Elige la opción de compartir pantalla del receptor Airplay.
- Selecciona cualquiera para compartir la pantalla de forma inalámbrica de tu Mac.
- Ve al centro de control del iPad y elije el reflejado de pantalla.
- Recibirás una notificación emergente en la pantalla de tu Mac. Acéptala.
- Ahora se iniciará la duplicación de pantalla del iPad al Mac.
Características: El MacOS Monterey funciona con otros modos Airplay.
- Puedes utilizar el audio de tu iPhone o iPad al altavoz de tu Mac a través del receptor Airplay. Ve a la app Música y toca la melodía que quieras escuchar en el altavoz del Mac.
- Ve a la app Fotos y selecciona compartir imagen. Tras ello, elige Airplay como forma de comunicación. Las fotos se mostrarán en la pantalla del Mac.
- Hacer Airplay de contenido a tu Mac, ver vídeos, editar notas clave y escuchar música. Es más fácil conectarse si utilizas un único ID de Apple en ambos dispositivos.
2 AirDroid Cast para compartir iPad a Mac
AirDroid Cast es una aplicación gratuita de código abierto descargable de la AirDroid. Puede transmitir su iPad a Mac instalando esta aplicación desde la offical web para hacer que su computadora sea un receptor AirPlay, lo que permite duplicar iPad, Mac y iPhone en la pantalla de su ordenador.
Esta aplicación también cuenta con funciones de colaboración avanzadas que le permiten compartir su pantalla con los demás y trabajar juntos en tiempo real, ya que el sofeware admite la transmisión de forma remota. Esto facilita que compate sus ideas a los demás.
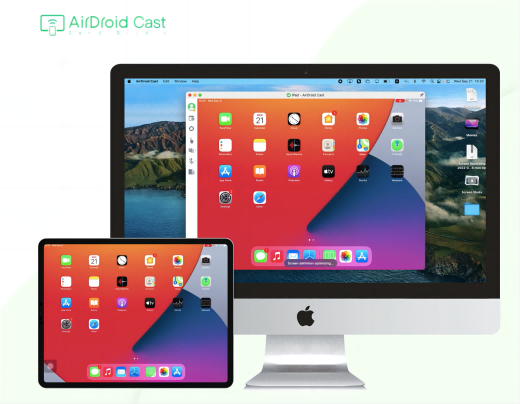
AirDroid Cast permite la conexión de iPad y escritorio Mac de 3 maneras.
Sigue estos pasos para reflejar la pantalla de iPad a Mac a travé de AirPlay.
- Paso 1. Descargar e instalar AirDroid Cast
- Descarga e instala AirDroid Cast en tu iPad y Mac haciendo clic en el botón de abajo.
- Step 2. Inicia la transmisión vía Airplay
- Pulsa pantalla duplicada en el centro de tu iPad y elige AirDroid Cast. Cuando se establezca la conexión, la pantalla del iPad se proyectará en tu Mac.
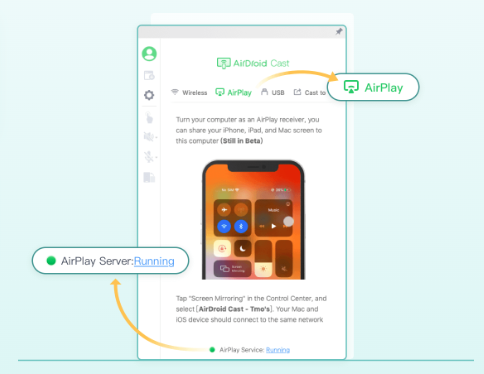
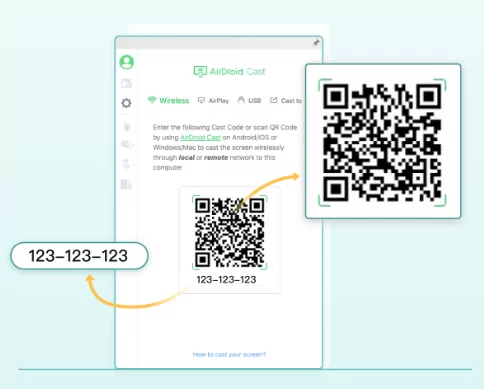
Pros:
Video Tutorial: How to Mirror iPad to Mac
3 Utiliza Reflector para reflejar el iPad en el Mac
Reflector4 es una aplicación para transmitir la pantalla y compartir archivos multimedia. Reflector recibe conexiones de los protocolos Google Cast, Miracast y Airplay que son nativos de sus dispositivos, para que puedas compartir la pantalla y transmitir sin ningún software o hardware adicional. Puedes duplicar iPad en Mac con Reflector siguiendo estos pasos.

- Pasos:
- Instala Reflector en el Mac, conectado con la misma red Wi-Fi, y la pantalla del Mac como receptor Airplay.
- Abre Reflector en Mac y el centro de control en su iPad.
- Pulsa la opción de duplicado de pantalla en el iPad.
- Busca la lista de receptores y elige el Mac donde quieres transmitir tu pantalla.
- Se iniciará la duplicación de pantalla del iPad a la pantalla del ordenador Mac.
4 Use Apowermirror to mirror iPad to Mac
ApowerMirror es una aplicación de software que permite a su usuario la grabación de pantalla y opciones de duplicado. Es un software de código abierto disponible para dispositivos Windows, iOS y Android. Puedes reflejar iPad a Mac con Apowermirror siguiendo los pasos.

- Pasos:
- Descarga e instálalo desde la web de ApowerMirror en tu Mac.
- Asegúrate de que tanto el Mac como el iPad estén conectados con la misma red inalámbrica.
- La aplicación se ejecuta en segundo plano del Mac y abre el centro de control del iPad.
- Pulsa en la duplicación de pantalla de tu Mac con Apowermirror con el nombre inicial.
- Después de eso, la pantalla de tu iPad se mostrará en la pantalla de escritorio del Mac.
5 Utiliza Filmage Screen para reflejar iPad a Mac
Puedes reflejar la pantalla del iPad al Mac con Filmage Screen de una manera confiable y conveniente, de forma inalámbrica. Aquí están los pasos para transmitir tu iPad a tu Mac.
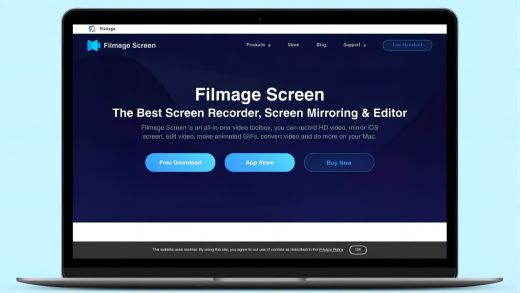
- Pasos:
- Descarga e instala Filmage Screen en tu Mac e inícialo.
- Abre el centro de control y pulsa el duplicado de pantalla en el iPad.
- Elige Filmage Screen. Si no se muestra Filmage Screen, puedes reiniciar y volver a comprobarlo.
- Abre la pantalla Filmage y abre dispositivos iOS.
- Ahora todos los archivos multimedia de tu iPad se transmiten desde el iPad a la pantalla de escritorio del Mac.
Compartir la pantalla del iPad al Mac con QuickTime Player
QuickTime Player para Mac fue lanzado en 2009. Es un reproductor multimedia de código abierto, fácil de usar y gratuito para Mac OS. Se trata del reproductor multimedia por defecto en Mac OS. Puedes duplicar la pantalla del iPad en Mac usando QuickTime Player. No es necesario ningún software adicional para compartir la pantalla del iPad al Mac a través de USB.
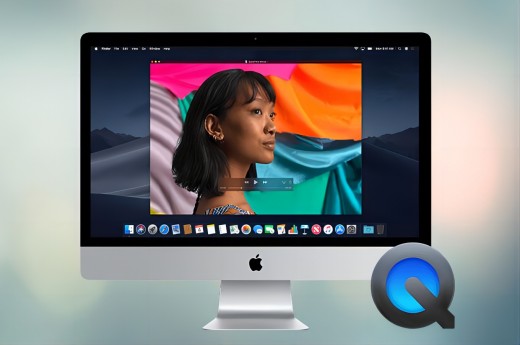
- Pasos:
- Necesitas conectar Apple lighting a un cable USB.
- Abre la aplicación QuickTime Player en tu Mac.
- Elige la opción de grabación de nueva película desde el archivo en el reproductor multimedia y
- Busca el iPad desde la opción de dispositivo emergente.
- Cuando selecciones el iPad en QuickTime Player, se iniciará la transmisión de pantalla del iPad en el escritorio Mac.
Parte 4: Consejos adicionales - ¿Cómo compartir la pantalla del Mac al iPad?
You can mirror the Mac screen to the iPad with Apple Sidecar built-in feature when you need to share multimedia files, screen presenting, and for entertainment purposes.
Utiliza sidecar para transmitir Mac a iPad
Antes de compartir la pantalla del Mac al iPad, asegúrate de que ambos dispositivos utilizan el mismo ID de Apple y la misma red Wi-Fi. A continuación, comienza a transmitir mediante los siguientes pasos.

- Pasos:
- Desde la parte superior derecha de tu Mac, accede a la opción Pantalla desde el centro de control o el menú de opciones.
- Desde la barra de opciones, abre el símbolo de Airplay y selecciona iPad en las opciones del menú.
- Si no aparece el símbolo de Airplay, haz clic en el icono de Apple en la parte superior izquierda.
- Abre las preferencias del sistema y selecciona la barra lateral.
- En la barra lateral emergente, selecciona iPad a través de la opción Conectar a.
- Accede a la pantalla desde el centro de control o la opción Airplay.
- Mientras uses Sidecar, el símbolo de Airplay será azul. Selecciona la opción para transmitir la pantalla de tu Mac en tu iPad.
¿Cómo transmitir Mac a iPad sin Sidecar?
La función Sidecar se utiliza en MacOS Catalina en el dispositivo iOS iPad OS 13. Si estás utilizando una versión anterior de Mac, descarga e instala una aplicación de segunda pantalla de terceros y define los ajustes para la duplicación de pantalla de Mac a iPad.
AirDroid Cast - Herramienta gratuita para compartir pantalla en Mac
AirDroid Cast es una de las herramientas más eficaces y fáciles de usar que se pueden utilizar para la duplicación de pantalla de MacBook a iPad. Es una aplicación de descarga gratuita que proporciona una alta calidad de duplicación y varios beneficios.
Disfruta de la transmisión de pantalla de MacBook a iPad con AirDroid Cast siguiendo estos pasos:
- Paso 1. Descarga e Instala AirDroid Cast
- Descarga e instala el software AirDroid Cast en tu MacBook e inícialo una vez finalizada la instalación. A continuación, haz clic en el botón "Cast to". Aquí verás una barra para introducir un código de emisión de 9 dígitos.
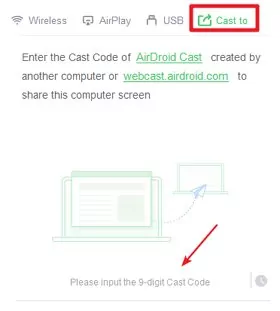
- Paso 2. Abre AirDroid Cast Web en tu iPad
- Abre AirDroid Cast Web - "webcast.airdroid.com" en un navegador de tu iPad. Se mostrará un código de emisión o un código QR en la página de inicio. Introduce el código QR de 9 dígitos de tu iPad en el software AirDroid Cast de tu MacBook.
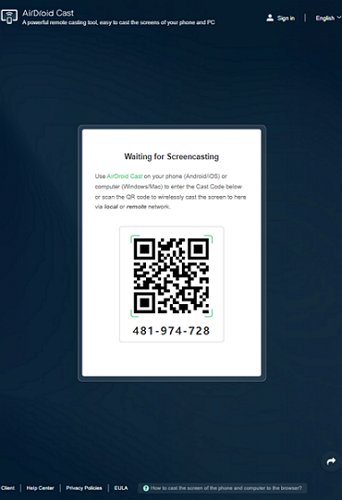
- Paso 3. ¡Comparte la pantalla del MacBook!
- Una vez que introduzcas el código, el proceso de compartir pantalla se iniciará inmediatamente, y la transmisión de MacBook al iPad se realizará de forma exitosa.
Si decides utilizar AirDroid Cast para compartir tu MacBook a tu iPad, puedes esperar los siguientes beneficios:
- Fácil y rápido reflejado escaneando el código QR o introduciendo el código de emisión.
- La transmisión es posible tanto para redes locales como remotas.
- No necesitas comprar ningún dispositivo externo ya que puedes disfrutar de estas funciones de forma inalámbrica a través del AirDroid Cast.
Veredicto final
En conclusión, el artículo sobre transmisión de pantalla de iPad a Mac contiene las respuestas a todo lo relacionado con la función de compatibilidad de dispositivos iOS de transmisión de pantalla de iPad a Mac o transmisión de pantalla de Mac a iPad.
La función MacOS Monterey permite a los usuarios de iOS controlar la pantalla de su dispositivo duplicado, compartir pantalla, compartir archivos, notificaciones y gestión de SMS de forma remota a través de la función incorporada en iOS.
Si tu dispositivo no es compatible con la función MacOS Monterey, puedes elegir AirDroid Cast. Permite a sus usuarios controlar los dispositivos de forma remota, compartir la pantalla, compartir archivos y duplicar la pantalla.








