- Conecta el iPhone y la Mac a la misma red Wi-Fi.
- En tu iPhone, ve al Centro de Control y presiona la opción Screen Mirroring/Duplicar Pantalla.
- Aparecerá una lista de dispositivos en la pantalla de tu iPhone. En esa lista, selecciona tu Mac.
- Aparecerá una contraseña de AirPlay en la pantalla de la Mac. Introduce esa contraseña en tu iPhone para conectar ambos dispositivos.
- Empieza a disfrutar de los contenidos de tu iPhone en la gran pantalla de tu Mac.
Cómo Duplicar iPhone en Mac/MacBook [Más Reciente]
Apple permite a sus usuarios proyectar en pantalla los dispositivos iOS entre sí y duplicar el iPhone en su computadora Mac.
Las últimas versiones de Apple con iOS 15 han hecho que la duplicación de pantalla sea sencilla e intuitiva. En tan sólo unos sencillos pasos, los usuarios pueden conectar sus iPhones a las computadoras Mac y compartir contenido en ambos dispositivos. Aquí se presentan 4 métodos sencillos para duplicar iPhone a Mac y mostrar contenidos simultáneamente.
- 1. Breve Descripción sobre la Pantalla Duplicada en iPhone
- 2. Comprueba los Requisitos del Sistema antes de Duplicar Pantalla de iPhone a Mac
- 3. Cómo Duplicar de iPhone a Mac/MacBook?
- 4. Comparación Entre Estos Métodos
- 5. Trucos y Consejos para Mejorar la Experiencia de Pantalla Duplicada de iPhone a Mac
- 6. Pasos para Solucionar Problemas Si la Pantalla Duplicada de iPhone a Mac No Funciona
- 7. Pros y Contras de Duplicar Pantalla de iPhone a Mac
- 8. En Qué Industrias Puedes Duplicar de iPhone a Mac
- 9. Resumen y Preguntas Frecuentes sobre Duplicar de iPhone a Mac
Breve Descripción sobre la Pantalla Duplicada en iPhone
La duplicación de pantalla es una función de los iPhones que te permite replicar toda la pantalla de tu dispositivo en una pantalla más grande, como una televisión o un monitor de computadora. Te permite compartir fotos, videos, presentaciones e incluso navegar por la interfaz de usuario de tu dispositivo en una pantalla más grande, proporcionando una experiencia visual más envolvente y cómoda. La duplicación de pantalla es especialmente útil para presentaciones, juegos y para disfrutar de contenidos multimedia con otras personas.
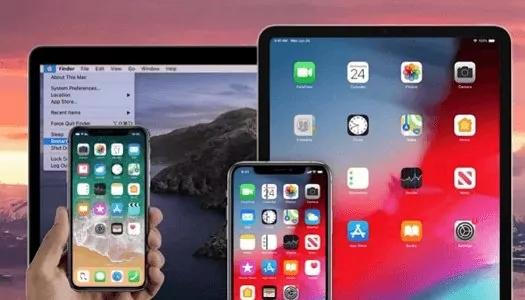
Comprueba los Requisitos del Sistema antes de Duplicar Pantalla de iPhone a Mac
Para compartir pantallas entre distintos dispositivos iOS/macOS/tvOS, Apple ha desarrollado una suite de protocolos de comunicación inalámbrica llamada AirPlay. Permite a los usuarios duplicar sus iPhones y mostrar el contenido deseado en Mac, Apple TV o diferentes televisiones inteligentes populares.

Sin embargo, no todos los dispositivos iOS son compatibles con AirPlay. Por lo tanto, es necesario comprobar los requisitos del sistema para la continuidad de la pantalla duplicando tu iPhone a tu MacBook a través de AirPlay. Puedes compartir una pantalla si tienes un iPhone con iOS 14 o posterior junto con una MacBook con macOS Monterey o posterior. A continuación se muestran diferentes tipos de iPhones, iPad y MacBooks compatibles con la función de duplicación de pantalla:
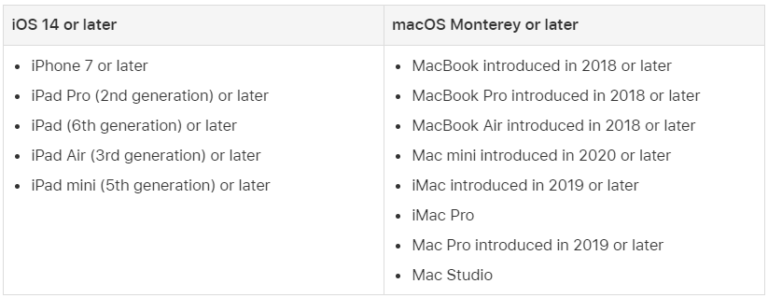
¿Cómo Duplicar de iPhone a Mac/MacBook?
Puedes probar los siguientes métodos para transferir de iPhone a MacBook.
Manera 1: Duplica Pantalla de un iPhone a una Mac con AirPlay
En 2021, Apple presentó macOS monetario. Básicamente, se trata de un sistema operativo fabricado por Apple Inc. Para dispositivos iOS que ayuda a utilizar AirPlay en dispositivos Mac sin necesidad de instalar ninguna aplicación de terceros.
Pero este sistema incorporado sólo está disponible en los modelos Mac mini 2020 o posterior y Mac 2019. Además, para la duplicación de pantalla, debes tener iPhone 7 o posterior porque no funciona en los modelos antiguos de iPhone. Con la ayuda de estos sistemas incorporados, puedes compartir fácilmente fotos, videos, audio, etc., en poco tiempo.
¿Cómo Duplicar de un iPhone a una Mac a través de AirPlay?
Si tus dispositivos son compatibles con macOS monetaria, entonces es fácil para ti para duplicar tu iPhone a Mac sin recibir la ayuda de otras aplicaciones de terceros.
Cómo duplicar la pantalla del iPhone a la MacBook de forma inalámbrica mediante AirPlay:
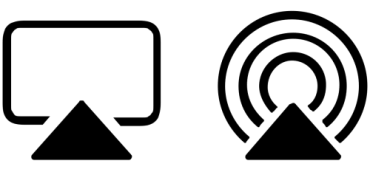
Primero, en el iPhone, desliza el dedo hacia abajo para abrir el Centro de Control.
Aquí encontrarás la opción "Duplicar Pantalla"; presiónala.
Después de hacer clic, aparecerá una lista de dispositivos y elige Mac de la lista.
Después de elegir el dispositivo Mac, es posible que se te pida que introduzcas el código de AirPlay para verificarlo; introduce el código de AirPlay en el iPhone.
Después de aceptar la solicitud, se iniciará la duplicación de pantalla del iPhone a la MacBook.
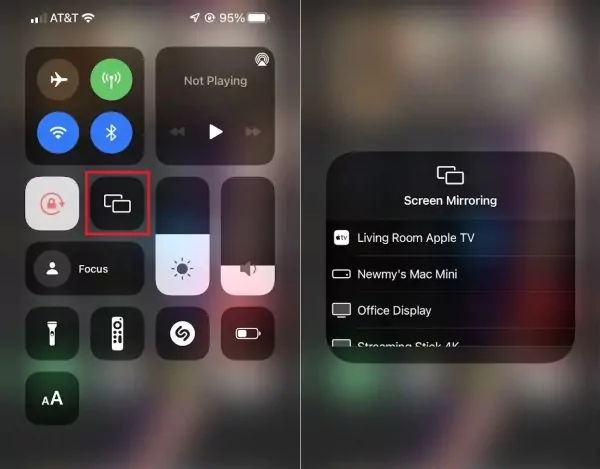
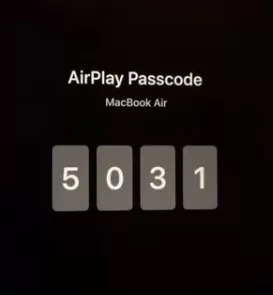
Manera 2: Duplica Pantalla de iPhone a Mac con AirDroid Cast (Inalámbrico)
AirDroid Cast es una herramienta inalámbrica fácil de usar para transmitir pantalla de un smartphone a una computadora. La aplicación funciona en varias plataformas, como Android, iOS, Windows y Mac. Es una de las maneras más fáciles de AirPlay el iPhone a MacBook sin acercar los dos dispositivos entre sí o instalar el receptor. Te permite duplicar iPhone a MacBook de manera Inalámbrica / a través de AirPlay o cable USB.
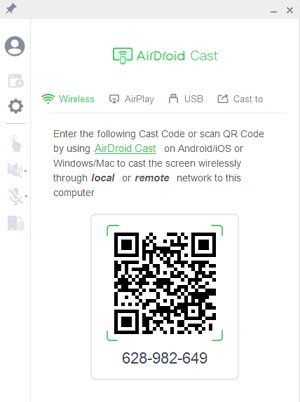
Pasos para Ver Pantalla de iPhone en Mac Utilizando la Función AirDroid Cast AirPlay:
Descarga e instala AirDroid Cast en tu MacBook, ejecútalo y asegúrate de que el servidor AirPlay esté funcionando.
Conecta el iPhone y la MacBook a la misma conexión Wi-Fi.
Abre el Centro de Control de tu iPhone y haz clic en Duplicar Pantalla.
En la lista, selecciona tu MacBook con el nombre AirDroid Cast - MacBook.
Cuando ambos dispositivos se hayan conectado, sus pantallas se compartirán. Empieza a disfrutar de los contenidos de tu iPhone en la pantalla grande de tu MacBook.
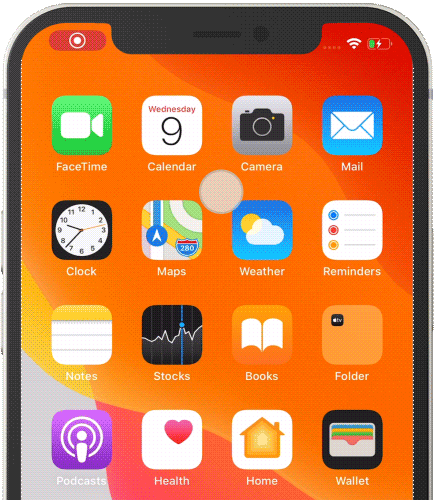
Aquí está el video tutorial para transmitir de iPhone a PC / Mac a través de AirDroid Cast:
Manera 3: Duplica Pantalla de iPhone a Mac con QuickTime Player (Necesita USB)
QuickTime player es un método fácil para duplicar pantalla de iPhone a MacBook con USB. Esta versátil aplicación viene preinstalada en todas las Mac y permite a los usuarios reproducir sus películas favoritas en Mac, grabar videos en pantalla y convertir archivos de audio y video con bastante facilidad. Ahora, para hacer todo esto, es absolutamente necesario un cable USB.
Pasos para conectar iPhone a MacBook utilizando QuickTime:
- Ejecuta QuickTime Player en tu MacBook.
- Conecta el iPhone a la MacBook mediante un cable Lightning a USB.
- Desbloquea tu iPhone y presiona el botón Confiar para habilitar la accesibilidad desde la Mac.
- Una vez conectados ambos dispositivos, puedes duplicar la pantalla del iPhone en la Mac y compartir, mostrar o editar archivos de audio y video con QuickTime Player.
- En el menú Archivo de QuickTime Player, haz clic en Nueva Grabación de Pantalla.
- Por último, cambia la cámara FaceTime HD a iPhone para que QuickTime pueda utilizar la cámara de tu Mac y duplicar pantalla.
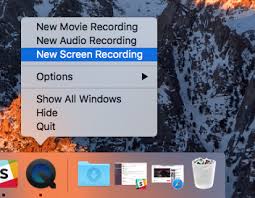
Manera 4: Cómo Transmitir iPhone a Mac a través de Software de Terceros
Existen algunas aplicaciones de duplicación de pantalla que pueden ayudarte a duplicar tu iPhone en tu MacBook.
1ApowerMirror (Necesita Wi-Fi)
De todas las aplicaciones de duplicación de pantalla disponibles en internet, ApowerMirror es la más diversa duplicación de pantalla de iPhone a MacBook. Al igual que AirDroid Cast, ApowerMirror también es multiplataforma y funciona bien en múltiples sistemas operativos. Además de duplicar la pantalla, la herramienta tiene varias otras características tales como grabación de pantalla y controlar el teléfono a través de la computadora.
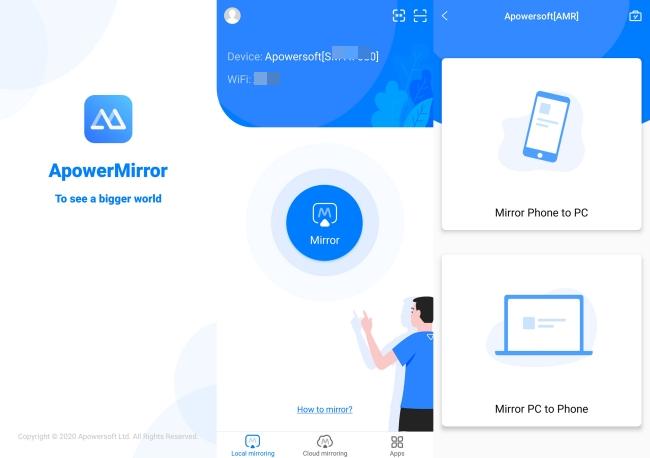
- Descarga e instala ApowerMirror en tu iPhone y MacBook. Conecta ambos dispositivos a la misma conexión Wi-Fi.
- Inicia la aplicación ApowerMirror tanto en tu iPhone como en tu MacBook. Haz clic en el botón azul "M" de tu iPhone para iniciar la conexión entre los dos dispositivos.
- En tu iPhone, presiona el nombre de tu MacBook y selecciona la duplicación de la pantalla del teléfono.
- Ve al Centro de Control de tu iPhone y haz clic en Duplicar Pantalla.
- Por último, haz clic en el nombre de la MacBook y empieza a transmitir la pantalla de tu iPhone a la MacBook.
2Reflector (Necesita Wi-Fi y Receptor)
Reflector es una aplicación de duplicación de pantalla multiplataforma, multifuncional y fácil de usar para compartir de forma inalámbrica pantallas de iPhone con otros dispositivos. Reflector puede recibir conexiones de duplicación de pantalla de Google Cast, Miracast y AirPlay. Incluso puede denegar la conexión a usuarios autorizados.

- Descarga e instala Reflector en tu MacBook. Si no lo has comprado, puedes utilizar una versión de prueba gratuita durante 7 días sin pagar nada.
- Conecta el iPhone y la MacBook a la misma conexión Wi-Fi.
- Ve al Centro de Control de tu iPhone y haz clic en la opción Duplicar Pantalla.
- Aparecerá una lista de dispositivos en la pantalla de tu iPhone. Busca tu MacBook en la lista y presiona el nombre.
- Debajo del nombre de la MacBook, haz clic en el conmutador de duplicación para empezar a duplicar tu iPhone.
- Una vez conectados ambos dispositivos, la pantalla de tu iPhone empezará a duplicarse en la MacBook. Empieza a disfrutar de streaming en vivo, streaming sólo de audio y mucho más.
Comparación Entre Estos Métodos
A la hora de decidir cuál es el mejor método para duplicar tu iPhone en tu Mac, es importante tener en cuenta factores como la facilidad de uso, las funciones adicionales, la compatibilidad y las funcionalidades deseadas. Si prefieres no instalar software de terceros, AirPlay es el camino a seguir. Ofrece una solución integrada y sin fisuras que mejora tu experiencia de duplicación de pantalla. Al elegir AirPlay, puedes conectar fácilmente tus dispositivos a través de la misma red Wi-Fi y disfrutar de la duplicación sin necesidad de instalaciones adicionales. Elige el método que mejor se adapte a tus necesidades y circunstancias y disfruta al máximo de la duplicación de pantalla.
Aunque todas las aplicaciones de duplicación de pantalla son muy eficientes, tienen diferentes características y tienen sus propias fortalezas y debilidades. A continuación se muestra una comparación detallada de QuickTime, AirDroid Cast, ApowerMirror y Reflector:
| Comparación |
AirPlay |
QuickTime |
AirDroid Cast |
ApowerMirror |
Reflector |
|---|---|---|---|---|---|
| Ventajas | ✅Función nativa de duplicación inalámbrica | ✅Preinstalado y de fácil acceso | ✅Disponible gratis con pantalla duplicada Android/iOS/Win/Mac a PC bajo el mismo Wi-Fi. Da un control total sobre el teléfono inteligente | ✅Convierte la computadora en un dispositivo móvil. Gestiona fácilmente tu teléfono | ✅Elegante diseño de interfaz de usuario y fácil integración. Compatible con múltiples plataformas |
| Desventajas | Limitado a dispositivos y software de Apple | Funcionalidad limitada. Sólo es compatible con .mov | Sin capturas de pantalla ni videos | La calidad de la duplicación baja a veces | Problemas de compatibilidad y estabilidad |
| Precio | 🎁 Gratis | 🎁 Gratis | 27.99 USD/año | 79.95 USD/año | 33.99 USD/año |
| Calificación |
Trucos y Consejos para Mejorar la Experiencia de Duplicación de iPhone a Mac
Es fundamental disfrutar de una experiencia segura y confiable al duplicar la pantalla de tu iPhone en una Mac. Si quieres sacar el máximo provecho de la duplicación sin que tu privacidad se vea afectada, ten en cuenta lo siguiente:
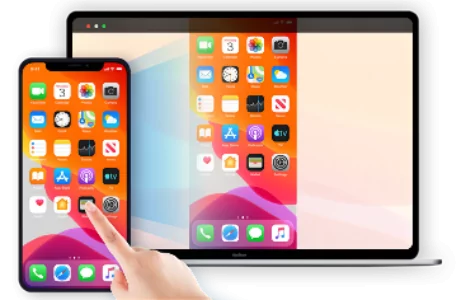
1. Utiliza una conexión Wi-Fi fuerte y estable:
Una conexión Wi-Fi fuerte y estable es esencial para utilizar el iPhone y la Mac. Si la conexión Wi-Fi es deficiente, pueden producirse ralentizaciones o retrasos en el proceso de duplicación.
2. Mantén cargados tus dispositivos:
Asegúrate de que el iPhone y el Mac estén completamente cargados o conectados a una fuente de alimentación antes de iniciar la sesión de duplicación para evitar cualquier resultado inesperado. Esto evitará que la operación de duplicación se interrumpa por una pérdida repentina de energía.
3. Protege tu información privada:
Ten cuidado de no mostrar información privada o sensible al duplicar la pantalla de tu iPhone. Nunca copies información sensible como contraseñas, comunicaciones privadas o datos financieros en un entorno público o que no sea de confianza.
4. Ten cuidado con las peticiones desconocidas:
Desconfía de dar acceso a tu iPhone o Mac a cualquier cosa que no parezca legítima cuando utilices AirDrop para duplicar tu iPhone en una Mac. Para evitar poner en peligro tu información personal y tu seguridad, sólo debes permitir conexiones desde dispositivos y software conocidos y de confianza.
5. Ajusta la configuración de duplicación si es necesario:
Dependiendo de la aplicación o técnica de duplicación que utilices, puedes tener más ajustes u opciones para mejorar la experiencia de duplicación. Puedes jugar con la calidad de video, la resolución de pantalla y otras opciones para encontrar la configuración ideal para el rendimiento de la duplicación.
Si sigues estas directrices, podrás proteger tu privacidad y garantizar una conexión confiable al duplicar tu iPhone en tu Mac. Durante el proceso de duplicación, es importante ser consciente y precavido ante cualquier problema de seguridad a la hora de permitir el acceso o compartir información.
Pasos para Solucionar Problemas si la Pantalla Duplicada de iPhone a Mac No Funciona
Si tienes problemas con la duplicación de pantalla de tu iPhone a tu Mac, prueba los siguientes pasos para resolver el problema:
- Paso 1.Asegúrate de que ambos dispositivos sean compatibles con AirPlay:
- Asegúrate de que tanto tu iPhone como tu Mac sean compatibles con AirPlay. AirPlay está disponible en dispositivos con iOS 8 o posterior y macOS Yosemite (10.10) o posterior.
- Paso 2.Asegúrate de que ambos dispositivos tengan AirPlay activado:
- En tu iPhone, ve a "Centro de control" deslizando el dedo hacia abajo desde la esquina superior derecha (iPhone X o más reciente) o deslizando el dedo hacia arriba desde la parte inferior de la pantalla (iPhone 8 o más antiguo).
- Comprueba si la opción "Pantalla Duplicada" o "AirPlay" está disponible y actívala.
- En tu Mac, haz clic en el ícono AirPlay de la barra de menús (si está disponible) y asegúrate de que esté activada la opción "AirPlay Display" u otra similar.
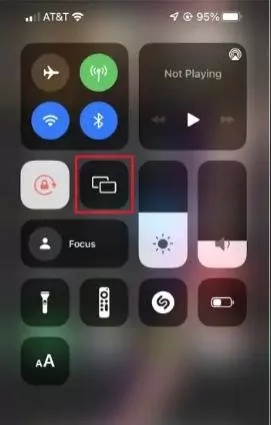
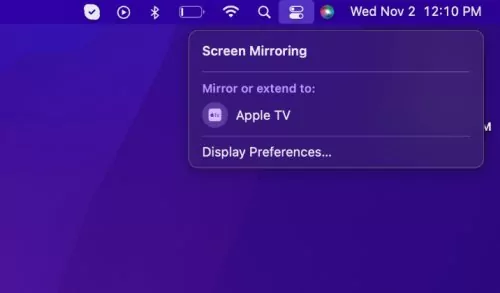
- Paso 3.Reinicia tus dispositivos:
- Reinicia el iPhone y la Mac. Esto puede ayudar a actualizar el sistema y resolver problemas temporales que pueden estar causando el problema.
- Paso 4.Comprueba tu conexión a internet:
- Asegúrate de que tu iPhone y tu Mac estén conectados a la misma red Wi-Fi. Una conexión Wi-Fi estable y fiable es esencial para la duplicación de pantalla de AirPlay.
- Si tu conexión Wi-Fi es débil o inestable, intenta acercarte al router Wi-Fi o solucionar el problema de tu conexión de red.
- Paso 5.Actualiza el software para ambos dispositivos:
- Asegúrate de que tu iPhone y tu Mac tengan las más recientes actualizaciones de software. El software obsoleto puede causar problemas de compatibilidad con AirPlay.
- En tu iPhone, ve a «Ajustes» > «General» > «Actualización de software» y compruebe si hay actualizaciones disponibles.
- En tu Mac, haz clic en el menú Apple de la esquina superior izquierda, elige «Preferencias del Sistema» y haz clic en «Actualización de Software» para buscar actualizaciones.
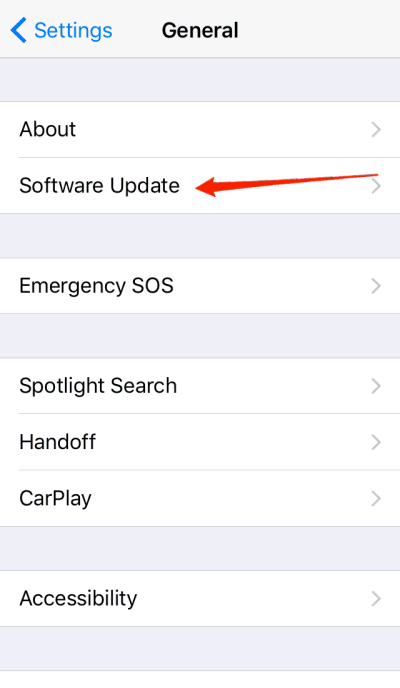
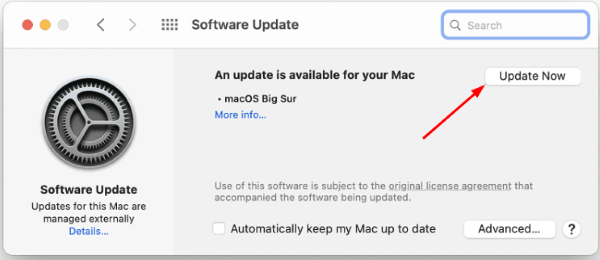
Siguiendo estos pasos de solución de problemas, puedes abordar los problemas comunes que pueden impedir que la duplicación de la pantalla del iPhone a una Mac funcione correctamente. Si el problema persiste, consulta la documentación o los recursos de soporte proporcionados por Apple o la aplicación de duplicación específica que utilices para obtener más ayuda.
Pros y Contras de Duplicar Pantalla de iPhone a Mac
Duplicar la pantalla de tu iPhone en tu Mac tiene ventajas e inconvenientes. Veámoslos brevemente.

Pros:
Pantalla Más Grande: Duplicar la pantalla del iPhone en tu Mac te proporciona un área de visualización mayor, lo que mejora tu experiencia multimedia.
Comodidad: Utiliza tu Mac para acceder al material de tu iPhone, sin necesidad de cambiar de dispositivo.
Mayor Productividad: Accede al contenido de tu iPhone utilizando aplicaciones y funciones específicas de Mac, lo que permite una gestión eficaz del flujo de trabajo.
Simplicidad: Las soluciones nativas, como AirPlay o las funciones integradas, requieren una configuración mínima y ofrecen un procedimiento de duplicación sencillo.
Contras:
Funcionalidad Limitada: En función del método de duplicación seleccionado, es posible que algunas funciones e interacciones del iPhone no sean totalmente compatibles con la Mac.
La duplicación inalámbrica de pantalla requiere una conexión a internet estable. Una conexión de red débil o intermitente puede provocar latencia o desconexión.
Compatibilidad con Software de Terceros: El software de terceros puede requerir pruebas de instalación y compatibilidad, así como actualizaciones rutinarias para un rendimiento óptimo.
Riesgos de Privacidad y Seguridad: Ten cuidado al compartir datos privados u obtener acceso a contenido personal a través de la duplicación de pantalla.
Si tienes en cuenta estos pros y contras, podrás tomar una decisión informada sobre la duplicación de pantalla de tu iPhone en tu Mac.
Sectores en los que se Utiliza la Pantalla Duplicada de iPhone a Mac
La duplicación de la pantalla de un iPhone en una Mac puede beneficiar a una gran variedad de sectores, ya que permite aumentar la productividad, la colaboración y las presentaciones. A continuación se indican varios sectores que utilizan con frecuencia la duplicación de la pantalla del iPhone en una Mac:
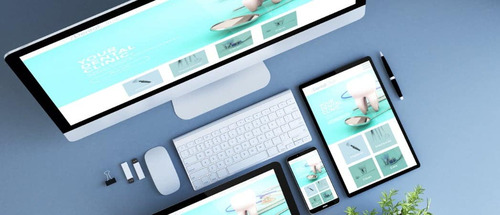
1. Industria del Entretenimiento:
Los profesionales del mundo del espectáculo pueden utilizar la duplicación de pantalla de iPhone en una Mac para tareas como la edición de video, la evaluación de secuencias y la producción de contenidos multimedia.
La duplicación de pantalla permite mostrar videos, trailers y otros contenidos visuales durante presentaciones, propuestas y proyecciones de películas.
2. Sector Educativo:
Los profesores pueden utilizar AirPlay Mirroring para mostrar a los alumnos aplicaciones didácticas, enseñar procesos o presentar información en una Mac en el aula.
Los estudiantes pueden compartir las pantallas de sus iPhones en clase para trabajar en proyectos de grupo, hacer presentaciones y mostrar lo que han aprendido.
3. Entornos Empresariales y Corporativos:
Durante las presentaciones, reuniones de equipo o conferencias, los profesionales pueden intercambiar datos, informes o contenidos visuales duplicando la pantalla de tu iPhone en una Mac.
Cuando un iPhone se duplica en una Mac, los miembros de un equipo remoto pueden compartir fácilmente pantallas, colaborar en proyectos y aportar ideas a distancia.
Conclusión
Tanto los métodos inalámbricos como por cable se pueden utilizar para duplicar de iPhone a Mac. Las cuatro aplicaciones de duplicación de pantalla más utilizadas son QuickTime Player, AirDroid Cast, ApowerMirror y Reflector.
Entre ellas, AirDroid Cast es la mejor aplicación en cuanto a funcionalidad, precio y facilidad de uso. Pruébala gratis y empieza a duplicar tu iPhone en tu MacBook.
Preguntas Frecuentes sobre Duplicar iPhone a Mac
- Activa el acceso a la pantalla compartida y a la grabación en tu Mac.
- Inicia sesión en tu Mac desde tu Cuenta de Administrador.
- Asegúrate de que tanto el iPhone como la Mac estén conectados a la misma red Wi-Fi.
- Prolonga el tiempo de espera de la pantalla de tu Mac.
- Actualiza y reinicia la aplicación AirPlay o tu Mac.
- Cambia la configuración de tu cortafuegos.
- Si ninguno de estos métodos ha funcionado, contacta al Soporte Técnico de Apple.









Deja una respuesta.