4 Formas Efectivas de Duplicar la Pantalla del iPhone en Mac sin WiFi [100% Funciona]
Duplicar la pantalla de un iPhone en un MacBook puede hacerse de varias formas diferentes. AirPlay y ciertas aplicaciones de pantalla de terceros son los métodos más populares, pero a veces, el WiFi puede ser un problema. Si no sabes cómo duplicar la pantalla del iPhone en MacBook sin WiFi, entonces este blog te guiará a través de algunos métodos diferentes.
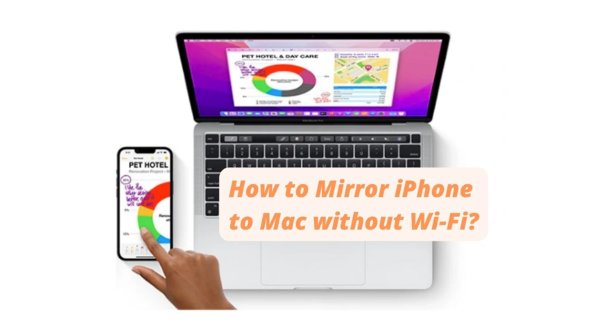
- 1 :¿Se puede reproducir contenido por AirPlay del iPhone al Macbook sin WiFi?
- 2 :4 formas de duplicar la pantalla del iPhone en Mac sin WiFi?

- 3 :¿Cuál es la mejor forma de duplicar la pantalla del iPhone en el Mac sin WiFi?
- 4 :¿Cuándo duplicar la pantalla del iPhone en el Mac sin WiFi?
- 5 :Cómo reproducir contenido por Airplay desde un iPhone/iPad a un PC con Windows sin WiFi
- 6 :¿Cómo reproducir contenido por AirPlay de iPhone/iPad a Smart TV sin WiFi?
- 7 :¿AirPlay con o sin WiFi? ¿Cuál es la diferencia?
- 8 :¿No funciona AirPlay? ¿Cómo solucionarlo?
- 9 :Puede que quieras saber sobre AirPlay
- 10 :Relacionado: ¿Cómo compartir WiFi desde el iPhone al MacBook?
¿Se puede reproducir contenido con AirPlay del iPhone al Macbook sin WiFi?
¿Se puede utilizar AirPlay sin WiFi? Sí, puedes utilizar AirPlay sin WiFi, mediante Peer-to-Peer AirPlay y duplicando la pantalla a través de USB.
Cuando hablamos de AirPlay o duplicación de pantalla, el WiFi o una conexión a Internet son inevitablemente importantes para que la duplicación de pantalla tenga éxito, especialmente cuando quieres transmitir video en streaming o en tu navegador web. Pero puede que a veces no necesites una conexión a Internet, por ejemplo para pasar fotos de un dispositivo a otro.
Así que aquí viene la pregunta: ¿AirPlay requiere WiFi? En realidad, AirPlay funciona con o sin WiFi. AirPlay Peer-to-Peer requiere conectarse a la misma WiFi, pero no utilizará el ancho de banda de la WiFi mientras AirPlay esté enviando y recibiendo contenidos.
4 Formas de Duplicar la Pantalla del iPhone en Mac sin WiFi
Puedes duplicar la pantalla de tu iPhone en tu Mac cuatro formas recomendadas: utilizando la aplicación AirDroid Cast, la función integrada AirPlay, QuickTime o Bluetooth mediante AirServer.
1. Airdroid Cast - Conexión USB
Airdroid Cast es una herramienta que hace que duplicar la pantalla del iPhone en el MacBook sin WiFi sea fácil y rápido. He aquí cómo duplicar la pantalla del iPhone en el Mac sin WiFi a través de un cable USB.
Paso 1. Haz clic en el botón de descarga para instalar AirDroid Cast en tu iPhone. O visita el sitio web oficial de AirDroid Cast para instalarlo e iniciar sesión en tu cuenta de AirDroid.
Paso 2. Para conectar tu dispositivo a tu Mac sin WiFi, utiliza un cable USB. Cuando conectes los dos dispositivos, es posible que aparezca una ventana emergente. En esta ventana, activa la depuración USB en tu dispositivo.
Paso 3. Haz clic en "USB" en la computadora del AirDroid Cast. Después, elige tu dispositivo en la lista de dispositivos disponibles.

Paso 4. Tras una conexión satisfactoria, el contenido de tu dispositivo se mostrará en tu Mac al instante.
Ventajas de AirDroid Cast
- Admite proyección de pantalla a distancia y mando a distancia.
- Múltiples formas de conexión.
- Existe una versión gratuita.
- Funciona en múltiples dispositivos; Android/iOS/Win/Mac.
2. Peer-to-peer AirPlay
Usando la función AirPlay punto a punto, puedes duplicar la pantalla de tu iPhone en tu Mac sin WiFi. Te permite utilizar tu PC como receptor de pantalla sin tener que conectar tu iPhone y tu Mac a la misma red WiFi. No sólo eso, sino que también puedes utilizar tu teléfono para transmitir videos, fotos y audio directamente en tu Mac.
Así que la próxima vez que te quedes atascado viendo un video en la pequeña pantalla de tu teléfono, recuerda que siempre puedes reproducirlo con AirPlay en tu PC para disfrutar de una mejor experiencia.
¿Mi Mac tiene AirPlay? ¿Cómo saberlo?
Todos los Mac nuevos tienen AirPlay integrado. Los Mac que ejecutan macOS Catalina (10.15), macOS Mojave (10.14.5) o iTunes 12.8 y posteriores disponen de una actualización de AirPlay denominada AirPlay 2. Los dispositivos que funcionan con estos requisitos del sistema pueden transmitir audio a más de un altavoz o televisor inteligente compatible con AirPlay 2 simultáneamente.
Para revisar si tu dispositivo es compatible con AirPlay, visita "preferencias del sistema" y busca el icono de AirPlay. Actívalo para compartir cualquier audio o video con otros dispositivos.
![]()
Prerequisites:
Tus dispositivos deben ser compatibles con AirPlay (o AirPlay 2).
Pros
- Aplicación gratuita, sin necesidad de compra.
- Funciona a distancias mayores que el Bluetooth.
Contras
- La calidad del sonido puede verse afectada.
- AirPlay Mirroring sólo funciona en los dispositivos Apple más recientes.
Cómo enviar AirPlay del iPhone al Mac sin WiFi.
En tu Mac, ve a "Preferencias del sistema", pulsa Compartir y elige Receptor AirPlay.
Si AirPlay Receiver no está activado, marca la casilla de verificación
Elige "Usuario actual o Cualquiera en la misma red" en la opción "Permitir AirPlay a los siguientes usuarios".
Introduce la contraseña si es necesaria para AirPlay con el Mac
Si tu Mac muestra un código de verificación de AirPlay, introduce el código de verificación en otro dispositivo
3. Bluetooth - AirServer
Si quieres utilizar tu iPhone con un Mac y no tenéis acceso a la misma red WiFi, no te preocupes: puedes conectarlos utilizando Bluetooth. Los dispositivos de Apple tienen esta capacidad, o puedes descargar un programa de terceros como AirServer.
AirServer es un receptor que te permite recibir transmisiones de AirPlay, Google Cast y Miracast. Es similar a un Apple TV o a un dispositivo Chromecast.
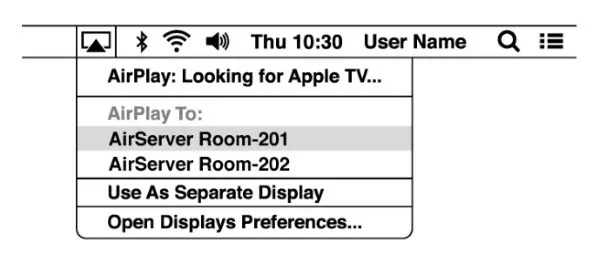
Requisitos previos:
Todo lo que necesitas son dispositivos con Bluetooth y AirServer para duplicar la pantalla de tu iPhone en tu Mac
Instala AirServer para Mac.
Activa Bluetooth en ambos dispositivos; iPhone y Mac.
Ahora busca tu iPhone en el Mac seleccionando "Buscar dispositivos"..
Selecciona tu iPhone en la lista de dispositivos disponibles y, a continuación, toca en Vincular.
Una vez completados con éxito todos los pasos, la pantalla de tu iPhone se mostrará en el Mac.
Pros
- Puede activar ciertas funciones de audio que AirPlay no puede.
- AirServer es compatible con AirPlay mirroring.
Contras
- Se requiere alcance Bluetooth.
4. QuickTime
QuickTime viene instalado automáticamente en todos los MacBook por una razón: es una aplicación extremadamente flexible. No sólo podemos escuchar música y ver películas en nuestros Mac con QuickTime, sino que también podemos transferir y modificar archivos de video y audio.
Además, podemos grabar sonidos y ver películas en nuestra computadora Mac con QuickTime. ¿Y sabías que QuickTime también permite reflejar la pantalla en dispositivos iOS? Es una función oculta muy apreciada.
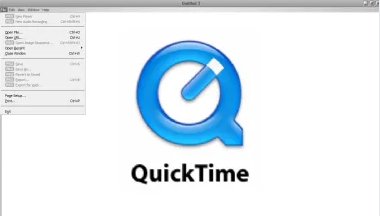
Conecta ambos dispositivos con la ayuda de un cable USB.
Abre QuickTime en tu Mac.
Abre "Archivo" en la barra de menú.
Selecciona "Nueva Grabación de Vídeo".
Selecciona tu iPhone de la lista de dispositivos disponibles en tu Macbook.
Disfruta de la duplicación de pantalla en tu Macbook.
Esta es la forma de duplicar iPhone en Mac sin WiFi.
¿Cuál es la mejor forma de duplicar iPhone en Mac sin WiFi?
Existen muchas opciones para usar AirPlay sin WiFi, pero Airdroid Cast es la mejor porque permite a los usuarios ver y controlar la pantalla de su dispositivo móvil directamente desde una computadora.
Con grandes funciones como una configuración sencilla, velocidad rápida y duplicación de teléfono a teléfono sin necesidad de WiFi, es la solución más completa para todos tus escenarios de dispositivos móviles.
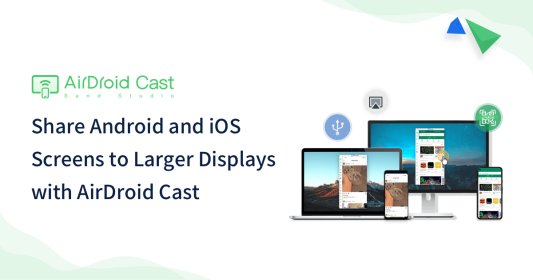
Si tienes problemas con AirPlay y AirServer, AirDroid Cast te los solucionará en un abrir y cerrar de ojos. Es fácil de usar y le cogerás el truco en sólo unos segundos. También puedes conectar los dispositivos con red remota o cable USB.
¿Cuándo duplicar la pantalla del iPhone en el Mac sin WiFi?
¿En qué circunstancias querrías duplicar la pantalla del iPhone en el Mac sin WiFi?
Es probable que no tengas conexión WiFi en ese momento. Por ejemplo, si estás compartiendo ideas con tus amigos en una cafetería y no quieres conectarte a la WiFi pública por motivos de seguridad, entonces puedes probar a Duplicar Pantalla sin WiFi.
A veces tienes una conexión WiFi, pero es demasiado lenta para compartir la pantalla, entonces la duplicación de pantalla sin WiFi es tu mejor opción.
También hay casos en los que te gustaría ahorrar el uso de datos, ya que todos sabemos que la duplicación de pantalla consume datos y recursos del sistema.
Cómo enviar la señal AirPlay de un iPhone/iPad a un PC con Windows sin Wi-Fi
Este es uno de los mejores métodos para duplicar la pantalla del iPhone/iPad al PC con Windows sin Wi-Fi. AirDroid Cast es una potente aplicación que es una respuesta práctica a tu pregunta sobre Cómo enviar AirPlay sin Wi-Fi.
Esta aplicación te permite compartir tu pantalla y controlar tu iPhone o iPad desde el PC con Windows. Te permitirá compartir cinco pantallas a la vez, y la comunicación bidireccional es otra función interesante de AirDroid Cast de la que carecen otras aplicaciones de duplicación de pantalla.
Conecta tu iPhone/iPad a un PC Windows sin Wi-Fi (se necesita un cable USB)
Hay varios medios para crear una conexión entre el iPhone y el PC utilizando el AirDroid Cast. Sin embargo, aquí nos interesa específicamente hacerlo sin Wi-Fi, por lo que explicaremos los pasos a seguir utilizando un cable USB.
Paso 1. Descargar la Aplicación
Descarga e instala la aplicación en tu iPhone y PC e inicia sesión con tu cuenta de AirDroid Cast.
Paso 2. Selecciona el Medio
Abre el escritorio de AirDroid Cast, selecciona Cable USB como medio en la lista de dispositivos disponibles y conecta el cable tanto con tu Móvil como con tu PC.

Paso 3. Iniciar la Transmisión
Elige tu iPhone en la interfaz del escritorio de AirDroid Cast, haz clic en la opción "Confiar" de la ventana emergente de tu teléfono, y verás la pantalla de tu iPhone en el PC. Si quieres controlar tu iPhone en el PC, haz clic en el icono de la mano en el menú de la izquierda y sigue las instrucciones para finalizar la configuración, entonces podrás activar la función de control.
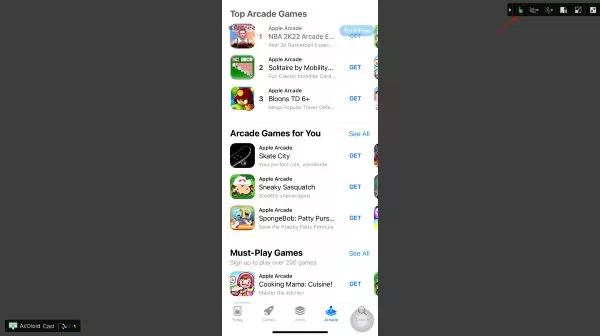
¿Cómo reproducir desde el iPhone/iPad a un Smart TV sin WiFi?
1. Chromecast
Si quieres duplicar tu iPhone en Smart TV que no sean el Apple TV, puedes utilizar Chromecast, uno de los dispositivos de duplicación más utilizados. Se trata de un dispositivo de bolsillo muy fácil de transportar.

Google abre este dispositivo, por lo que funciona con mayor fluidez en el navegador Chrome. Su uso es gratuito de por vida, pero sólo tienes que comprarlo una vez y disfrutar de él cuando quieras.
2. Miracast
Miracast es una tecnología inalámbrica que nos permite conectar pantallas a nuestros PC de forma inalámbrica. Es uno de los estándares de pantalla inalámbrica de la alianza Wi-Fi. Es un protocolo que permite conectar dos dispositivos de forma que la pantalla de uno se refleje en la pantalla del otro.

Se describe aproximadamente como "HDMI sobre Wi-Fi", ya que sustituye al cable que conecta el dispositivo a la pantalla. Miracast es una red entre iguales que, al igual que Bluetooth, utiliza conexiones Wi-Fi Direct para enviar transmisiones de pantalla de forma inalámbrica.
3. Capacidades de salida HDMI
Puedes utilizar cables de salida HDMI para duplicar la pantalla del iPhone en Smart TV. La "Entrada HDMI" se utiliza para la entrada y la "Salida HDMI" para la salida. Estos términos te ayudarán a aclarar el concepto, ya que estos dos son opuestos entre sí. Conecta el cable de salida HDMI y podrás enviar las señales de audio y video a tu Smart TV.

¿AirPlay con o sin WiFi? ¿Cuál es la diferencia?
| Comparación | AirPlay con WiFi | AirPlay sin WiFi |
|---|---|---|
| Uso de datos | Sí | No |
| Velocidad de conexión | Depende de la conexión WiFi | Más rápido |
| Estabilidad | Depende del estado del WiFi | Alta |
| Método de conexión | Inalámbricamente | USB, Bluetooth o aplicación de terceros |
En pocas palabras, el método a elegir depende de tu situación actual y de tus preferencias para reflejar tu iPhone en el Mac.
Si tienes una conexión WiFi potente y no tienes que preocuparte por el uso de datos, entonces opta por la duplicación de pantalla de iPhone a Mac con WiFi.
Sin embargo, si tu conexión WiFi no es estable, puedes probar a pasar el iPhone al MacBook sin WiFi, que te ofrece una conexión estable y rápida.
¿No funciona AirPlay? ¿Cómo solucionarlo?
AirPlay es uno de los mejores medios para conectar dispositivos iOS como el iPhone y el Apple TV. A veces ocurre que no podemos conectar los dispositivos mediante AirPlay. No es porque AirPlay no sea compatible, sino por algunos problemas técnicos que pueden estar causando la desconexión. Hablemos primero de algunos problemas que pueden ocurrir, y luego nos dirigiremos hacia sus soluciones.
Problemas comunes de AirPlay
El botón AirPlay no se muestra.
Audio no disponible.
Contenido específico no visualizado.
El Apple TV no está visible en la lista.
AirPlay no está conectado correctamente.
AirPlay no funciona después de actualizar la versión.
Actualización de Software
Actualiza el software a la última versión disponible para que todos los archivos y funciones trabajen sin problemas. Para el Apple TV, abre los "Ajustes" y luego la pestaña "General". A continuación, elige la opción "Actualizar Software" y revisa la última versión disponible del software.
Revisa la Conexión Wi-Fi
Para la conexión AirPlay mediante Wi-Fi, es necesario conectar ambos dispositivos bajo la misma conexión Wi-Fi. Debes cambiar los ajustes y conectarlos bajo la misma Wi-Fi para obtener una duplicación AirPlay ininterrumpida si no están conectados.
Revisa el dispositivo AirPlay
A veces solemos cometer errores tontos e incluso no nos imaginamos que podamos hacerlo. Primero tienes que revisar si has activado el AirPlay o no, porque a veces lo ignoramos, y esto también podría ser un motivo para que no se conecte.
Reinicia los dispositivos
Debes reiniciar tus dispositivos si el problema no se resuelve incluso después de encender el AirPlay. En el caso del Apple TV, desenchufa el cable de alimentación y, pasado un tiempo, vuelve a enchufarlo.
Reinicia el router
A veces, el problema puede deberse a la falta de disponibilidad de Internet desde el router. Por lo tanto, sería útil que intentaras reiniciar el router apagándolo durante un rato y volviéndolo a encender.
Utiliza AirDroid Cast
Si sigues teniendo problemas con la conectividad de AirPlay, te recomendamos que utilices AirDroid Cast y uses su método de conexión como AirPlay. Resolverá todos tus problemas automáticamente y está libre de todos los tecnicismos que puedas sufrir durante una conexión estable.
Puede que quieras saber sobre AirPlay
Opiniones sobre AirPlay
Pros
- Tu móvil iOS funciona como un dispositivo de control remoto para el Apple TV y maneja la pantalla del televisor.
- Permite un uso polivalente, puedes utilizar tu móvil para otros fines, y la pantalla no se verá perturbada.
- Cuando se activa el modo AirPlay, la conexión se establece sin esfuerzo.
Contras
- El Apple TV debe tener conexión a Internet para reproducir los videos.
- AirPlay sólo es compatible con dispositivos Apple y dispositivos compatibles con AirPlay 2.
¿AirPlay utiliza datos?
La respuesta a esta pregunta depende de algunas situaciones y de tus métodos para AirPlay.
No utilizará los datos si estás utilizando el método Peer-to-peer para la duplicación de pantalla desde tu almacenamiento local. En segundo lugar, no utilizará datos si no utilizas la conexión Wi-Fi para la duplicación de pantalla.
AirPlay utilizará datos si ambos dispositivos están conectados con la misma conexión Wi-Fi. También se utilizan datos cuando utilizas el Hotspot de tu móvil iOS en tu televisor y ves videos.
Relacionado: ¿Cómo compartir WiFi del iPhone al MacBook?
Puedes utilizar el WiFi y el hotspot personal de tu iPhone o iPad para conectarte a Internet con tu Mac. Para compartir WiFi de iPhone a mac, asegúrate de que tu dispositivo iOS y tu Mac están dentro del alcance de Bluetooth.
Sigue estos pasos para compartir WiFi de iPhone al MacBook:
Abre "Ajustes" en tu iPhone.
Activa el Bluetooth.
Visita de nuevo "Ajustes" y activa el WiFi.
Ahora en tu mac, visita el icono de wifi y selecciona la misma red WiFi que está conectada a tu iPhone.
Ahora toca "compartir contraseña" en tu iPhone haciendo clic en WiFi.
Aparecerá una ventana emergente con "compartir contraseña". Tócala y tu WiFi se conectará a tu Mac.
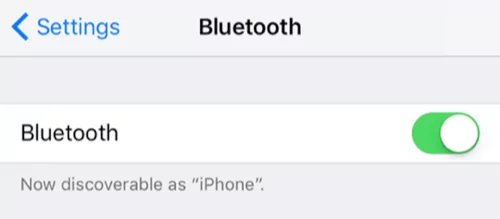
Cierre
Hay varias formas diferentes de conectar inalámbricamente tu iPhone a tu Mac para reflejar la pantalla. Los cuatro métodos más utilizados son AirPlay, QuickTime, Airdroid Cast y Bluetooth. Entre ellos, creemos que Airdroid Cast es el mejor en cuanto a funcionalidad, precio y facilidad de uso. Puedes probarlo gratis y comprobarlo por ti mismo: empieza ya a reflejar tu iPhone en tu MacBook.
Preguntas Frecuentes









Deja una respuesta.