Cómo Duplicar la Pantalla del iPhone en el PC mediante USB [2024 Más Reciente]
- Aplicación para duplicar pantallas AirDroid Cast
- Duplica las pantallas del móvil al PC mediante USB.
- Duplica y controla tus dispositivos Android/iOS con ratón y teclado desde una computadora.
- Duplica pantallas de Windows y MacOS a una computadora de forma inalámbrica.
P: ¿Puedo Duplicar Pantalla a través de USB?
Sí, ¡puedes!
Duplicar Pantalla se ha convertido en una necesidad para todo el mundo en su vida diaria, ya sea en casa, en la universidad o en la oficina. Hay varias formas de Duplicar Pantalla de iPhone en PC, Duplicar Pantalla de iPhone a PC a través de USB es uno de los mejores métodos. ¿Sabes qué hacer? Sigue leyendo para conocer la respuesta.

1 Las 3 Mejores Formas de Duplicar Pantalla de iPhone en PC vía USB
Éstas son las 3 mejores formas de mostrar la pantalla del iPhone en el PC mediante USB. Te recomendamos las 3 mejores aplicaciones para duplicar la pantalla, aunque también tienen algunas limitaciones. Así que vamos a profundizar en estas aplicaciones para elegir la mejor para ti.
Forma 1. AirDroid Cast
AirDroid Cast es una aplicación potente y rápida para duplicar pantallas. Gracias a su capacidad de compartir entre plataformas, puede transmitir la pantalla de tu iPhone o Android en un PC/Mac o TV con Windows. Ofrece la posibilidad de compartir 5 pantallas simultáneamente, y se puede establecer una comunicación bidireccional utilizando esta fantástica aplicación.
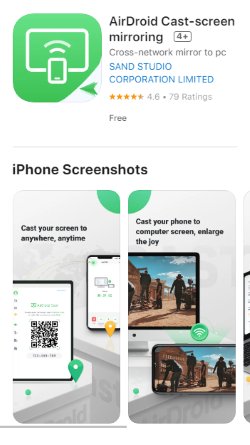
¿Cómo duplicar iPhone a PC con AirDroid Cast?
Estos son los pasos detallados para conectar tus dispositivos mediante un cable USB en AirDroid Cast.
Paso 1. Descargar AirDroid Cast
Descarga e instala la aplicación AirDroid Cast en tu iPhone y PC para duplicar la pantalla, y abre esta aplicación en ambos dispositivos.
Paso 2. Seleccionar el Cable USB
Conecta el iPhone al PC mediante un cable. Desde el PC, abre la aplicación y selecciona el modo Cable USB para duplicar la pantalla de tu iPhone.

Paso 3. Selecciona el dispositivo iPhone
Selecciona tu iPhone de la lista disponible para la duplicación de pantalla. Puede que aparezca una ventana emergente en tu iPhone para confirmar que confías en el PC. Deslízalo para que sea de confianza; después, podrás ver la pantalla de tu iPhone en el PC.
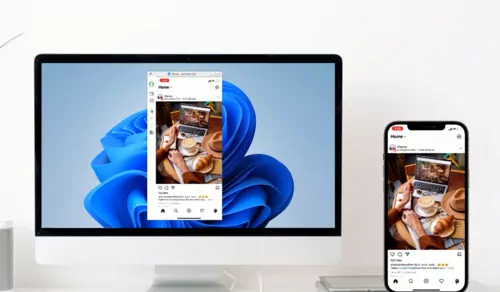
¿Qué puedes hacer al Duplicar Pantalla de iPhone a PC vía USB mediante AirDroid Cast?
Forma 2. ApowerMirror
ApowerMirror admite una resolución de video de hasta 2K con una función de duplicación ultra alta. La duplicación de pantalla se puede hacer utilizando un cable USB y también Wi-Fi. Soporta múltiples protocolos de duplicación, incluyendo duplicación local y en la nube. Puedes utilizar esta aplicación para duplicar la pantalla del iPhone en el PC mediante USB. Puedes ver películas con tus amigos y familiares y utilizarlas para presentaciones y fines didácticos.
Cómo Duplicar la Pantalla del iPhone en el Portátil con USB - ApowerMirror
Paso 1. Instala ApowerMirror en ambos dispositivos
Descarga e instala ApowerMirror en tu iPhone y en tu PC.
Descarga el enlace: https://www.apowersoft.com/
Paso 2. Seleccionar el medio
Abre la aplicación en tu PC, ahora, selecciona el medio como Cable USB. Tienes dos medios disponibles: USB o Wi-Fi.
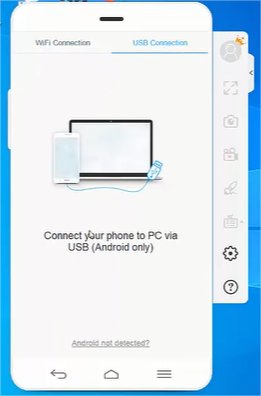
Paso 3. Iniciar la duplicación
Después de seleccionar ambos dispositivos, puedes empezar a duplicar y disfrutar de tus programas favoritos.
Forma 3. LetsView
LetsView también es una de las aplicaciones de duplicación de pantalla. Con su tecnología de pantalla compartida, puedes celebrar reuniones de trabajo y enseñar a tus alumnos de forma más eficaz. Mantener las imágenes digitales hace que los alumnos entiendan el punto con claridad, y que el profesor utilice menos fuerza.
La transmisión en directo es posible con esta App, para que puedas disfrutar mejor de tus partidos e incluso grabarlos para utilizarlos en el futuro. Permite a los usuarios ver la pantalla del iPhone en el PC mediante USB, y su uso polivalente la hace más aceptable en el mercado.
Paso 1. Instalar la Aplicación
Instala la aplicación LetsView en tu iPhone y en tu PC e inicia sesión con éxito.
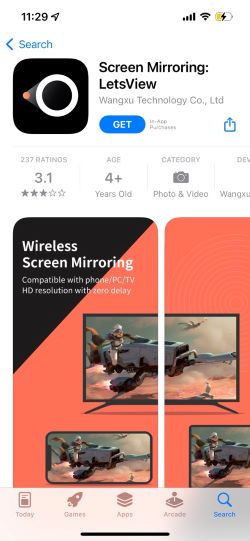
Descargar Enlace: https://letsview.com/
Paso 2. Selecciona el Medio
Selecciona el medio para crear una conexión entre el iPhone y el PC. Consigue un cable USB para realizar la conexión.
Paso 3. Depuración USB
Activa la depuración USB desde tu iPhone y empieza a duplicar la pantalla en tu PC.
2 ¿Por qué elegir AirDroid Cast?
Calidad HD y Baja Latencia
Lo mejor de AirDroid Cast es que nunca compromete la calidad para sus usuarios. Ofrece resultados de calidad HD después de reproducir la pantalla. AirDroid Cast garantiza una baja tasa de latencia al ver videos, para que puedas disfrutar de las películas sin ningún retraso y celebrar reuniones sin problemas.
No necesitas conectarte a la misma red
Para hacer screen mirroring con AirDroid Cast, no tienes que enfrentarte a la restricción de conectar los dispositivos con la misma Wi-Fi. Tienes la opción de elegir el medio. Puedes utilizar un cable USB para duplicar la pantalla con AirDroid Cast. También puedes utilizar una conexión remota para compartir la pantalla.

Controlar la Pantalla del iPhone en el PC
La duplicación de pantalla sólo consiste en duplicar la pantalla de un dispositivo a otro. Pero algunas aplicaciones de duplicación de pantalla ofrecen a los usuarios controlar su móvil en un PC. AirDroid Cast es una de esas aplicaciones. Puedes utilizar un ratón y un teclado para controlar tu iPhone desde el PC.
3 Opiniones de UsuariosReseñas de AirDroid Cast
AirDroid Cast es una de las aplicaciones más sorprendentes para duplicar pantallas. Su versión gratuita es muy útil para conocer su funcionamiento. Las funciones que ofrece la versión de pago también están a la altura, y el precio es razonable. Es fácil de usar y se conecta en pocos minutos: una aplicación segura sin riesgos de seguridad.
Compartir cinco pantallas sin distorsión ayuda a disfrutar juntos de los juegos con los amigos. Controlar el móvil desde el PC relaja las manos de tener el teléfono en la mano todo el tiempo mientras se mira.
Supón que se produce algún problema de conexión por algún motivo. El equipo de atención al cliente está siempre dispuesto a ofrecerte una solución a tu problema.
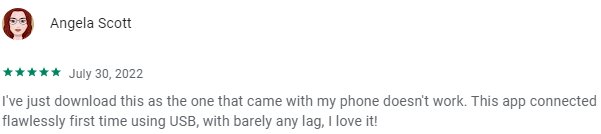
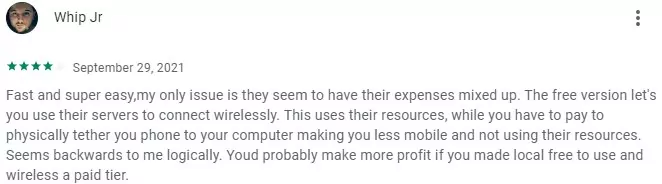
Opiniones sobre ApowerMirror
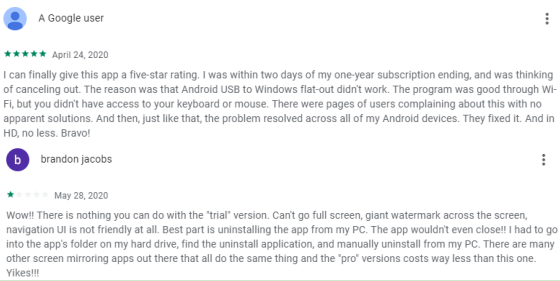
Opiniones sobre LetsView
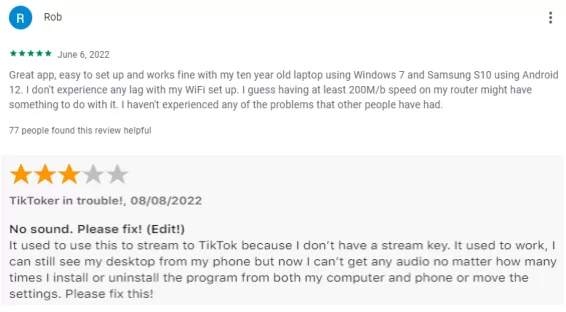
4 Duplicar Pantalla del iPhone en Mac mediante USB – QuickTime
QuickTime es una plataforma multimedia desarrollada para los usuarios de Apple. Es un reproductor multimedia para reproducir videos, ver imágenes, reproducir audio, etc. Utiliza la aplicación QuickTime para Duplicar la Pantalla del iPhone en el PC con USB.
Paso 1. Conectar los dispositivos
Conecta el iPhone y el PC mediante un cable Lightning. A continuación, abre QuickTime en tu PC.
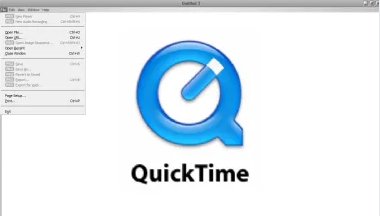
Paso 2. Haz clic en Nueva Grabación de Película
Abre el menú Archivo en la parte superior del escritorio de QuickTime y selecciona "Nueva Grabación de Película".
Paso 3. Selecciona el dispositivo iPhone
Haz clic en el botón de la flecha hacia abajo y selecciona el iPhone para duplicar Pantalla. Después, podrás reflejar la pantalla de tu iPhone en el PC sin más demora.
5 ¿Puedo duplicar la pantalla del iPhone en el PC de forma inalámbrica?
Sí, puedes duplicar la pantalla del iPhone en el PC de forma inalámbrica. Hay varias aplicaciones disponibles, pero la mejor que debes preferir es AirDroid Cast. Ofrece AirPlay y un medio Wi-Fi para conectar los dispositivos.
WLAN - Conexión Local y Remota
AirDroid Cast ofrece el medio Wi-Fi local y remoto para conectar los dispositivos.
AirDroid Cast ofrece gratis la duplicación de pantalla a través de la red local. La única condición en este medio es que ambos dispositivos estén conectados con la misma Wi-Fi.
El mirroring a través de una red remota te permite celebrar reuniones aunque no estés disponible en la oficina. Puedes enseñar a alumnos lejanos. Este medio es gratis si ambos dispositivos están conectados con la misma Wi-Fi, pero sólo está disponible para clientes Premium.
AirPlay - Convierte tu PC en un Receptor AirPlay
Este método tampoco implica ningún cable para conectar los dispositivos. El medio AirPlay es sólo para usuarios de iPhone. Utilizando este método puedes duplicar la pantalla del iPhone en el PC fácilmente, así como duplicar la pantalla del iPhone en Mac.
6 Relacionado: Duplicar la Pantalla del iPhone
Duplicar Pantalla del iPhone en PC Windows sin Wi-Fi
Para reflejar el iPhone en el PC Windows sin Wi-Fi, AirDroid Cast es la mejor opción. Utiliza la opción Cable USB para conectar el iPhone al PC Windows e iniciar la duplicación de pantalla sin demora.
La duplicación de pantalla mediante un cable USB sólo requiere un cable. Conecta un lado del cable a tu iPhone y el otro lado a tu PC. Se afirma que es una forma más rápida que otros medios para compartir la pantalla en AirDroid Cast.
Airplay iPhone a Apple TV sin Wi-Fi
Para conectar los dispositivos mediante AirPlay, necesitas una conexión a Internet. Pero también puedes usar duplicar por AirPlay de iPhone a Apple TV sin Wi-Fi. Utiliza la conexión P2P AirPlay cuando la red Wi-Fi no esté disponible o haya algún problema con el servicio de Internet.
La conexión peer-to-peer entre los dispositivos necesita conectarse mediante Bluetooth, ya que también es un medio de conexión inalámbrico. Sólo es necesaria la activación de Wi-Fi en tu dispositivo iOS, y no es necesario conectarse a ninguna red Wi-Fi para la duplicación de pantalla. Consigue la conexión AirPlay en el centro de control para iniciar el proceso de duplicación de pantalla.
Duplicar por AirPlay de iPhone a un televisor compatible con AirPlay 2
Duplicar por AirPlay de iPhone a un televisor compatible con AirPlay 2 es fácil. Estos son algunos pasos a seguir para la duplicación de pantalla:
Conecta tu iPhone y el dispositivo compatible con AirPlay 2 a la misma red Wi-Fi.
Abre en tu iPhone el video que quieres ver en el televisor.
Haz clic en el botón "AirPlay"; puede que encuentres botones diferentes para AirPlay en algunas aplicaciones.
Elige el televisor que quieres utilizar para la duplicación de pantalla.
7 Conclusión
En este artículo, respondemos a la pregunta de cómo duplicar la pantalla del iPhone al PC a través de USB y explicamos los mejores métodos para ello desde todos los puntos de vista. Para duplicar la pantalla del iPhone al PC, utiliza la aplicación AirDroid Cast y selecciona el Cable USB como medio para conectar los dispositivos. También te permite controlar la pantalla de tu iPhone en el PC utilizando el ratón y el teclado. También existen otras aplicaciones para duplicar la pantalla, como APowerMirror y LetsView. QuickTime es una plataforma que podemos utilizar para duplicar la pantalla del iPhone en Mac a través de USB y AirPlay es un medio para duplicar la pantalla del iPhone en Apple TV.









Deja una respuesta.