Cómo Duplicar Pantalla de iPhone a Roku TV
- Refleja el iPhone en dispositivos Roku con AirDroid Cast
- Transmite las pantallas de dispositivos iPhone y Android a un televisor Roku instalando un navegador en tu televisor y accediendo a la versión web de AirDroid Cast.
- Disfruta de la duplicación de pantalla sin instalar ninguna aplicación adicional en tu televisor inteligente.
- No es necesario comprar un dispositivo externo.
¿Cómo duplicar la pantalla del iPhone en Roku?
¿Tienes un televisor Roku en el que quieres duplicar la pantalla de tu iPhone? ¡Estás en el lugar perfecto!
Este artículo analizará los diversos métodos de cómo duplicar la pantalla del iPhone en Roku para ayudarte a lograr tu objetivo de transmitir o duplicar la pantalla de tu dispositivo iOS en Roku TV. La mayoría de los dispositivos Roku hoy en día son compatibles con AirPlay y Apple HomeKit, lo que hace que sea mucho más fácil duplicar tu iPhone en dispositivos 4K Roku.

Sigue leyendo para conocer los diferentes métodos de duplicar la pantalla del iPhone en Roku con o sin Wi-Fi.
1.1 Duplicar pantalla de iPhone a Roku TV sin Roku Stick
Se han realizado muchos avances en la industria del casting y la duplicación de pantalla. Hoy en día, es una opción inteligente utilizar una aplicación o herramienta eficiente que le permita reflejar la pantalla de tu móvil como un iPhone en Roku sin necesidad de ningún dispositivo externo.
Una de esas plataformas es AirDroid Cast, que puedes usar para duplicar la pantalla de tu iPhone a Roku TV. Es una buena alternativa a Roku TV o Roku Stick porque muchos factores diferentes pueden salir mal con la configuración de Roku Stick y Roku TV, como la falta de compatibilidad.

Por otro lado, AirDroid Cast es una aplicación compatible tanto con dispositivos Android como iOS. Se puede utilizar para duplicar la pantalla o transmitir tus dispositivos, como un iPhone, a un televisor inteligente.
Además, puedes simplemente usar AirDroid Cast Web para reflejar la pantalla sin pasar por cualquier procedimiento de registro o inicio de sesión. Roku Stick es bastante complicado de usar ya que tiene una interfaz completa y un control remoto independiente. Si solo buscas opciones de duplicación de pantalla, no es necesario adquirir Roku Stick.
Sigue estos sencillos pasos para disfrutar de la duplicación de pantalla con AirDroid Cast:
- Paso 1. Descarga e instala AirDroid Cast
- Puedes descargar AirDroid Cast tanto desde Apple App Store como desde Google Play Store. También puedes conseguirlo desde el sitio web oficial de AirDroid Cast.
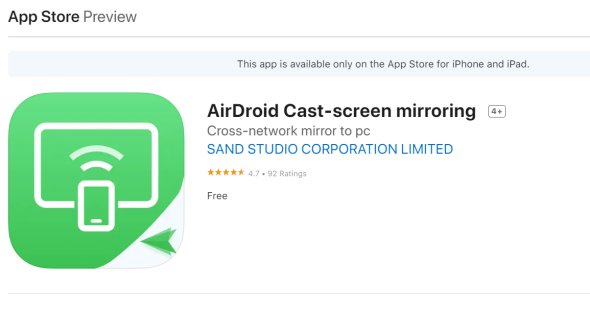
- Paso 2. Abre AirDroid Cast en la TV
- Abre AirDroid Cast Web en el televisor ingresando 'webcast.airdroid.com' en el navegador. Se mostrará un código QR en la pantalla de su televisor. Escanea el código QR en tu teléfono móvil o ingresa el código de transmisión.
- Paso 3. Disfruta de duplicar tu pantalla
- Después de otorgar permiso para reflejar la pantalla de tu dispositivo en el televisor, la pantalla se compartirá en el televisor.
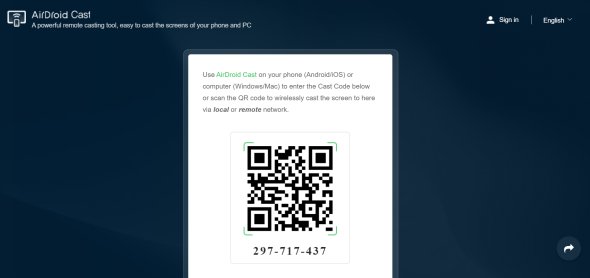
1.2 ¿Cómo duplicar la pantalla del iPhone en Roku usando la aplicación Roku?
Si deseas utilizar las funciones integradas de los dispositivos Roku e iOS para duplicar la pantalla, puedes utilizar los siguientes métodos:
Sigue estos pasos para duplicar un iPhone con la aplicación Roku:
- Paso 1. Descarga la aplicación
- Hay una aplicación especializada para iPhone que se puede utilizar para activar la duplicación de pantalla para dispositivos Roku. Por lo tanto, con el fin de configurar la duplicación en Roku, debes abrir la App Store de Apple y buscar una aplicación llamada 'Mirror for Roku'.
- La versión gratuita de la aplicación tiene funciones limitadas. Si quieres disfrutar de la duplicación de pantalla completa con sonido, tendrás que comprar la versión premium de la app de Roku.
- Paso 2. Configura la aplicación
- Una vez descargada la aplicación, ábrela y pulsa el botón de duplicación de pantalla para acceder a otras opciones. Si tu iPhone utiliza iOS 11, abre el centro de control para acceder a la opción de duplicación y habilítala manualmente.
- Paso 3. Habilita la función de duplicación de pantalla
- Una vez habilitada la función de duplicación de pantalla de tu iPhone, el siguiente paso es utilizar la opción de duplicación de la aplicación. Puedes elegir el modo En vivo o Estándar para duplicar. Abre el modo Avanzado para seleccionar el Roku TV en el que deseas reflejar tu teléfono.
- Paso 4. Iniciar duplicación de pantalla
- Después de seleccionar el dispositivo Roku o el televisor, espera unos segundos para permitir que la aplicación comience a transmitir tu pantalla en el televisor. Ingresa el código de 4 dígitos que aparece en tu televisor. Una vez que se confirme el código, tu iPhone se conectará al Roku TV a través de la aplicación Roku.
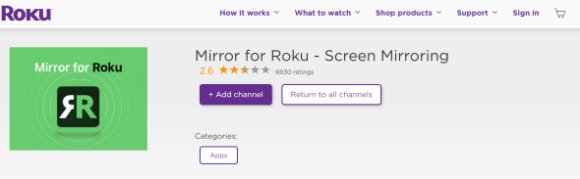

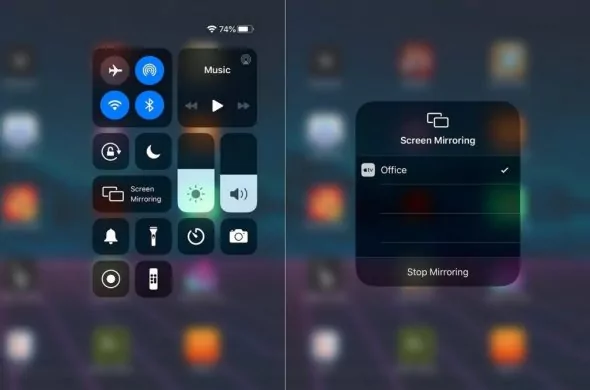
1.3 ¿Cómo duplicar tu iPhone en Roku con AirPlay?
Otro método popular para duplicar tu iPhone en Roku es mediante AirPlay. Es una característica incorporada de los dispositivos iOS que permite a los usuarios reflejar la pantalla de sus dispositivos iOS en diferentes televisores inteligentes.
¿El dispositivo Roku es compatible con AirPlay?
Antes de avanzar hacia los pasos específicos involucrados en la transmisión de iPhone a Roku a través de AirPlay, debes determinar si tu dispositivo Roku es compatible con AirPlay. La mayoría de los modelos más nuevos de dispositivos Roku son compatibles con AirPlay, pero ciertamente hay modelos más antiguos pero populares que no ofrecen dicha característica.
Los siguientes son los dispositivos Roku que admiten la duplicación de iPhone con AirPlay.
| Dispositivos Roku con OS 9.4 o superior | Dispositivos Roku con OS 10.0 o superior |
| Modelos Roku TV Axxxx, Cxxxx, CxxGB y 7xxxx (donde x equivale a cualquier número de modelo) | Modelos Roku TV Dxxxx y 8xxxx (donde x equivale a cualquier número de modelo) |
| Modelo Roku Streambar Pro 9101R2 | Modelos Roku Express 3900, 3930 y 3801 |
| Modelos Roku Smart Soundbar 9100 y 9101 | Modelos Roku Express+ 3910 y 3931 |
| Modelos Roku Streaming Stick+ 3810 y 3811 | Modelo Roku HD 3932 |
| Modelo Roku Streaming Stick 4K 3820 | Modelos Roku 2 4205 y 4210 |
| Modelo Roku Streaming Stick 4K+ 3821 | Modelos Roku 3 4200, 4201 y 4230 |
| Modelo Roku Express 4K 3940 | Modelo Roku Express 4K+ 3941 |
| Modelos Roku Premiere 3920 y 4620 | Modelos Roku Premiere+ 3921 y 4630 |
| Modelos Roku Ultra 4600, 4640, 4660, 4661, 4670 y 4800 | Modelos Roku Ultra LT 4662 y 4801 |
Una vez que estés seguro de que tu dispositivo Roku es compatible con AirPlay, puedes continuar con los siguientes pasos para duplicar la pantalla de tu iPhone en Roku TV con AirPlay.
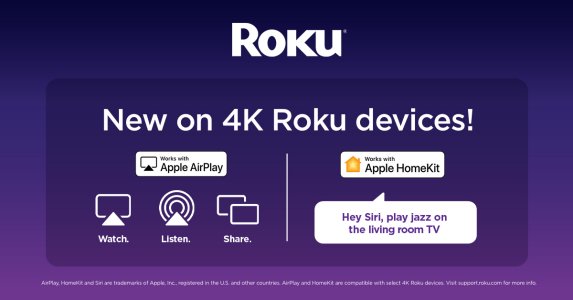
- Paso 1. Abre el Centro de control
- Abre el Centro de control en tu iPhone deslizándote hacia abajo desde la esquina superior derecha de la pantalla. Si estás usando un iPhone 8 o un modelo anterior, debes deslizar el dedo desde la parte inferior de la pantalla.
- Paso 2. Toca Duplicación de pantalla
- Toca la opción 'Duplicación de pantalla' en el Centro de control. Es la opción con el símbolo que tiene dos rectángulos colocados uno encima del otro.
- Paso 3. Selecciona el dispositivo Roku
- El siguiente paso es seleccionar el dispositivo Roku de la lista de dispositivos disponibles. Si no ves tu dispositivo en la lista, asegúrate de que está encendido y conectado a la misma red Wi-Fi que tu iPhone.
- Una vez que selecciones el dispositivo Roku, deberías poder ver un código en la pantalla del televisor. Introduce este código en tu iPhone.
- Paso 4. Toca Aceptar para comenzar a duplicar
- Después de ingresar el código en la pantalla de tu iPhone, presiona OK para comenzar a reflejar tu iPhone en Roku a través de AirPlay. Puedes dejar de duplicar presionando el botón Inicio en el control remoto de Roku. Si deseas detener la duplicación de pantalla a través de tu iPhone, puedes elegir la opción Duplicación de pantalla y tocar la opción Detener duplicación.



Si sigues estos sencillos pasos, podrás duplicar fácilmente la pantalla de tu iPhone en un dispositivo Roku compatible con la ayuda de AirPlay. Si Airplay no funciona en Roku TV , puedes encontrar la solución aquí.
¿Cómo conectar el iPhone a Roku TV sin WiFi?
Puedes conectar tu iPhone a Roku TV sin Wi-Fi usando el cable HDMI. Tendrás que comprar un adaptador Lightning a HDMI para este fin.
Este método resulta útil en muchas situaciones, como cuando deseas duplicar la pantalla de tu iPhone en Roku cuando no tienes acceso a Internet o no puedes usar la misma red. La mayoría de los adaptadores son compatibles con iPhone, pero se recomienda encarecidamente que compre el adaptador AV digital Lightning de Apple.

Otra ventaja de utilizar un cable es que te permite reflejar la pantalla de tu iPhone en tu dispositivo Roku, aunque no sea compatible con AirPlay. Por lo tanto, puedes confiar en el adaptador Lightning a HDMI para conectar tu iPhone a Roku TV sin Wi-Fi.
Problemas comunes y soluciones al duplicar iPhone en Roku
Hay varios factores involucrados en la duplicación de la pantalla de tu iPhone en un televisor inteligente como Roku. Por ello, varios aspectos pueden dificultar este proceso, como una mala conexión a Internet o la falta de Wi-Fi.
Uno de los problemas más comunes es que es posible que tu dispositivo Roku no aparezca en la lista de dispositivos disponibles en tu iPhone. En tales situaciones, lo primero que debes hacer es asegurarte de que tanto el iPhone como el Roku TV estén conectados al mismo Wi-Fi. De lo contrario, la duplicación de pantalla no funcionará.
Si tienes alguno de estos problemas, debes intentar lo siguiente para resolver los problemas comunes asociados con Roku TV:
- Reinicia el televisor: Mucha gente ignora la importancia de simplemente reiniciar el televisor. Puedes resolver una amplia gama de problemas temporales. Por lo tanto, si tienes algún problema, debes comenzar reiniciando el televisor.
- Reinicia el módem de Internet: Dado que la duplicación de la pantalla de tu iPhone en Roku TV depende de tu Wi-Fi, debes reiniciar Internet para evitar problemas de conectividad de red.
- Verificar configuración: Asegúrate de que los ajustes de configuración tanto en el dispositivo Roku como en el iPhone sean correctos. Sigue los pasos comentados anteriormente nuevamente para asegurarte de no haber perdido ningún punto.
Si sigues teniendo problemas para conectar tu iPhone a la smart TV, deberías considerar el uso de una alternativa al Roku Stick, como AirDroid Cast.
En resumen
En general, si tu dispositivo Roku es compatible con AirPlay, es posible que prefieras usarlo para duplicar la pantalla. Sin embargo, todavía existe una alta probabilidad de que enfrentes problemas de conectividad de red, ya que Roku tiene opciones limitadas de duplicación de pantalla.
Este tipo de cosas se pueden evitar utilizando una alternativa confiable como AirDroid Cast. Es mucho más rápido y eficiente que Roku porque no requiere ningún inicio de sesión para utilizar la versión web. Además, podrás utilizar ambas conexiones inalámbricas con AirDroid Cast sin tener que comprar ningún dispositivo externo.
La compatibilidad de AirDroid Cast no se limita a iPhone o Roku. En su lugar, puedes usarlo para duplicar la pantalla de muchos dispositivos Android, Windows e iOS diferentes en una amplia gama de televisores de varias compañías. Además, puedes disfrutar de la duplicación de pantalla con una conexión a Internet estable.

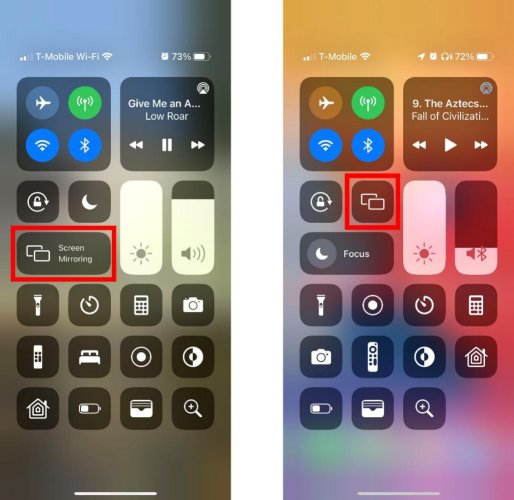
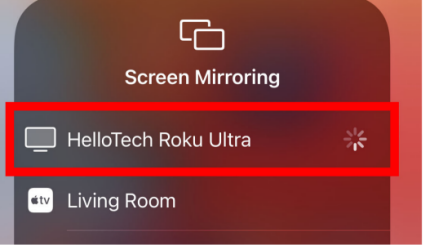
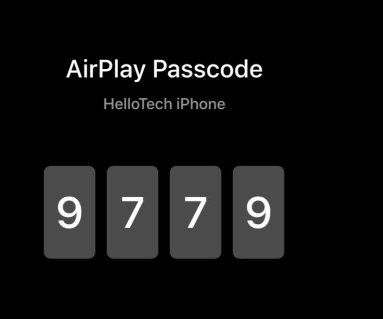








Deja una respuesta.