Cómo Compartir Pantalla de iPhone a Samsung TV
Es posible compartir pantalla de tu iPhone a un televisor Samsung mediante una función especial llamada AirPlay. Esta característica no es compatible con todos los televisores Samsung y es de hecho selectiva respecto a los modelos con los que funciona mejor.

Este artículo cubrirá todo lo que necesitas saber sobre la duplicación de pantalla de iPhone a TV sin Apple TV. Nos centraremos en Samsung TV y en todos los modelos de televisores Samsung compatibles con AirPlay. Explicaremos las diferentes formas, aparte de utilizar AirPlay y Apple TV, en las que puedes hacerlo, así como cuál de estos métodos es el mejor.
- 1. ¿Es compatible el televisor Samsung con AirPlay 2?
- 2. ¿Cómo duplicar la pantalla del iPhone en un TV Samsung gratis?
- 3.3 alternativas efectivas de duplicar pantalla de iPhone a Samsung TV
- AirDroid Cast (inalámbrico, gratuito y suscripción)

- Adaptador AV digital de Apple (necesita HDML, $49)
- Dispositivos externos (se necesitan cables, más de $49)
- 4. Transmite desde aplicaciones compatibles con Chromecast en tu iPhone a tu Samsung Smart TV
- 5. ¿Cómo elegir la mejor solución de duplicación de pantalla para tus necesidades?
- 6. Personaliza los ajustes para disfrutar de la mejor experiencia de duplicación de pantalla
- 7. Consejos: Cómo solucionar el problema de que el iPhone no se conecte al televisor Samsung
- 8. La comodidad de duplicar la pantalla del teléfono en el televisor Samsung
Samsung TV compatible con AirPlay 2
AirPlay es una tecnología de transmisión inalámbrica que permite a los usuarios transmitir audio, vídeo y otros contenidos multimedia entre dispositivos Apple. Con AirPlay, los usuarios pueden duplicar fácilmente la pantalla de su dispositivo iOS o macOS en una pantalla más grande. Para adaptarse a otros dispositivos y sistemas, Apple desarrolló AirPlay 2, que es compatible con dispositivos que no son de Apple, incluidos algunos televisores Samsung como:
| ⏲️ Año | 🖥️ Modelo de TV Samsung |
|---|---|
| 2023 | Televisores Neo QLED 8K y Neo QLED 4K Televisores de marco, OLED y QLED |
| 2022 | Televisores 8K y 4K QLED TV y OLED TV Televisores Frame, Sero y Serif Televisores QLED 4K |
| 2021 | Televisores QLED 8K y 4K TV de marco Televisores UHD Crystal |
| 2020 | Televisores QLED 8K y 4K Televisores Frame y Serif 2020 Televisores UHD 2020 Premiere Crystal |
| 2019 | Televisores QLED 8K y 4K Marco, Serif y 4K UHD TV |
| 2018 | TV con marco QLED 4K TV 4K UHD Smart Full HDTV N5300 |
Como AirPlay 2 es una función relativamente reciente, los televisores Samsung más antiguos no la tienen. Así que si tienes un televisor de este tipo, es necesario encontrar formas alternativas, como AirDroid Cast Web para duplicar la pantalla de tu iPhone en tu televisor Samsung.
Cómo duplicar la pantalla del iPhone gratis en el televisor Samsung
Si te preguntas cómo duplicar la pantalla gratis de tu iPhone en un televisor Samsung, puedes hacerlo mediante AirPlay.
- Ve a Ajustes > General > Ajustes de Apple AirPlay en tu televisor Samsung y activa la función.
- Selecciona el contenido que quieres ver en tu televisor desde el teléfono (imagen, vídeo, etc.) y toca el icono de compartir.
- Pulsa AirPlay y selecciona tu televisor entre los dispositivos disponibles.
- Introduce el código que aparece en la pantalla para completar la configuración y tus contenidos aparecerán en el televisor.
Otras formas de duplicar pantalla de iPhone a Samsung TV
Cuando se trata de duplicar pantallas, la compatibilidad es un factor clave. Para conectar y duplicar la pantalla sin límites, la solución de duplicación debe ser compatible con ambos dispositivos. Si priorizas la compatibilidad, entonces deberías estar dispuesto a desprenderte de algunas cuotas para pagar por servicios que ofrezcan esta característica.
En esta sección veremos algunas de las mejores soluciones de pago para compartir tu iPhone con un televisor Samsung.
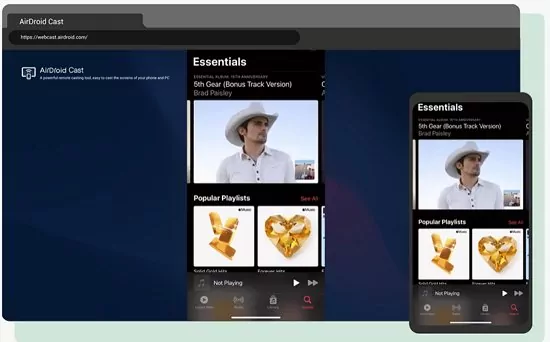
Duplicar la pantalla del iPhone al televisor Samsung con AirDroid Cast Web (inalámbrico, gratuito y de pago)
AirDroid Cast Web es una aplicación basada en navegador que te permite compartir la pantalla de tu teléfono a una Smart TV. Es compatible con todos los dispositivos que dispongan de navegador. Esto es particularmente útil cuando tu Samsung TV es incompatible con AirPlay 2.
Es compatible con la transmisión a través de redes remotas y puedes compartir tu pantalla desde cualquier lugar. ¿Y lo mejor? No tendrás que instalarlo en tu televisor. Sigue estos pasos para duplicar tu iPhone en un televisor Samsung.
- Paso 1. Descarga AirDroid Cast en tu teléfono y accede a su versión web
- Descarga la aplicación AirDroid Cast en tu iPhone. A continuación, ve a la web de AirDroid Cast utilizando el control remoto de tu televisor. Abre un navegador y busca ‘webcast.airdroid.com' en tu Samsung TV.
- Paso 2. Iniciar la duplicación de pantalla
- Escanea el código QR que aparece en tu televisor Samsung. Si tienes problemas para escanear el código, puedes introducirlo en la aplicación AirDroid Cast de tu teléfono.
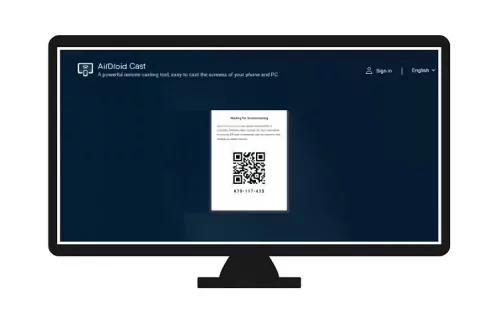
Tras escanear o introducir el código, tu iPhone se conectará a tu televisor Samsung.
Pros:
- Apto para la mayoría de los modelos de TV Samsung, incluidos también los más antiguos
- Utiliza una conexión inalámbrica que garantiza un fácil acceso al teléfono.
- Requiere unos sencillos pasos de configuración.
- No es necesario iniciar sesión para utilizar la versión web de este software.
Conecta el iPhone al televisor Samsung con el adaptador AV digital de Apple (necesita HDMI, $49)
Otra forma de duplicar la pantalla de tu iPhone en tu televisor Samsung es utilizar un adaptador AV digital Lightning. Se trata de un dispositivo pequeño y portátil que se conecta al puerto Lightning de tu dispositivo y proporciona una salida HDMI que puedes utilizar para conectarlo a un televisor Samsung.
Una vez conectado, puedes reflejar la pantalla de tu dispositivo iOS en la pantalla, lo que te permite disfrutar de películas, programas de televisión y otros contenidos en una pantalla más grande. El adaptador también admite salida de audio digital, para que puedas disfrutar de sonido de alta calidad junto con tus contenidos de vídeo. A continuación se indican los pasos necesarios para realizar esta conexión.

Pasos para duplicar tu iPhone en un televisor Samsung mediante el adaptador AV digital de Apple:
- Conecta el adaptador AV digital Lightning al puerto de carga del iPhone.
- Conecta un cable HDMI al adaptador.
- Conecta el otro extremo del cable HDMI a tu Samsung smart TV.
- Cambia a la fuente adecuada en tu televisor para poder ver la pantalla de tu iPhone.
Pros:
- Fácil de usar; el uso del adaptador es muy sencillo.
- AirPlay no es necesario en tu televisor Samsung
- Portátil y práctico; el adaptador es pequeño y ligero, por lo que es fácil de llevar a todas partes.
Contras:
- Una conexión por cable puede ser un problema para algunos usuarios
- Adquirir el dispositivo cuesta $49, lo que lo hace más caro que AirDroid Cast Web.
Compartir iPhone con Samsung TV mediante dispositivos externos (con cable, más de $49)
El stick de retransmisión Roku es un dispositivo portátil que se conecta al puerto HDMI de tu televisor para permitirte transmitir contenidos por Internet. También te permite proyectar la pantalla de tu iPhone en tu televisor Samsung sin utilizar el servicio AirPlay. A continuación, te mostramos los pasos que puedes seguir para hacerlo.
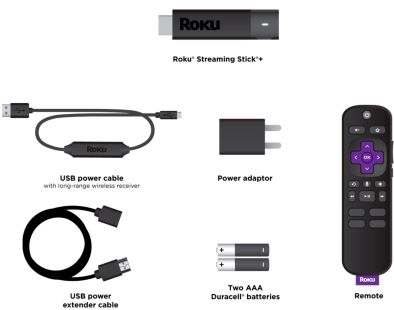
- Pasos para duplicar la pantalla de tu iPhone en un televisor Samsung:
- Conecta el stick Roku a tu televisor Samsung.
- Utilizando el mando a distancia proporcionado, ve a la página de inicio y haz clic en "configuración".
- Ve a "sistema" y comprueba si necesitas una actualización del sistema para utilizar esta aplicación correctamente.
- Vuelve a la configuración del sistema y haz clic en "duplicación de pantalla".
- Descarga la aplicación Roku en tu iPhone y ábrela.
- En la parte inferior de la pantalla de tu iPhone hay un botón para duplicar la pantalla, pulsa el botón de conexión y espera a que aparezca el dispositivo Roku en tu ordenador.
- Conecta tu iPhone con el dispositivo Roku seleccionado y no podrás duplicar la pantalla en tu televisor Samsung.
Pros:
- Control remoto mejorado; permite a los usuarios controlar fácilmente la experiencia de transmisión.
- Fácil de configurar; sólo se tarda unos minutos en hacerlo.
- No es necesario descargar aplicaciones adicionales, ya que viene con todo.
Cons:
- Es bastante caro, ya que cuesta unos 68 dólares en Amazon.
- Sin puerto Ethernet integrado; puede que experimentes velocidades de Internet más lentas si no tienes una conexión Wi-Fi potente.
- No incluye cable HDMI; deberás adquirir uno por separado.
Firestick es un dispositivo externo similar a Roku Stick que se utiliza principalmente como servicio de transmisión. Tiene una función de duplicación de pantalla llamada "Miracast" que puedes utilizar para duplicar tu iPhone en un televisor Samsung. Firestick es bastante caro y si quieres el paquete 4K cuesta entre 60 y 70 dólares. A continuación se presentan los pasos necesarios para utilizar un palo de fuego de Amazon para este proceso.

- Pasos para duplicar la pantalla de tu iPhone en un televisor Samsung:
- Conecta tu firestick al televisor y ábrelo.
- Irás a la página de inicio, pero en la parte superior izquierda de la pantalla hay un panel de búsqueda.
- Escribe 'air screen' para descargar e instalar una aplicación de duplicación en tu Fire Stick.
- Después de instalar la aplicación, ábrela y ve a la configuración.
- Si tu televisor Samsung no dispone de la función AirPlay, tendrás que utilizar la opción de emisión proporcionada.
- Conecta tu iPhone a la misma red wifi que tu televisor y espera a que aparezcan todos los dispositivos disponibles.
- Selecciona tu televisor Samsung entre las opciones proporcionadas y tu pantalla se duplicará al instante.
Pros:
- Fácil de usar; tiene una interfaz fácil de usar por la que es fácil navegar.
- Es ideal para televisores Samsung antiguos sin la función AirPlay
- El Firestick 4K Bundle tiene unos efectos visuales impresionantes que ofrecen una experiencia visual enriquecida.
Contras:
- Es caro, por lo que excluye a los usuarios que quieren una solución sencilla de duplicación de pantalla.
- Es propenso a lag dependiendo de la fuerza de la conexión a Internet.
- Su compatibilidad es limitada, ya que no todos los televisores Samsung admiten la función Miracast.
Transmite desde aplicaciones compatibles con Chromecast en tu iPhone a tu Samsung Smart TV
Siguiendo con la transmisión multimedia, Chromecast también es una gran opción para la duplicación de pantalla. Te permite transmitir contenidos desde tu iPhone a un televisor Samsung Smart TV. El dispositivo es pequeño, del tamaño de una memoria USB, y se conecta al puerto HDMI del televisor, igual que el adaptador lightning AV de Apple. Una vez conectado a su red Wi-Fi, puedes utilizarlo para transmitir películas, programas de televisión, música y mucho más.
La duplicación de pantalla con Chromecast sólo funciona con aplicaciones compatibles con Chromecast como
- Aplicaciones de transmisión de TV y películas: Netflix, Prime Video, Hulu, etc.
- Aplicaciones de música: Apple Music, Spotify, etc.
- Aplicaciones de fotos y vídeos> - YouTube, Google Chrome, Google Fotos, etc.
- Aplicaciones deportivas: aplicación oficial del Manchester United, NHL, etc.
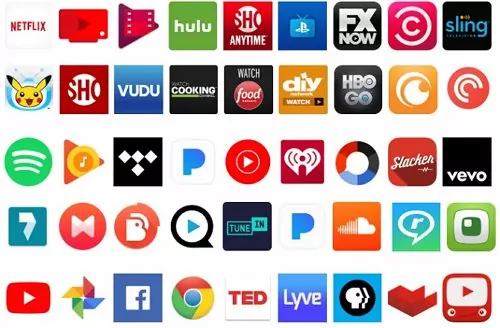
Requisitos previos:
- El iPhone y el televisor Samsung deben estar conectados a la misma red Wi-Fi.
- Tu televisor Samsung debe tener Chromecast integrado. Algunos ejemplos de televisores Samsung con Chromecast integrado son: la serie QLED de Samsung, la serie Q de Samsung (Q7, Q8 y Q9) y el TU8500 de Samsung.
Para transmitir desde aplicaciones compatibles con Chromecast desde tu iPhone a un televisor Samsung:
- Conecta el dispositivo Chromecast a un puerto HDMI disponible de tu Samsung Smart TV.
- Enciende tu Samsung Smart TV y selecciona la entrada HDMI a la que está conectado tu Chromecast.
- Abre la aplicación Chromecast en tu iPhone y selecciona el contenido que quieres transmitir a tu televisor.
- Busque el icono "Cast", que parece un rectángulo con tres líneas curvas en la esquina inferior izquierda de la pantalla de la aplicación. Púlsalo.
- Selecciona tu dispositivo Chromecast de la lista de dispositivos disponibles que aparece. Asegúrate de que es el mismo que conectaste a tu Samsung Smart TV.
- El contenido debería empezar a reproducirse en tu Samsung Smart TV. Puedes controlar la reproducción, pausarla, rebobinarla o avanzarla con la aplicación de tu iPhone.
- Cuando termines de ver, simplemente toca de nuevo el icono "Casting" y, a continuación, toca "Stop Casting" para desconectarte del dispositivo Chromecast.
Ya está. Así es como puedes transmitir contenido desde aplicaciones compatibles con Chromecast en tu iPhone a un Samsung Smart TV.
El mejor método para duplicar la pantalla de cualquier iPhone es utilizar la función AirPlay, pero el uso de esta herramienta se convierte en un problema si el modelo de tu televisor Samsung es antiguo. Un método que recomendamos encarecidamente es utilizar la versión web de AirDroid Cast, ya que no es necesario iniciar sesión.
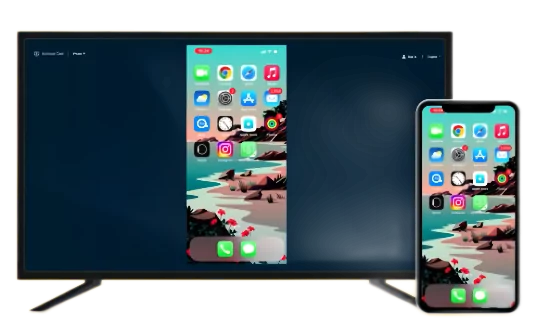
Otra buena alternativa es el adaptador lightning digital AV o el Amazon Firestick. Ambos son dispositivos externos muy útiles a la hora de duplicar la pantalla de tu iPhone.
Elegir la mejor solución de duplicación de pantalla para tus necesidades: Factores a considerar
Antes de decidirte por una solución de duplicación de pantalla, aquí tienes algunos factores que debes tener en cuenta:
- Compatibilidad: Asegúrate de que tus dispositivos cumplen los requisitos mínimos y son compatibles con la solución de duplicación de pantalla que quieres utilizar.
- Fácil de usar: Opta por una solución fácil de usar y que no requiera muchos conocimientos técnicos.
- Métodos de conexión: Deberías dar prioridad a una solución de duplicación de pantalla que ofrezca múltiples métodos de conexión frente a un único método de conexión.
- Calidad de imagen y audio: Algunas soluciones pueden ofrecer mejor calidad de imagen y sonido que otras. Asegúrate de que la solución que elijas ofrezca buena calidad, sobre todo si piensas transmitir vídeos o jugar.
- Seguridad: Elija una solución segura que no exponga los dispositivos a riesgos de seguridad. Busca soluciones que ofrezcan cifrado y otras funciones de seguridad.
- Coste: Obviamente, debes elegir la que se ajuste a tu presupuesto para que puedas permitírtela.
- Profundidad de las características: Si el servicio ofrece más funciones además de la duplicación de pantalla, como la grabación o el control de pantalla, deberías priorizarlo sobre los que no la ofrecen.
Para ayudarte a tomar una decisión con más conocimiento de causa, a continuación comparamos todos los métodos que hemos analizado en este artículo.
| ✅Método | Conectividad | Compatibilidad | 💰Precio | Calidad de transmisión |
|---|---|---|---|---|
| Airdroid Cast | Inalámbrico (LAN y remoto) + cable USB | iOS, Android, MacOS, Windows y todos los televisores | $1.6 – $29.9 | Full HD de alta calidad |
| Roku Stick | WiFi + HDMI port | Cualquier televisor con conexión HDMI. | $68 | Excelente |
| Firestick | WiFi + puerto HDMI | Cualquier televisor con conexión HDMI. | $60 - $70 | Excelente |
| Adaptador AV digital Apple | Puerto HDMI + VGA y cable | Dispositivos iOS + todos los televisores con puerto HDMI | $49 | Bueno |
| Chromecast | WiFi | Todas las aplicaciones compatibles con Chromecast | Gratis | Depende de la configuración |
Personaliza los ajustes para disfrutar de la mejor experiencia de duplicación de contenidos
Ahora que has elegido tu solución de duplicación de pantalla y has completado su configuración inicial, hay algunos ajustes que puedes hacer para tener la mejor experiencia de duplicación de pantalla. Aquí tienes algunos consejos y ajustes que puedes probar:
1. Ajusta la resolución y la relación de aspecto
Esto se debe a que el iPhone y el televisor Samsung tienen diferentes resoluciones de pantalla, y la duplicación de un dispositivo con una resolución más alta en un televisor con una resolución más baja puede dar lugar a una mala calidad de visualización.
2. Reduce la distancia entre el teléfono y el televisor
Esto te ayudará a minimizar el retraso.
3. Ocultar notificaciones al duplicar la pantalla
Cuando compartas tu pantalla con un televisor, tus datos no estarán seguros ni tus mensajes serán privados. Por lo tanto, debes ocultar las notificaciones cuando compartas la pantalla para mantener tu información segura y privada durante este proceso.
4.Optimiza tu configuración de red
Si experimentas retrasos durante la duplicación de pantalla, puedes intentar optimizar la configuración de la red. Para ello, puedes cambiar la configuración del canal del router, ajustar la configuración de suspensión Wi-Fi del dispositivo o desactivar otros dispositivos que estén utilizando la red.
5. Evita agotar la batería
La duplicación de pantalla tiende a consumir la batería del teléfono. Por esta razón, debes asegurarte de desconectarlo en cuanto termines para evitar que se agote la batería.
Si sigues estos consejos y ajustes, podrás disfrutar de una mejor experiencia de duplicación de pantalla. Sin embargo, ten en cuenta que la calidad de la duplicación también puede depender de las especificaciones de hardware y software de tu dispositivo y del dispositivo al que estás duplicando.
Solución de problemas de tu iPhone no se conecta a tu televisor Samsung
Después de conseguir la solución de duplicación de pantalla adecuada para tus dispositivos, es posible que se produzcan errores al conectar el iPhone al televisor Samsung. Cuando se produce un error de este tipo, el siguiente curso de acción es solucionar problemas para identificar el error y solucionarlo. Aquí tienes algunos consejos para solucionarlo.
- Comprueba si el iPhone y el televisor Samsung están conectados a la misma red.
- Actualiza el software de tu teléfono/TV.
- Comprueba la compatibilidad: por ejemplo, si utilizas AirPlay, confirma si el modelo de tu televisor admite esta función.
- Restablece tus ajustes de red - Los ajustes de red VP, Wi-Fi o Celular pueden interferir con esta conexión.
- Después de probar estas soluciones, es posible que desees reiniciar ambos dispositivos. Esto suele solucionar la mayoría de los problemas.
La comodidad de compartir pantalla del iPhone en el televisor Samsung
Screen Mirroring es una herramienta versátil que resulta útil en una amplia gama de casos de uso. Esta es una de las principales razones por las que los fabricantes la están convirtiendo en una característica imprescindible para los últimos dispositivos. Tiene numerosos casos de uso en diferentes campos como
Negocio
La duplicación de pantalla puede hacer que las reuniones de negocios, ya sean físicas o virtuales, sean más atractivas e interactivas. Supongamos que tiene informes o diapositivas en el iPhone, puede compartir la pantalla con un televisor y mostrar este contenido en una pantalla más grande. De este modo, todos los asistentes a la reunión podrán ver fácilmente el contenido de la diapositiva.

También es útil cuando estás presentando una nueva aplicación móvil y quieres demostrar cómo funciona a un público. En general, la duplicación de pantalla fomenta el trabajo colaborativo al hacer que el contenido de tu iPhone esté fácilmente disponible para un público más amplio.
Entretenimiento
Cuando se trata de entretenimiento, Screen Mirroring tiene varios casos de uso. Puedes usarlo para jugar y ver tus juegos de móvil en una pantalla más grande, lo que permite a los jugadores tener una experiencia inmersiva.
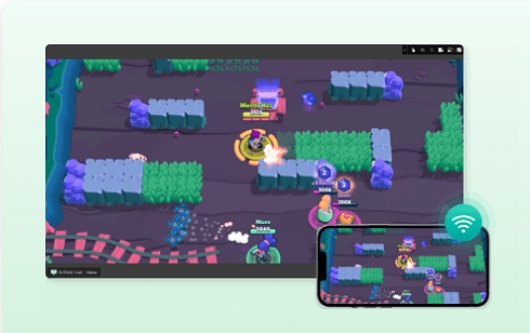
La duplicación de pantalla también puede utilizarse para transmitir contenidos desde un dispositivo móvil a una pantalla más grande. Por ejemplo, los usuarios pueden reflejar la pantalla de su teléfono en un televisor para ver vídeos, películas o programas de televisión.
Educación
Los profesores pueden utilizar la duplicación de pantalla para mostrar contenidos educativos, como presentaciones, vídeos o materiales didácticos interactivos, en una pantalla más grande para que los vea toda la clase. Esto puede facilitar que los alumnos sigan el contenido y se involucren en él.
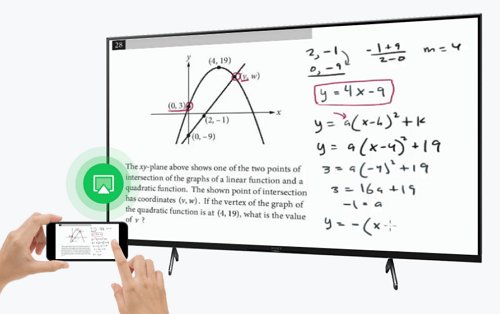
También puede desempeñar un papel en el aprendizaje colaborativo, en el que los alumnos cooperan en un proyecto de grupo reflejando sus progresos en una pantalla más grande.
Veredicto final y preguntas más frecuentes
Aunque los iPhones y los televisores Samsung tienen sistemas diferentes, existen numerosos métodos inalámbricos y con cable que puedes utilizar para mostrar tu iPhone en un televisor Samsung. Después de revisar varias soluciones en esta guía, recomendamos AirDroid Cast Web para duplicar la pantalla. Es totalmente compatible con todos los dispositivos que tienen un navegador y es rentable. Además, te permite controlar tu experiencia de visualización ajustando la frecuencia de imagen y la resolución de vídeo.









Deja una respuesta.