Cómo duplicar Mac a Firestick [guía definitiva]
- Duplica tu Mac en Firestick usando AirDroid Cast
- Transmite pantallas de dispositivos iOS a un Firestick de forma inalámbrica
- Transmite el audio del dispositivo y el sonido del micrófono
- Garantiza transmisión de alta calidad
Aunque la duplicación de pantalla está disponible para teléfonos Android y iPhones en este dispositivo de transmisión, las PCs Mac no pueden duplicarse en Firestick. Sin embargo, se han desarrollado varias soluciones para resolver este problema, ya que este artículo aborda las formas en que puedes duplicar pantalla de Mac a Firestick.
Amazon Firestick, también conocido como Firestick, es un dispositivo de transmisión que se utiliza con un televisor compatible con HDMI para ver videos, disfrutar de música e instalar aplicaciones. Este dispositivo externo portátil ofrece varios servicios de transmisión e incluye una función de duplicación de pantalla que proporciona otra forma de disfrutar de videos.

Parte 1: ¿Cómo Configurar un Firestick?
Cuando compras un Amazon Firestick, obtienes una caja que contiene el Firestick, un extensor HDMI, un cable USB, 2 baterías AAA, un adaptador de corriente de Amazon y un control remoto. El control remoto tiene un micrófono que te permite usar el Firestick con la ayuda de Alexa, el asistente virtual de Amazon.
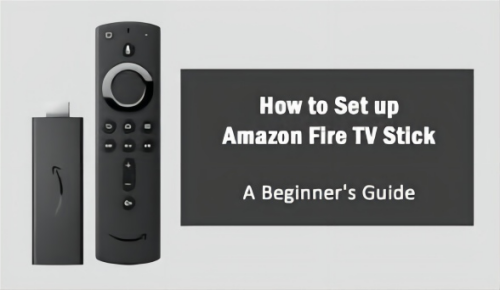
El Firestick se inserta en el puerto HDMI, luego un extremo del cable USB se conecta al Firestick y el otro extremo al adaptador de corriente, una alternativa es conectar el otro extremo a un puerto USB. Inserta las baterías AAA en el control remoto de Firestick, mantén presionado el botón del micrófono para activar el control por voz, y tu TV debe estar conectada a Internet para usar el Amazon Firestick.
Parte 2: ¿Cómo Comprobar la Conexión de Red en Firestick?
Configurar tu Mac y Firestick en la misma red Wi-Fi es lo más importante para la duplicación de pantalla. Sin embargo, este paso importante puede ser fácil de configurar para algunos y difícil para otros. Aquí están los pasos detallados sobre cómo comprobar la conexión de red en Firestick.
Procedimiento para Comprobar la Conexión de Red en Firestick:
- Ve al modo de fuente de tu TV y selecciona el adecuado para tu Firestick.
- En la pantalla de inicio, la configuración está ubicada en el lado derecho de tu pantalla. Haz clic en este botón y selecciona “Mi Fire TV”.
- Haz clic en “Acerca de”.
- Ubica la configuración de red y verifica el SSID y asegúrate de que los valores coincidan con los de tu Mac.
- Si los valores de SSID no son idénticos, desactiva y activa tu wifi y verifícalo nuevamente.
Parte 3: ¿Cómo Duplicar Mac a Firestick?
1AirDroid Cast
AirDroid Cast es una aplicación multiplataforma que permite la duplicación de pantalla en múltiples dispositivos. Con transmisión de video y audio en HD, esta aplicación admite múltiples funciones. Su duplicación de pantalla de alta calidad y rendimiento sin retrasos ha hecho que su base de usuarios crezca a millones en unos pocos meses. AirDroid Cast te ofrece múltiples opciones de conexión y puedes elegir entre usar la aplicación o la versión web.

A continuación, se muestran los pasos necesarios sobre cómo duplicar Mac a Firestick usando AirDroid Cast.
- Instala AirDroid Cast en tu Mac desde el sitio web oficial.
- Amazon Firestick es compatible con el navegador Firefox, abre este navegador y escribe “webcast.airdroid.com” en la barra de búsqueda.
- Se mostrará un código QR en tu TV, justo debajo del código QR hay un código de transmisión. Ingresa este código en tu Mac para iniciar la conexión.
- Se te pedirá que otorgues permiso, después de otorgar este acceso, puedes elegir reconocer tu Mac para facilitar la conexión la próxima vez.
- La pantalla de tu Mac se duplicará después de seguir estos pasos.

Ventajas de Usar AirDroid Cast:
2¿Cómo Duplicar Pantalla de Mac a Firestick Usando AirScreen?
AirScreen es el método más común de duplicación de pantalla de dispositivos a Firestick y también funciona para macOS. Es fácil usar esta aplicación porque se puede instalar en este dispositivo de transmisión. Otro plus es que es compatible con AirPlay, que es la función de duplicación de pantalla de Apple, sin embargo, puedes experimentar una pequeña congelación al intentar duplicar pantalla.
La guía a continuación te muestra cómo usar AirScreen para transmitir tu Mac a Firestick.
- Abre tu Firestick seleccionando el modo de fuente correcto
- Asegúrate de que el Firestick esté conectado a Internet y, para una mejor experiencia de duplicación de pantalla, la conexión debe ser de alta velocidad.
- Haz clic en la pestaña que dice “buscar” y luego ve a buscar.
- Busca la aplicación AirScreen en aplicaciones y juegos e instálala.
- En la barra de menú de tu Mac, abre el centro de control y haz clic en “duplicación de pantalla” que se encuentra cerca de la configuración de ajuste de brillo.
- La opción que se muestra dirá “AS-AFTT[AirPlay], selecciona esta opción. Este es el nombre de pantalla de AirScreen.
- Si este nombre no aparece en la lista de dispositivos disponibles, desactiva y activa el wifi de tu Mac y conéctalo a la misma red que tu Firestick. Vuelve a verificar después de hacer esto.
- Tu Mac se mostrará en la pantalla de tu TV a continuación.
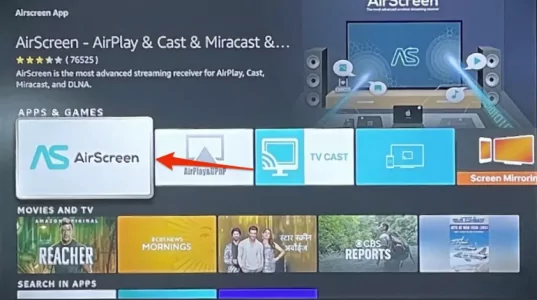
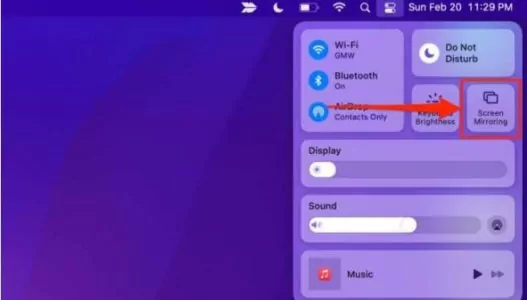
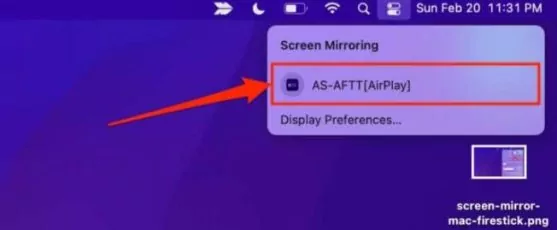
3¿Cómo Duplicar Mac a Firestick usando AirBeam TV?
Airbeam TV es otra gran aplicación de duplicación de pantalla que es capaz de transmitir tu Mac a Firestick. Esta aplicación está disponible en la tienda de aplicaciones de tu Firestick, por lo que necesitarás instalar esta aplicación, pero tu transmisión puede interrumpirse como resultado de los anuncios que se muestran, que solo se pueden eliminar al actualizar a la versión de pago de esta aplicación. Sigue los pasos a continuación para duplicar tu Mac.
- Busca la aplicación de duplicación de pantalla AirBeam TV usando la pestaña de búsqueda en tu Firestick. Asegúrate de que estás conectado a Internet.
- Descarga e instala el cliente Mac de Airbeam TV desde el sitio web oficial e instálalo en tu Mac.

- En la barra de menú de tu Mac, haz clic en “iniciar duplicación” y “escalar pantalla para ajustar a la pantalla de TV” y habilita Firestick como dispositivo objetivo. Verifica la configuración de “habilitar sonido en TV” y asegúrate de que estén habilitados.
- Permite que Airbeam TV tenga acceso a tu micrófono.
- Se te pedirá que otorgues permiso para grabar pantalla, selecciona la opción “abrir preferencias del sistema” y luego haz clic en el botón de bloqueo ubicado en la parte inferior izquierda de tu pantalla y habilita “duplicar para fire TV”.
- Haz clic en “salir y reabrir” y luego abre el menú de la aplicación AirBeam TV y selecciona “iniciar duplicación”. Esto debería duplicar tu Mac a tu TV.
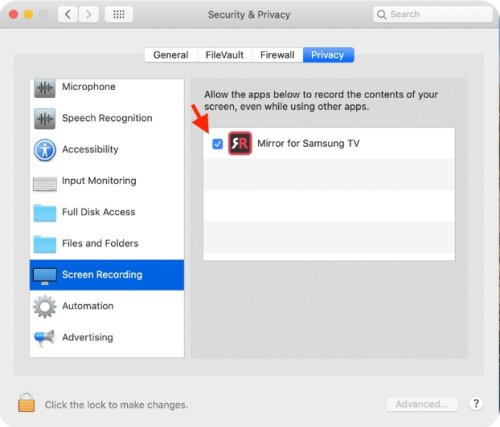
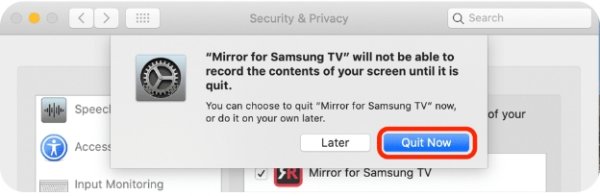
4¿Cómo Duplicar Tu Mac a Firestick Usando JustStream?
JustStream es un software de duplicación de pantalla que te permite transmitir un dispositivo a otro, y esto incluye transmitir tu Mac a Firestick. Aunque esta aplicación es capaz de duplicar pantalla en dispositivos externos, tu transmisión de video se interrumpirá cada 40 minutos a menos que compres un código de licencia.
Para usar JustStream y disfrutar de videos y juegos en tu TV, debes seguir estos pasos;
- Instala la aplicación de software JustStream en tu Mac.
- Inicia esta aplicación y accede a ella en la barra de menú.

- Aparecerá una ventana emergente y seleccionarás el dispositivo del que deseas duplicar la pantalla.
- En la parte inferior de esta ventana emergente, la configuración de AirPlay es visible. Haz clic en ella y selecciona tu Fire TV de la lista de dispositivos disponibles.
- Para iniciar la duplicación de pantalla, haz clic en “iniciar transmisión” y para finalizar esta conexión, haz clic en “detener transmisión”.
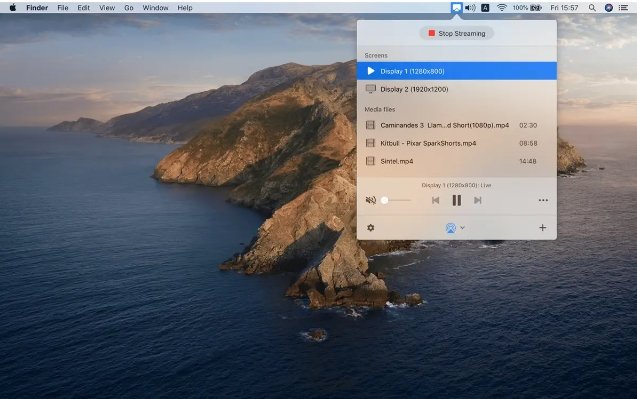
5¿Cómo Duplicar Mac a Firestick Usando AirPin Pro?
AirPin Pro es una aplicación avanzada de duplicación de pantalla que te permite duplicar tu Mac a Firestick, pero puede ser complicado de usar para principiantes. A continuación se muestran los pasos que debes seguir para usar AirPin Pro para duplicar pantalla en tu Firestick.
- Busca AirPin Pro en tu Firestick e instálalo.
- En la barra de menú de tu Mac, selecciona la configuración de AirPlay y configura ambos dispositivos en la misma red Wi-Fi.
- Selecciona tu Firestick como dispositivo objetivo.
- Se enviará una solicitud a tu TV, acepta esta solicitud para comenzar a duplicar pantalla.
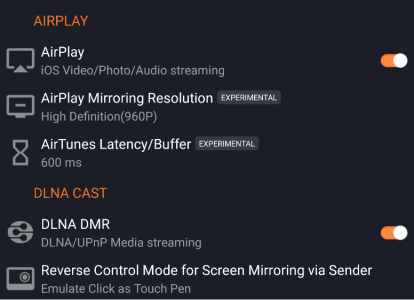
Parte 4: Conclusión y Preguntas Frecuentes sobre la Duplicación de Mac a Firestick
Puedes querer duplicar tu Mac a tu Firestick para ver videos, jugar o hacer una presentación de trabajo. Sin embargo, confiar solo en la función de duplicación de pantalla predeterminada no es la mejor manera de hacerlo.
Puedes usar excelentes aplicaciones de terceros como AirDroid Cast o AirScreen. Después de evaluar los pros y los contras de estas aplicaciones, puedes determinar cuál es la mejor para ti y fácil de usar. También puedes revisar los pasos de solución de problemas para la duplicación de pantalla en FireStick para una mejor conexión.

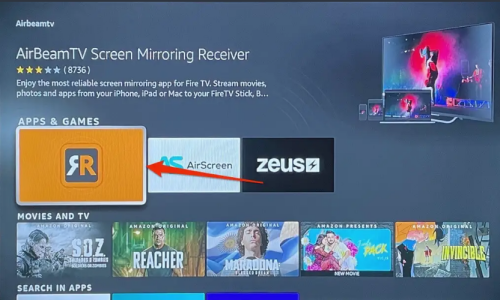
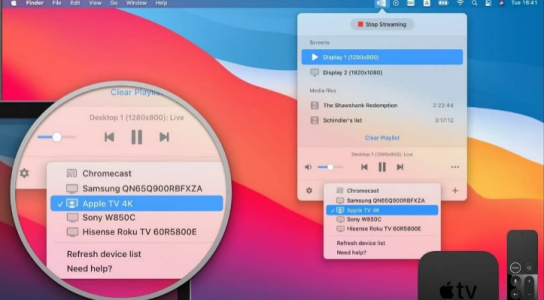








Deja una respuesta.