Cómo Duplicar el Teléfono en Chromebook con USB
Chromebook funciona como una laptop o una tablet, pero es ligero, portátil y funciona con Google Chrome. A veces necesitamos visualizar archivos en una pantalla de Chromebook más grande. Google anunció recientemente una función que permite a los usuarios reflejar dispositivos Android en Chromebooks. Con esta moderna función, puedes proyectar imágenes, juegos y videos en una pantalla más grande.
El artículo menciona algunas herramientas para ayudarte a duplicar tu teléfono en Chromebook con USB. Y también ofrece una forma inalámbrica de hacerlo. AirDroid Cast destaca entre todos los métodos. Con esta aplicación compatible con múltiples plataformas, puedes disfrutar de sus aplicaciones móviles y multimedia en Chromebook.

- 1. ¿Por Qué Necesitas Duplicar de Tu Teléfono a Chromebook?
- 2. ¿Cómo Activo Permisos USB en Mi Chromebook?
- 3. ¿Cómo Duplicar Pantalla del Teléfono a Chromebook con USB?
- Sólo Utiliza el Cable Lightning USB (iPhone)
- Aplicación Web Vysor (Android)
- 4. Solución de Problemas con la Vinculación de Tu Teléfono a Tu Chromebook a través de USB
- 5. Adicional: Duplica un Android y un iPhone en Tu Chromebook (de Forma Inalámbrica)

- 6. Preguntas Frecuentes sobre Duplicar Android a Chromebook USB
1¿Por Qué Necesitas Duplicar Tu Teléfono en Chromebook?
Es posible que desees duplicar tu teléfono a tu Chromebook por múltiples razones. La necesidad de duplicar los teléfonos a Chromebook puede variar de persona a uso en el lugar de trabajo.
- Una pantalla de Chromebook más grande hace que la experiencia de ver películas sea más agradable.
- Con una vista mejorada en Chromebook, los usuarios pueden ver fácilmente archivos en el móvil o leer libros.
- Cuando tengas que presentar algo, puedes reproducir tu presentación en una Chromebook para ti o para los demás.
- Simplifica las reuniones, ahorra tiempo en la oficina y aumenta la productividad.
- En el aula o en la oficina, duplicar la pantalla de la Chromebook facilita la colaboración.
Para saber cómo conectar el teléfono a Chromebook con USB, lee las siguientes partes.
2¿Cómo Activo Permisos USB en Mi Chromebook?
Permite el acceso a los dispositivos sólo a los dispositivos de confianza. Cuando vinculas un sitio web USB a tu Chromebook, el sitio puede obtener toda la información sobre el dispositivo. Incluso puede reprogramar tu dispositivo. Se recomienda elegir la configuración predeterminada de permisos para dispositivos USB. La configuración por defecto requiere el permiso del usuario antes de iniciar una conexión.
- 1. En tu Chromebook, abre Chrome y, en la esquina superior derecha, haz clic en el menú de los tres puntos.
- 2. Ve a los Ajustes de Privacidad y a los Ajustes de Permisos Adicionales
- 3. Elige tu dispositivo USB u otros dispositivos de la lista: Dispositivos USB; Puertos serie; Dispositivos HID
- 4. Selecciona la opción para ir a la configuración por defecto.
3¿Cómo Duplicar Pantalla del Teléfono a Chromebook con USB?
Si quieres evitar la configuración de aplicaciones y ajustes, usar un cable USB es la mejor solución para duplicar pantalla. Usando este método, puedes transmitir tu teléfono móvil a Chromebook en sólo unos segundos. Elimina la necesidad de instalar aplicaciones y entrar en modo desarrollador, etc., y hace el trabajo de forma rápida y eficiente.
Incluso puedes manejar la pantalla del iPhone desde la Chromebook mientras la estás duplicando. Sigue estos pasos para disfrutar de la duplicación de pantalla en tu Chromebook:
Sólo Utiliza un Cable Lightning USB (para iPhone)
Sigue estos pasos para saber cómo transmitir el teléfono a Chromebook:
- 1. Necesitarás un cable USB Lightning. Conecta un extremo del cable USB a tu iPhone y el otro a tu Chromebook. Después de pulsar el botón, aparecerá una ventana emergente pidiéndote que permitas el acceso a los medios.
- 2. Sólo haz clic en "Permitir" y has terminado.
- 3. Ahora, todo lo que hagas en tu iPhone o Chromebook será visible en ambos dispositivos.
- 4. Puedes acceder a los archivos del móvil desde la aplicación Archivos de tu Chromebook. La Chromebook también te permite acceder a las fotos y videos de tu iPhone.
Con USB, es más fácil duplicar la pantalla y transferir medios desde tu iPhone a tu Chromebook.
Aplicación Web Vysor (para Android)
Vysor es una de las opciones más fáciles y suaves de duplicación de pantalla por cable. El proceso de configuración, así como los pasos de duplicación son más fáciles. Sigue los pasos para duplicar el teléfono Android a Chromebook usando Vysor.
- 1. Abre la página de descarga de Vysor y elige la opción Navegador.
- 2. Utilizando la barra Omni de la aplicación, haz clic en el botón Instalar para instalar la aplicación web de Vysor.
- 3. Para activar las opciones de desarrollador en tu teléfono Android, abre Ajustes > Acerca del teléfono y presiona 7 veces sobre el número de compilación o las opciones de Desarrollador.
- 4. Vuelve a la página de Configuración y abre las opciones de Desarrollador. Haz clic en el conmutador junto a Depuración USB para habilitarlas.
- 5. Para duplicar Android a Chromebook, se requiere un cable USB para conectar los dispositivos. En tu aplicación Vysor, haz clic en el botón «Conectar Dispositivo USB».
- 6. Aparecerá una ventana emergente, selecciona tu teléfono Android conectado y haz clic en Conectar.
- 7. Ahora, tu teléfono está conectado a la aplicación web Vysor. Pulsa el botón Reproducir para empezar a duplicar tu teléfono Android a Chromebook.
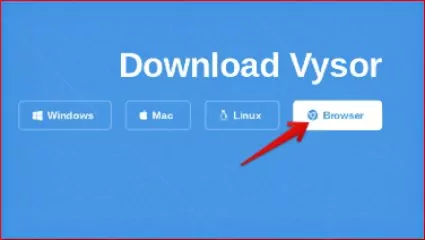
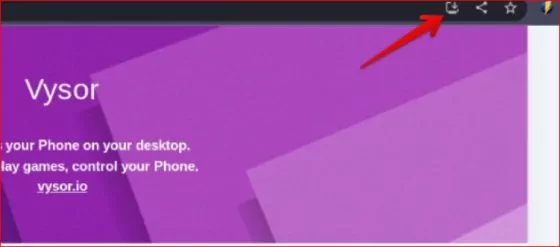
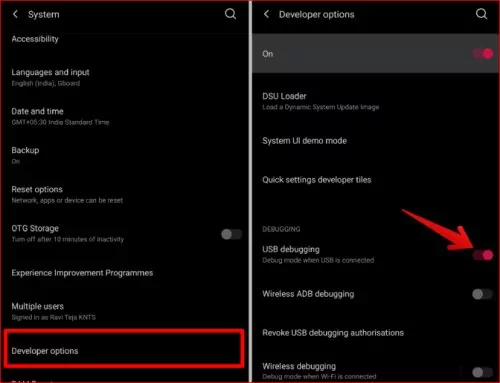
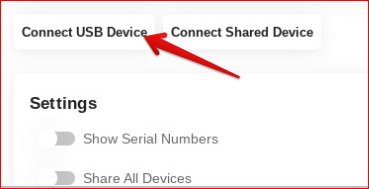
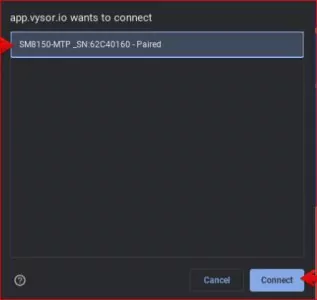
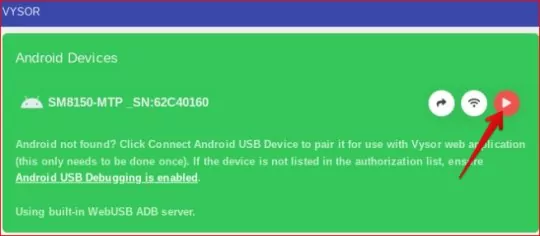
En una nueva pestaña, verás el teléfono Android duplicado en la Chromebook. Ahora puedes controlar tu dispositivo Android directamente desde Chromebook usando su teclado y ratón.
Ventajas
- Puedes controlar tu teléfono directamente desde la Chromebook.
- No necesitas instalar ninguna aplicación en tu móvil.
- El proceso de configuración es rápido y la conexión rápida.
Desventajas
- Sólo es posible duplicar a través de una conexión por cable.
- Se requiere depuración USB en tu dispositivo Android.
- No admite sonido.
4Solución de Problemas con la Vinculación de Tu Teléfono a Tu Chromebook a través de USB
Estos son los problemas más comunes al vincular el teléfono a una Chromebook mediante USB. Lee los pasos para solucionar todos los problemas.
1. No se pueden conectar los dispositivos o no se encuentran las opciones de conexión
Si tienes problemas para conectar el teléfono al Chromebook, prueba a utilizar estos métodos de solución de problemas:
- 1. Asegúrate de que tu teléfono esté actualizado
- 2. Accede a la misma cuenta de Google en el teléfono y en la Chromebook.
- 3. Si hay varios dispositivos telefónicos disponibles, selecciona uno. Si sigues sin poder conectarte, prueba con otro dispositivo pasados unos minutos.
2. No se puede conectar la Chromebook a otro teléfono
El primer paso para vincular un nuevo teléfono Android con tu Chromebook es desconectar el antiguo.
- 1. En la parte inferior derecha de tu Chromebook, haz clic en Hora > Configuración.
- 2. Selecciona tu teléfono en «Dispositivos conectados».
- 3. Presiona la opción «Confirmar Desconexión» en la parte inferior, junto a «Olvidar el teléfono».
- 4. Conecta tu Chromebook a tu nuevo teléfono.
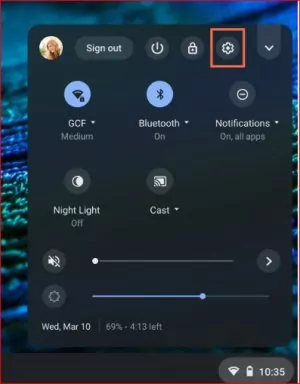

3. No reconoce USB
ChromeOS sólo admite los tipos de sistema FAT32, exFAT y EXT. Si la USB tiene otro formato, es posible que no se reconozca tu dispositivo. A veces, existe la posibilidad de que tu unidad USB esté defectuosa. Intenta conectarla a otra computadora para comprobar su funcionamiento. Si el dispositivo no funciona en sistemas diferentes, deberás sustituirlo.
4. Problemas de Hardware de Chromebook
Si sospechas que hay un problema grave de hardware, puedes restablecerlo en unos sencillos pasos. Es seguro restablecer el hardware y no perderás ningún dato. Aquí te explicamos cómo restablecer el hardware de tu Chromebook:
- 1. Apaga tu Chromebook.
- 2. Pulsa el botón de encendido y mantén pulsado el botón de actualización para encender tu Chromebook.
- 3. Suelta el botón Actualizar en cuanto se inicie tu Chromebook.
5Duplica Android y iPhone en Tu Chromebook (Manera Inalámbrica)
La forma más sencilla de duplicar dispositivos móviles en Chromebook es utilizar la aplicación AirDroid Cast. AirDroid Cast se ha convertido en la primera opción de los clientes para duplicar pantalla. Al ser una aplicación multiplataforma compatible con navegadores, los usuarios pueden compartir la pantalla de sus dispositivos en casi todas las plataformas.
La versión premium permite la transmisión local y remota. La conexión remota permite a los usuarios compartir pantallas aunque los dispositivos estén en ciudades distintas.
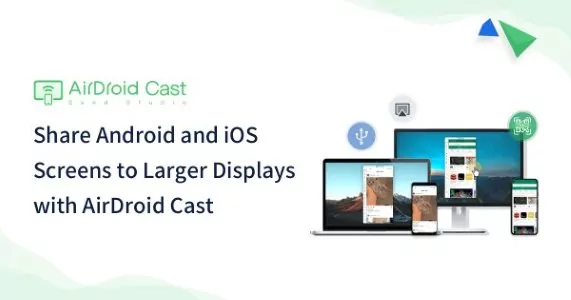
¿Cómo Duplicar un Teléfono a Chromebook con AirDroid Cast Web?
- Instala AirDroid Cast en tu móvil desde su web oficial. También puedes encontrarlo en Google Play Store y App Store.
- Abre la versión web de AirDroid Cast en el navegador de tu Chromebook siguiendo el enlace webcast.airdroid.com. Mostrará un código QR automático, junto con un código de transmisión de 9 dígitos.
- Inicia la aplicación AirDroid Cast en tu móvil y haz clic en «Comenzar Transmisión». Escanea el código QR en tu Chromebook. Puedes introducir el código manualmente.
- AirDroid Cast pedirá ahora permisos de transmisión en ambos dispositivos. Concede los permisos necesarios y haz clic en «Empezar Ahora».

- Conectará automáticamente tu móvil a Chromebook; disfruta manejando tu teléfono en Chromebook.
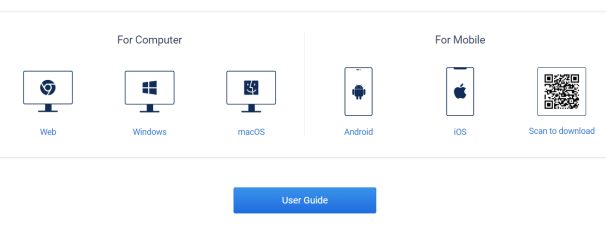



Así es como puedes duplicar de iPhone a Chromebook o transmitir Android a Chromebook mediante AirDroid Cast.
Duplica la Pantalla de Tu Teléfono a Chromebook con USB y de Manera Inalámbrica
El Chromebook es una opción sencilla y portátil para presentar algo al público. La función de duplicación de pantalla ha facilitado el uso compartido de la pantalla del móvil con el Chromebook.
El artículo lista algunas formas de duplicar la pantalla de tu smartphone Android o iPhone a Chromebook con USB y de forma inalámbrica. Uno de los métodos más eficaces para mejorar tu experiencia de duplicación de pantalla es a través de AirDroid Cast. Permite a los usuarios compartir la pantalla sin errores ni retrasos y la proyección remota es útil para presentaciones en línea.
6Preguntas Frecuentes sobre Duplicar Android a Chromebook USB
Para conectar tu teléfono a tu Chromebook mediante Bluetooth, asegúrate de que ambos dispositivos estén habilitados para Bluetooth.
- En el área de notificaciones de la Chromebook, haz clic en el ícono Bluetooth y selecciona tu teléfono.
- Introduce el PIN o el código de acceso de tu teléfono, si se te solicita. Después de conectarte correctamente, podrás compartir el contenido de la pantalla de tu móvil con la Chromebook.
- Para desvincular un dispositivo Bluetooth, selecciona el dispositivo en la lista de dispositivos vinculados y selecciona Bluetooth activado.


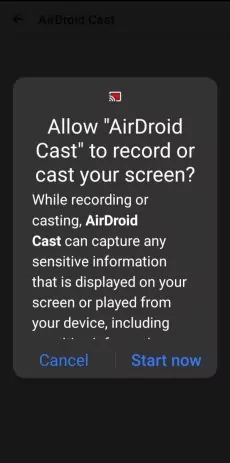







Deja una respuesta.