Cómo compartir pantalla sin Wi-Fi a TV
A veces disfrutar de una película no se disfruta en una pantalla pequeña, en su lugar, estarás cerrando los ojos. Mucha gente se pregunta: "¿Se puede compartir pantalla sin WiFi?". Afortunadamente, se puede compartir la pantalla sin Wifi ya que hay varias formas de hacerlo.

Compartir la pantalla consiste en mostrar la pantalla de un dispositivo a una Smart TV o proyector. Lo que es aún mejor es compartir la pantalla sin conexión WiFi que, lo aprenderás en este artículo.
- Parte 1: ¿Compatir la pantalla es mediante WiFi o Bluetooth?
- Parte 2: ¿Cómo compartir la pantalla de tu teléfono Android a la TV sin WiFi?
- Miracast
- Chromecast
- Via Ethernet
- Parte 3: ¿Cómo compartir la pantalla sin WIFI?
- Usa el cable de Apple lightning
- Mediante emparejamiento AirPlay de Apple
- Parte 4: Nuestra Recomendación: AirDroid Cast Web

- Parte 5: ¿Funciona la transmisión en cualquier televisor?
- Parte 6: Conclusión y preguntas frecuentes
Parte 1: ¿Compartir pantalla utiliza WiFi o Bluetooth?
Compartir pantalla se puede hacer usando tanto WiFi como bluetooth, pero la mayoría de los métodos requieren sólo una conexión WiFi. Compartir la pantalla inalámbrica se puede hacer usando una conexión WiFi que se puede realizar usando un adaptador o usando WiFi directo que crea la red para la conexión. WiFi direct está disponible en la mayoría de los smartphones.
Bluetooth es una función que también puede establecer una conexión inalámbrica entre dos dispositivos. Bluetooth se puede utilizar para compartir la pantalla de tu teléfono a la TV, pero como es demasiado lento, no disfrutarás de todas las características de una conexión de pantalla adecuada. Esta conexión por Bluetooth no siempre es recomendada.
Aunque la mayoría de los televisores pueden mostrar la pantalla de un Smartphone, no existe un método específico para conseguirlo en todos los tipos de televisores. Tu opción de compartir la pantalla es muy limitada cuando utilizas televisores antiguos.
Por ejemplo, si tienes un televisor de hace 10-12 años, tu mejor opción es un dispositivo de transmisión de pantalla. La mayoría de los televisores modernos ofrecen muchas funciones que hacen posible la transmisión de pantalla.
Parte 2: ¿Cómo compartir la pantalla de tu teléfono Android a la TV sin WiFi?
Una conexión WiFi no es obligatoria para compartir la pantalla a tu TV. Esto se aplica más a los viejos modelos de TV sin una opción de conectividad WiFi incorporada, pero afortunadamente, hay maneras de compartir la pantalla del teléfono a la TV sin WiFi y la sección siguiente explica todas estas maneras.
1Compartir el teléfono Android en el televisor mediante Miracast
Miracast es una función integrada que se utiliza para mostrar la pantalla de un dispositivo a otro. Esta aplicación no requiere WiFi para la conectividad sino que utiliza la función WiFi direct para formar una conexión, este método sólo se puede utilizar si tu televisor y tu Smartphone son compatibles con Miracast.

Pasos:
- Ve a la pestaña "configuración" de tu teléfono
- Toca la “sección de dispositivos conectados”
- Haga clic en "transmitir" y habilite una función de visualización inalámbrica
- Selecciona tu televisor entre la lista proporcionada y conéctate a él
- Es posible que tu televisor requiera permiso para conectar ambos dispositivos y, si es necesario, otorgue el permiso.
2Compartir la pantalla del teléfono Android en TV usando Chromecast
Chromecast es un dispositivo externo que se puede utilizar para la transmisión de vídeos, pero también tiene una función de transmisión de pantalla que hace que la transmisión de pantalla de un dispositivo Android a la TV es fácil si ya tiene el dispositivo. Antes de hacer esto, asegúrate de que tu teléfono utiliza un sistema operativo Android 5 o posterior del Chromecast para trabajar.
Siguiendo los siguientes pasos, podrás reflejar la pantalla de tu teléfono usando Chromecast.
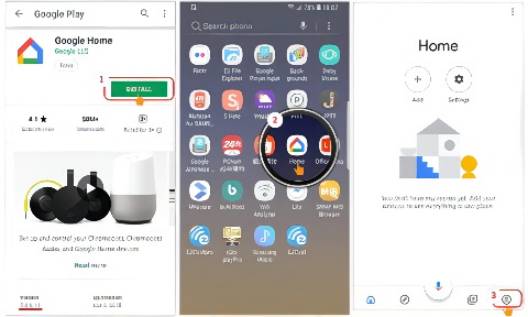
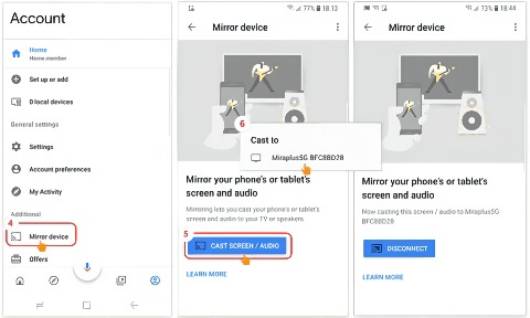
Pasos:
- Necesitarás dos dispositivos móviles para esto. En uno de los dispositivos, enciende tu punto de acceso móvil
- Conecta tu segundo dispositivo móvil al punto de acceso de tu otro dispositivo
- El teléfono conectado a tu punto de acceso debe usarse para instalar la aplicación Google Home.
- Cuando abres la aplicación Google Home, hay un botón de "compartir dispositivo"
- Haz clic en ese botón y selecciona tu dispositivo Chromecast para transmitir tu pantalla
3Transmitir el teléfono Android al televisor a través de Ethernet
Un adaptador Ethernet se puede utilizar para reflejar la pantalla de tu dispositivo Android a tu televisor. Todo lo que necesitas hacer es una conexión con el adaptador Ethernet y TV y abajo están los pasos detallados sobre cómo lograrlo.

Pasos:
- Conecta un extremo de un cable Ethernet a tu enrutador
- Conecta el segundo extremo al adaptador para realizar una conexión en línea
- Conecta un cable de carga de teléfono USB al adaptador y el otro extremo del USB al puerto HDMI de tu televisor
- Encienda el WiFi de tu teléfono y busca tu dispositivo Ethernet en la lista proporcionada.
- Con esto, puedes establecer una conexión inalámbrica entre tu teléfono y el televisor.
Parte 3: ¿Cómo compartir la pantalla sin WIFI?
Los iPhones funcionan de una manera que es diferente de los teléfonos Android, y esto puede hacer que las tareas simples como compartir pantalla es bastante diferente en este teléfono. Pero si quieres saber cómo compartir la pantalla del iPhone a la TV sin WiFi, entonces te recomendamos que te quedes en este artículo.
1Usa el conector Apple lightning y cable HDMI
Este método crea una conexión por cable entre tu iPhone y tu televisor. Con un cable USB, deberías poder reflejar la pantalla de tu iPhone con éxito a través del conector Lightning Apple.

Pasos:
- Conecta el conector Lightning al puerto de carga de tu iPhone
- Conecta un extremo del cable HDMI al conector Lightning de Apple y el segundo extremo al puerto HDMI de tu televisor.
- Tu dispositivo se refleja instantáneamente en tu televisor con esta acción.
2Usa el cable de Apple lightning
Este método sólo es apto para usuarios Apple TV o un dispositivo de streaming compatible con AirPlay. Utiliza la función AirPlay pero sin conexión WiFi.
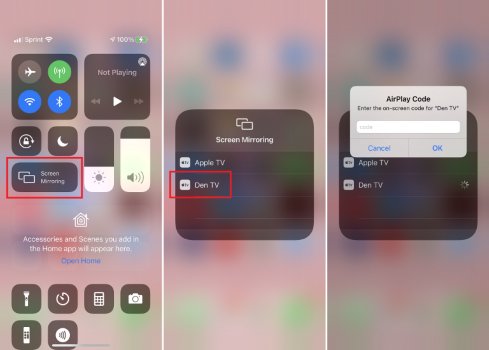
Pasos:
- Activa la conexión Bluetooth Direct y WiFi en tu teléfono
- Vaya a la configuración de Bluetooth, empareja el iPhone y tu dispositivo de transmisión
- Tu dispositivo de transmisión debería aparecer en la lista AirPlay de dispositivos disponibles de tu iPhone
- Conecta AirPlay y tu pantalla debería reflejarse en poco tiempo
Parte 4: AirDroid Cast (App y versión web): Duplicar Android / iPhone a la TV con facilidad
AirDroid Cast es un software que permite compartir la pantalla entre dos dispositivos y la versión web permite duplicar la pantalla de tu teléfono a tu televisor con facilidad. Este método requiere una conexión a Internet para funcionar, este software se puede utilizar tanto con teléfonos Android y iPhones. Para utilizar la versión web de la aplicación AirDroid Cast, sigue los siguientes pasos.

- Paso 1.Descarga la aplicación AirDroid Cast en tu teléfono
- Esta aplicación se puede descargar desde el sitio web oficial de AirDroid y se utilizará para establecer la conexión entre el teléfono y el televisor.
- Paso 2.Conecta tu TV a internet
- Utiliza el hotspot móvil para conectar tu televisor a Internet. Sólo tienes que activar el punto de acceso en el teléfono y luego elegir el WiFi del teléfono en el televisor. Ahora puedes disfrutar de Internet en tu televisor.
- Paso 3.Abre la versión web en tu smart TV
- En el navegador de tu televisor, escribe ‘webcast.airdroid.com' en la barra de búsqueda. Esta acción te llevará a la versión web.

- Paso 4.Escanea o introduce el código
- Una vez que hayas accedido al sitio web, verás un código QR y un código numérico justo debajo. Abre la aplicación AirDroid Cast en tu teléfono y escanea o introduce el código..
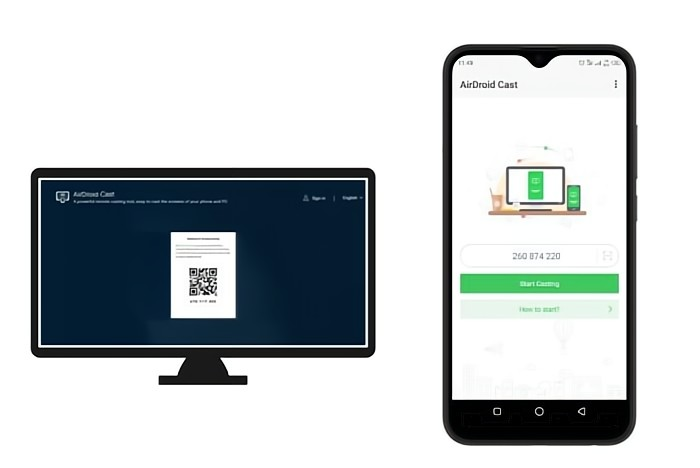
- Paso 5.Conceder permiso
- Recibirás una alerta cuando otro dispositivo esté intentando conectarse y se te pedirá que des acceso. Puedes elegir la opción de reconocer tu dispositivo para que la próxima vez que te conectes no te pida permiso.
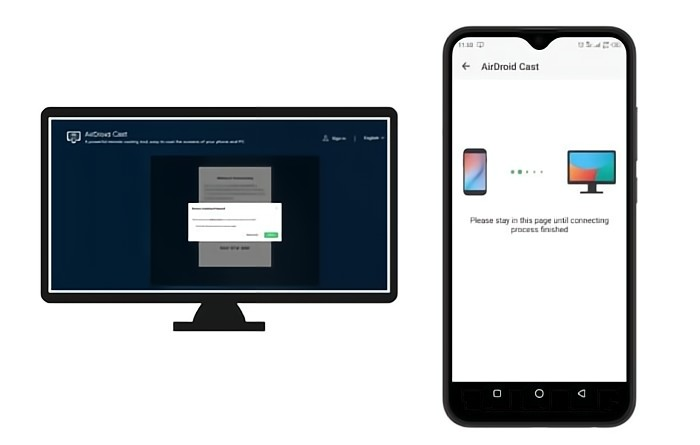
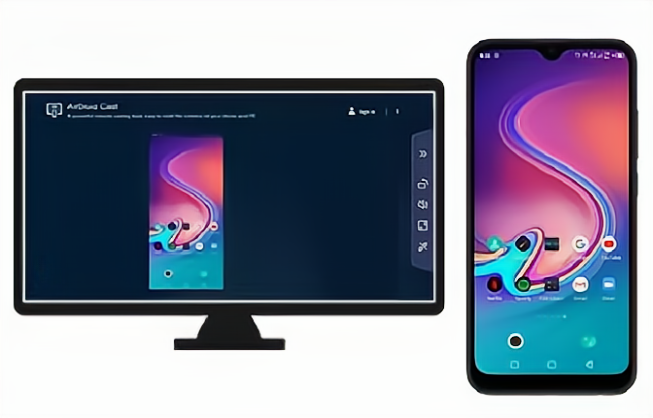
Parte 5: ¿Funciona la transmisión en cualquier televisor?
No. La mayoría de los televisores antiguos no admiten compartir la pantalla. Y estos televisores se fabricaron en los años 80 y 90. Con el paso de los años, la tecnología evolucionó y los nuevos televisores incorporaban funciones como un puerto USB y funciones de Internet integradas que admiten la transmisión de pantalla.
Parte 6: Conclusión y preguntas frecuentes
Si alguna vez te encuentras en una situación en la que tu Internet se ha caído durante un tiempo y quieres disfrutar de algún entretenimiento, probablemente te hayas preguntado cómo compartir tu teléfono Android a TV sin WiFi o cómo reflejar iPhone a TV sin WiFi. Afortunadamente, la duplicación de pantalla sin WiFi es posible con la ayuda de algunas herramientas.
De todas las herramientas, utilizar la versión web de AirDroid Cast es el mejor método para reproducir el teléfono a la TV sin WiFi, es un método sencillo, no importa qué modelo de teléfono tengas. Por supuesto, también puede considerar otras opciones como Miracast, Chromecast, utilizar Ethernet, utilizando un conector lightning de Apple emparejado con un cable HDMI. Sin embargo, necesitas comprar dispositivos externos para la conexión.









Deja una respuesta.