Los 3 Mejores Métodos para Compartir Pantalla en Android/iPhone
- Duplica dispositivo iOS en Vizio TV con AirDroid Cast
- AirDroid Cast puede ayudarte a transmitir tu dispositivo Apple directamente a tu Vizio TV.
- Puedes utilizar AirDroid Cast para muchos dispositivos, navegadores web y tiendas de aplicaciones diferentes.
- AirDroid Cast te permite transmitir múltiples pantallas, ayudándote a realizar varias tareas a la vez mientras transmites.
Con tantas opciones para manejar tu smartphone a distancia, ¿cómo saber qué aplicación usar? Digamos que has elegido Airplay u otra aplicación similar, pero Vizio Airplay no funciona como pensabas que funcionaría con tus dispositivos Vizio; no mantiene la conexión, o simplemente la aplicación y el dispositivo no se comunican entre sí ni hacen lo que se supone que deben hacer.
Ahí es donde AirDroid Cast puede ayudar. Ahora, antes de profundizar en AirDroid Cast y en lo realmente genial que es (sabemos que te va a encantar), veamos el proceso de configuración de Airplay, por qué puede no funcionar, cómo solucionar los problemas y por qué AirDroid Cast es la solución.
Parte 1: ¿Por Qué Pueden No Funcionar Tus Opciones Airplay De Vizio?
Como ocurre con todas las cosas relacionadas con la tecnología, hay momentos en los que algunas cosas no funcionan bien o no funcionan en absoluto. A continuación se presentan algunos problemas comunes que pueden necesitar atención para restaurar el sistema al máximo rendimiento.
- Es posible que tu Vizio no tenga funciones Airplay.
- Necesitas actualizar tu Vizio.
- El sistema iOS no es 12.4 o superior (es una buena idea comprobar los sistemas cada semana o así para asegurarse de que los sistemas estén bien y sean compatibles con las funciones del dispositivo)
- Airplay no está activado.
- La TV no está conectada al Wi-Fi.
- Tu dispositivo Apple y tu Vizio TV no están en la misma red.
- SmartCast necesita actualizar en el dispositivo Vizio.
Parte 2: Solucionar Problemas de Vizio Airplay No Funciona
Si AirPlay no funciona en tu Vizio TV, prueba estas soluciones rápidas:
1Reinicia tu Vizio TV
Esto puede parecer una tarea sencilla, pero es el paso a seguir en el mundo de la tecnología cuando nada más funciona. Cuando se restablece un dispositivo, no siempre se está borrando el dispositivo, sino más bien el segundo plano y los elementos en ejecución. O puede que termines borrando todo de tu dispositivo.
Por ejemplo, cuando restableces los datos de fábrica de un teléfono, básicamente se borran tus datos del teléfono. Los datos almacenados en tu cuenta de Google se pueden restaurar en todas las aplicaciones y sus datos se desinstalarán. Recuerda hacer siempre una copia de seguridad de tus dispositivos por si necesitas restablecerlos o quedan inutilizables.
Cada dispositivo es diferente, así que consulta la guía del usuario en internet o en un foro de la comunidad para encontrar el proceso adecuado para tu dispositivo.
Por lo tanto, si Vizio AirPlay no funciona, prueba a reiniciar tanto la televisión Vizio como el dispositivo AirPlay (iPhone, iPad o MacBook).

2 Activa Airplay en tu dispositivo
Para solucionar el problema de AirPlay con Vizio, asegúrate de que tus dispositivos estén en la misma red, abre la aplicación en la que quieres transmitir, presiona el ícono de Airplay (busca el rectángulo con el triángulo en la parte inferior, o puede ser el cuadrado con la flecha) y elige el dispositivo en el que quieres transmitir.
Con la Mac, es un poco diferente; navega hasta el menú de Apple, ve a Preferencias del Sistema y haz clic en "Compartir". Selecciona la casilla Receptor de Airplay en la lista de servicios situada a la izquierda. Selecciona qué dispositivos pueden utilizar Airplay para transmitir.
Recuerda que es posible que tengas que utilizar las funciones de tu AppleID cuando utilices productos Apple. Para Android, descarga la app AirMusic de Google Play Store, configura la app para que funcione con Airplay, conecta el dispositivo y pulsa Reproducir.
3Desactiva el Cortafuegos/Firewall que está bloqueando la conexión
Esto puede ser un poco dudoso porque cada sistema tiene un cortafuegos que protege tus datos de las brechas de seguridad. Consulta siempre con el fabricante de tu dispositivo qué protege tu cortafuegos, cuáles son los riesgos de cambiar la configuración (si está permitido) y cuál es la mejor forma de actuar.
Apple y Android tienen muchos foros en línea para apoyar estos cambios y sus sitios web ofrecen centros de ayuda para guiarte a través del proceso. Si tienes un dispositivo Apple, haz clic aquí para acceder a su página de soporte, donde podrás chatear con un representante de soporte. Si tienes un dispositivo Android, haz clic aquí para acceder a su página de atención.
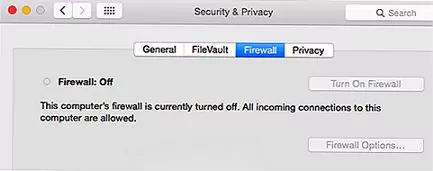
4Asegúrate de que tus dispositivos estén actualizados
Puede parecer que hay actualizaciones interminables para nuestros dispositivos, pero mantienen nuestros sistemas seguros y funcionando correctamente. Es fácil navegar por cada sistema operativo para asegurarte de que tu dispositivo esté actualizado. Si tienes un dispositivo de Apple, como la duplicación de pantalla de iPhone a Vizio TV que no funciona, sólo tienes que ir a "Configuración", hacer clic en "General", navegar a "Actualizaciones de Software", y tu sistema comprobará si hay algún nuevo iOS.
Para Android, ve a "Ajustes", selecciona "Sistemas", selecciona "Actualización de Sistemas" y luego sigue las instrucciones adicionales que aparezcan en la pantalla de actualización. Recuerda que puedes tener una actualización vital y una opción; en caso de duda, haz clic en los enlaces de arriba a tus comunidades de apoyo, y serás capaz de encontrar la respuesta a lo que es necesario y lo que es una opción.
5Prueba el control remoto en lugar de la aplicación
Si la aplicación no funciona con tu televisión Vizio, hay algunas cosas que puedes revisar. Prueba a cambiar las pilas del control remoto; sí, sabemos que esto puede parecer de dominio público, pero ¿cuándo fue la última vez que recorriste tu casa y cambiaste todas las pilas de todos los aparatos? No es algo en lo que pensemos hasta que algo deja de funcionar.
Si las pilas son nuevas, pero sigues sin poder controlar, asegúrate de que tanto la lente del control remoto como la de la televisión estén libres de residuos y objetos. Si esto no funciona, puede que sea el momento de cambiar el control remoto.
6Reinicia el router
Has probado todo lo que se te ha ocurrido para que tus dispositivos funcionen juntos, pero parece que no se llevan bien. Si has llegado hasta aquí, es posible que el router sólo necesite un reinicio rápido. Recuerda que a veces desenchufarlo todo funciona en el mundo de la tecnología. Localiza tu router, que puede estar en un lavadero, en un punto central de tu sala o en tu escritorio.
Desconecta los cables de alimentación y ethernet del dispositivo y espera 2-3 minutos porque el sistema necesita pasar completamente por el proceso de apagado. Vuelve a conectar los cables de alimentación y ethernet. Espera a que los dispositivos e-establezcan las conexiones a internet mirando tus íconos. A partir de ahí, todo debería funcionar de nuevo; si no es así, consulta la guía de usuario de tu router.

Con suerte, estas soluciones pueden ayudar con el problema de Vizio AirPlay No Funciona. Pero no te preocupes si el problema persiste, ya que puedes intentar un método alternativo para AirPlay en Vizio TV. Consulta la siguiente parte de abajo.
7 Enciende la Vizio TV
Realizar el Ciclo de Encendido es un proceso distinto de Vizio para solucionar problemas de la televisión y el control remoto juntos. En el control remoto, hay que quitar las pilas, pulsar cada botón al menos una vez en cualquier secuencia para ayudar a que los botones se despeguen, volver a insertar las pilas en el control remoto y comprobar el control remoto para ver si vuelve a funcionar.
En tu televisión Vizio, desconecta el cable de alimentación de la pared o de la televisión, según el modelo. Mantén pulsado el botón de Encendido situado en el lateral o en la parte inferior de la televisión durante 15 segundos. Vuelve a conectar el cable de alimentación y enciende la televisión. Algunos botones pueden depender del contenido, así que haz clic aquí para obtener más información sobre esa función.
Existe la posibilidad de que los dispositivos no sean compatibles con las aplicaciones.
Parte 3: ¿Airplay Aún No Funciona? La Mejor Alternativa - Sugerimos AirDroid Cast.
AirDroid Cast es una herramienta potente y fácil de usar para compartir pantallas. Esta robusta aplicación tiene muchas funciones, como la proyección de pantalla desde un teléfono directamente a la televisión. También puede controlar dispositivos iOS y Android en una Mac o PC.
Algunos dispositivos de TV no vienen con Airplay habilitado, lo que hace difícil transmitir tu iPhone a ellos. AirDroid Cast actúa como un sistema de terceros que conecta tu iPhone o producto de Apple, directamente a tu televisión, permitiéndote transmitir directamente.

Transmitir es tan sencillo como escanear un código QR e introducirlo en la aplicación AirDroid Cast de tu iPhone.
AirDroid Cast también tiene un sitio web, un proceso rápido de un solo paso en webcast.airdroid.com. Aparecerá un código QR; escanéalo con tu dispositivo móvil y sigue las instrucciones para empezar a transmitir en una pantalla más grande y disfrutar del streaming.
Cómo duplicar la pantalla de un iPhone a una televisión Vizio utilizando AirDroid Cast. Echa un vistazo a los pasos a continuación:
- Instala AirDroid Cast en tu iPhone y ábrelo. Puedes encontrar la app en la App Store o en la página oficial de descargas.
- Conecta el iPhone y la televisión a la misma red Wi-Fi.
- En tu TV, abre tu navegador web y ve a https://webcast.airdroid.com/#/.
- En la aplicación AirDroid Cast de tu iPhone, ingresa el número QR en la pantalla de tu TV.
- Una vez conectado, la pantalla de tu dispositivo iPhone se proyectará en tu televisión.

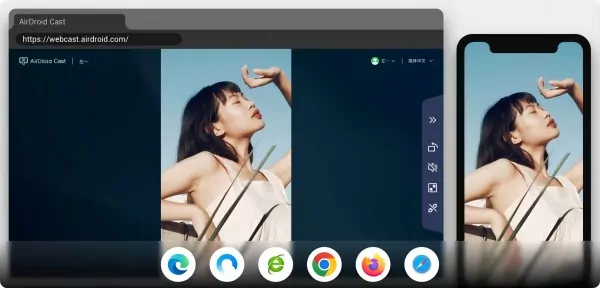
Parte 4: ¿Cómo Configurar AirPlay en Vizio TV?
Airplay Music/Música de Airplay:
- Localiza el botón Airplay en tu dispositivo, que normalmente se encuentra en la parte superior derecha de la mayoría de los dispositivos y en iTunes. (También puedes elegir la opción "Botón de Segunda Pantalla" si es necesario).
- Elige la Vizio TV.
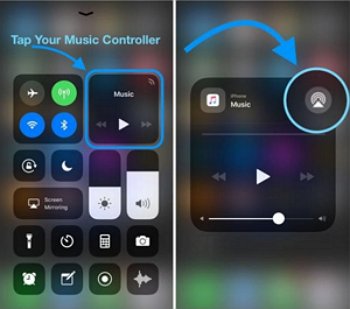
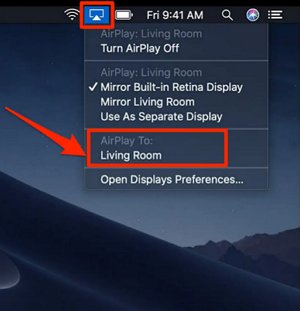
Airplay desde la App:
- Comprueba tus dispositivos y confirma que estén en la misma red Wi-Fi (Ajustes/Wi-Fi o Ajustes/Red e Internet).
- Abre la app de streaming de tu elección.
- Presiona el botón de AirPlay.
- Elige la Vizio TV.
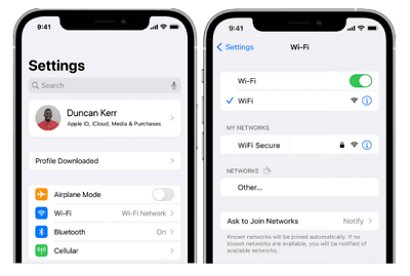
Airplay Photos/Fotos de Airplay:
- Selecciona las fotos que quieras de tu galería/álbum.
- Presiona Más Opciones.
- Presiona el botón de AirPlay.
- Elige la Vizio TV.
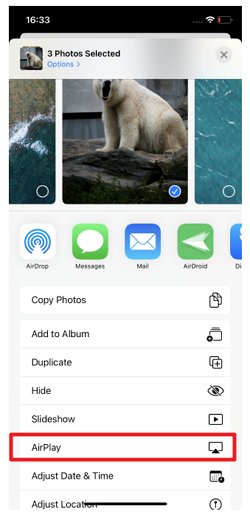
Parte 5: Conclusión y Preguntas Frecuentes
Hemos creado este artículo para informarte a ti, el consumidor, para asegurarnos de que tengas la información que necesitas para tomar la decisión inteligente con respecto a tus necesidades de transmisión. Hemos evaluado muchas cosas, tales como Airplay para Vizio, una breve guía de configuración, retos y resolución de problemas. También tenemos una alternativa: AirDroid Cast.
Te guiamos a través de la sencilla configuración y te proporcionamos enlaces para conectarte con AirDroid Cast. Estamos encantados de ofrecer esta solución y queremos saber de ti. Conéctate con nosotros y cuéntanos tu experiencia con AirDroid Cast. Si tienes alguna pregunta, visita nuestro sitio web, ya que tenemos recursos para responder a tus preguntas y lograr que tu streaming sea rápido.
- Hay tres opciones para utilizar Airplay en Vizio TV. Asegúrate de que los dispositivos estén en la misma red.
- AirPlay desde una App: Abre la aplicación para transmitir, selecciona el ícono de Airplay, selecciona Vizio TV
- AirPlay para compartir fotos: Ve a tu álbum/galería, más opciones, selecciona el ícono de Airplay y selecciona Vizio TV.
- Duplica tu pantalla: Selecciona el ícono de Airplay, Selecciona Vizio TV
- Navega al menú Principal de SmartCast
- Selecciona "Extras"
- Selecciona "Apple Airplay"
- Desplázate hasta "Contraseña"
- Aquí puedes cambiar la configuración de la contraseña y los permisos.









Deja una respuesta.