Cómo usar PS Remote Play en PC
La tecnología siempre está superando los límites de los juegos, ofreciendo a los jugadores niveles inigualables de comodidad y flexibilidad. Una innovación notable en este ámbito es la función PS Remote Play para PC, que permite a los propietarios de PlayStation transmitir sus juegos favoritos directamente a sus ordenadores.
En esta entrada del blog, nos adentraremos en las maravillas de la Guía de PS Remote Play en PC, explorando su configuración, ventajas e inconvenientes.

Requisitos del sistema para PS Remote Play en el ordenador
¿Se puede utilizar PS Remote Play en el ordenador? Sí. Antes de configurar y utilizar PS Remote Play en tu ordenador, asegúrate de cumplir los siguientes requisitos:
- Una cuenta PSN activa
- Una conexión Wi-Fi estable y de calidad con un mínimo de 5 Mbps
- Una PS4 o PS5
- Un dispositivo de juego remoto compatible, es decir, un ordenador Windows o Mac en este artículo.
- Un mando de PS, como el mando DualSense, el mando inalámbrico DualSense Edge o el mando inalámbrico DUALSHOCK 4.
Requisitos del sistema para ordenador:
| Requisitos | Windows | Mac |
|---|---|---|
| Sistema operativo | Windows 10 later (32-bit or 64-bit) | macOS High Sierra (10.13.6) or higher |
| Procesador | Intel Core 7th Generation or later | / |
| RAM | 2 GB o más | 2 GB o más |
| Almacenamiento | 100 MB o más | 40 MB o más |
| Resolución gráfica | 1024 × 768 o más alta | / |
| Puerto USB | Requerido | Requerido |
| Tarjeta de sonido | Requerida | Requerida |
¿Cómo configurar PS Remote Play en el ordenador?
Ya que has comprobado los requisitos previos necesarios para PS, ahora puedes seguir esta guía de PS Remote Play para PC que te presentamos a continuación y que te permitirá dar rienda suelta a la potencia de los juegos de PlayStation en tu ordenador.
Cómo usar PS Remote Play en el ordenador:
1. Activar Remote Play en la consola PS4/5
- Paso 1.En tu consola PS, pulsa el mando para entrar en la aplicación Ajustes.
- Paso 2.Ve a Sistema > Remote Play. Asegúrate de activar la opción "Activar Remote Play".
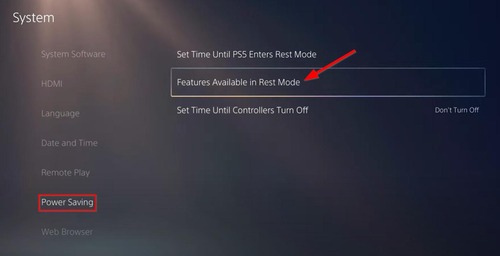
2. Activar como PS4 principal
- Paso 1.Vuelve a la pantalla de inicio de tu consola PS, y ve a Configuración.
- Paso 2.Ve a Gestión de cuentas > Activar como tu PS4 principal.
- Paso 3.Selecciona "Activar".
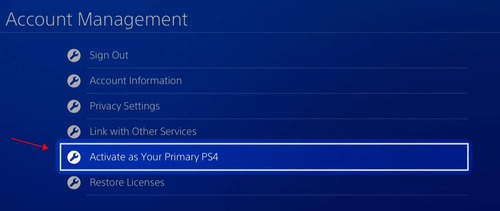
3. Configurar los ajustes de alimentación de la consola PS
- Paso 1.Ve a Ajustes > Ahorro de energía.
- Paso 2.Selecciona "Funciones disponibles en modo reposo".
- Paso 3.Cambia para activar "Permanecer conectado a Internet" y "Activar el encendido de PS desde la red".
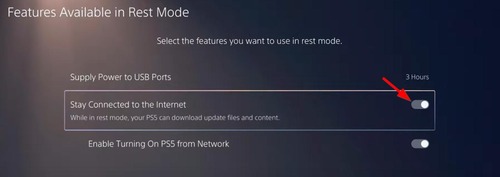
Recuerda que tu consola PlayStation y tu ordenador deben estar encendidos y conectados a Internet para que PS Remote Play funcione.
Si quieres utilizar OS Remote Play, lo más probable es que no estés en casa en ese momento. Hay algunos ajustes más que tendrás que cambiar para permitir que tu PS5 se conecte a PS Remote Play mientras está en modo de suspensión.
4. Descargar la aplicación PS Remote Play
Ya puedes descargar e instalar la aplicación PS Remote Play en tu ordenador Windows o Mac. Y esta aplicación también está disponible en Android y iPhone/iPad. A continuación te explicamos cómo descargar PS Remote Play en tu ordenador:
- Paso 1.Ahora debes descargar la aplicación PS Remote Play en su ordenador Windows o Mac. Asegúrate de hacer clic en el enlace correspondiente para descargarlo. Por ejemplo, tengo una consola PS4 y quiero jugar remotamente a PS4 desde un ordenador Windows, entonces hago clic en "Controla tu consola PS4 desde un ordenador Windows".
- Paso 2. Marca la casilla para aceptar el acuerdo de licencia de usuario y la política de privacidad. A continuación, haz clic en el botón Descargar.
- Paso 3.Después de la descarga, ejecuta el archivo descargado para instalar la aplicación en tu ordenador.
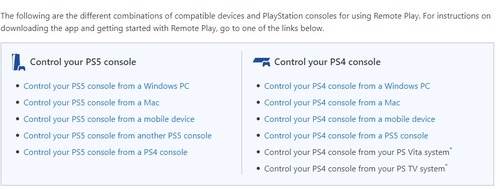
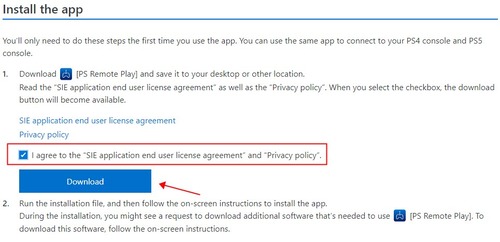
5.Configurar la aplicación PS Remote Play
Tras la instalación, puedes configurar la aplicación PS Remote Play en tu ordenador de sobremesa o portátil.
- Paso 1. Inicia la aplicación en tu PC. Inicia la aplicación en tu ordenador y se te pedirá que inicies sesión en PSN. Introduce las credenciales de inicio de sesión de tu cuenta de PSN y se te dará la bienvenida.
- Paso 2.A continuación, haz clic en Confirmar y Continuar.
- Paso 3.Se te presentarán dos opciones: PS5 y PS4. Elige a cuál quieres conectarte.
- Paso 4.A continuación, la aplicación PS Remote Play empezará a buscar la consola PS4/5 seleccionada e intentará conectarse a ella.
- Nota: Si la aplicación no puede conectarse a la consola PS correctamente debido a la conexión a Internet, puedes hacer clic en el botón Enlazar manualmente para conectarte manualmente a ella.
- Paso 5.Tras la conexión, verás la pantalla de la consola PS en tu ordenador, y podrás controlar la consola PS4/5 con el teclado y el ratón.
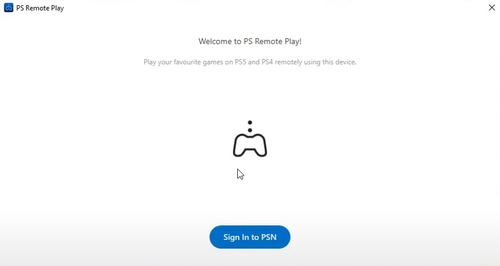
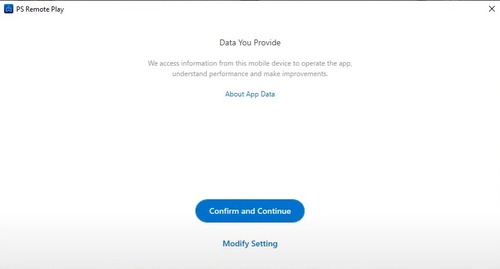
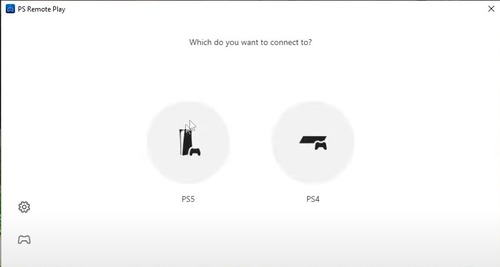
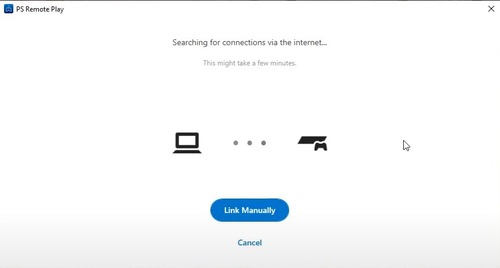
6. Iniciar Remote Playing
Después de configurar correctamente tu consola PS y la aplicación, ya puedes jugar a los juegos de PS en tu ordenador haciendo clic en el juego que te guste. ¡Que lo disfrutes!
¿Cómo conectar el mando PS4/5 al ordenador/Mac?
Después de conectar el ordenador a la consola PlayStation, se recomienda emparejar el mando DUalshock 4 PS con el ordenador. Hay dos formas posibles de conectar el mando al ordenador Windows: de forma inalámbrica o con cable.
Antes de empezar, asegúrate de que el indicador del reproductor está apagado.
- Paso 1.Mantén pulsado el botón Compartir y, a continuación, mantén pulsado el botón PS cuando veas que la barra luminosa parpadea.
- Paso 2.Enciende el Bluetooth en tu ordenador. Puedes buscar directamente Bluetooth en tu escritorio, encontrar la configuración de Bluetooth y activarla.
- Paso 3.En tu ordenador, selecciona el mando en la lista de dispositivos Bluetooth.
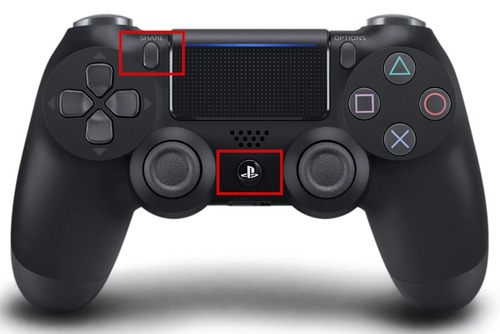
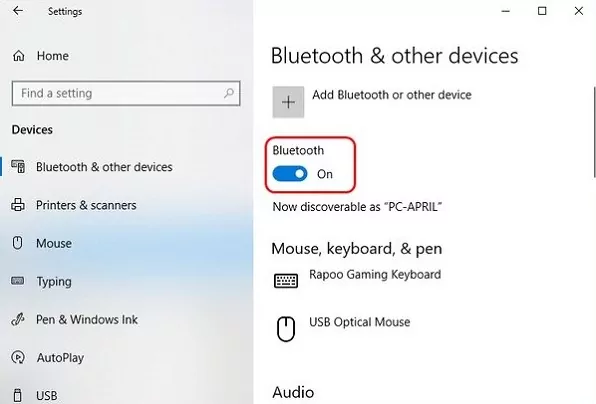
Después de conectar con éxito, verás la barra luminosa parpadeando en tu mando.
También puedes conectar el mando a tu ordenador mediante un cable USB. Depende de ti.
Mejora tu experiencia de juego: Consejos para un Remote Play óptimo de PS4 en el ordenador

Siempre es emocionante empezar a jugar a distancia a juegos de PlayStation en tu ordenador, pero espera un momento. Hay algunos trucos y consejos útiles para mejorar tu experiencia de juego. Echa un vistazo a los consejos a continuación.
1. Una conexión a Internet estable y de alta velocidad siempre es útil, y esto es crucial para la retransmisión del juego.
También puedes cerrar las aplicaciones innecesarias que estén consumiendo la conexión a Internet.
2. Hay configuraciones en la aplicación PS Remote Play para que puedas ajustar la configuración de streaming mientras juegas.
Sólo tienes que ir al icono de Configuración en la aplicación PS Remote Play, y hacer clic en la Calidad de vídeo para Remote Play, y luego se puede ajustar la Resolución y Velocidad de fotogramas para el streaming.
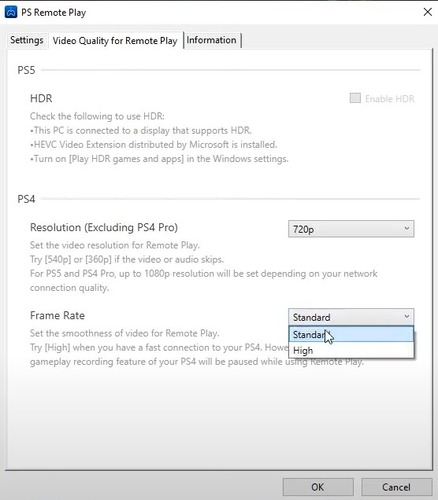
3. Si estás ejecutando un ordenador Windows y tienes una tarjeta gráfica compatible, también puedes activar la aceleración por hardware, de modo que puedas aumentar el rendimiento de tu ordenador para jugar.
4. Siempre se recomienda actualizar el controlador de la tarjeta gráfica y el controlador de audio, a fin de evitar cualquier problema de gráficos desconocidos durante la reproducción de juegos.
5. Si estás utilizando PS Remote Play en el ordenador de casa, también es importante reducir las interferencias WiFi. Los posibles obstáculos y dispositivos que pueden interferir con la señal WiFi serían los móviles inalámbricos y los hornos microondas.
¿Cómo solucionar si PS Remote Play PC no funciona?
¿PS Remote Play no funciona correctamente en el ordenador? No te preocupes. Prueba los siguientes métodos para solucionarlo.
- Paso 1. Comprueba que la conexión a Internet funciona correctamente.
- Paso 2. Reinicia tus dispositivos, incluyendo el ordenador y la consola para que pueda volver a crear la conexión, y esto funcionará.
- Paso 3.Actualizar el software del sistema.
- Puedes ir a la configuración de la consola PS y luego buscar la actualización de software para comprobar si hay actualizaciones y también no te olvides de actualizar el sistema operativo en tu ordenador.
- Paso 4.Cambia el tipo de NAT en tu consola PlayStation, y esto solucionará los problemas de juego remoto especialmente cuando estés jugando remotamente bajo diferentes redes.
- Paso 5.También puedes intentar desactivar el cortafuegos o el software antivirus de tu ordenador, que pueden impedir la transmisión desde la consola PS.
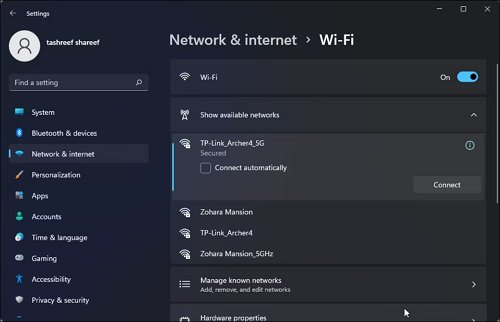
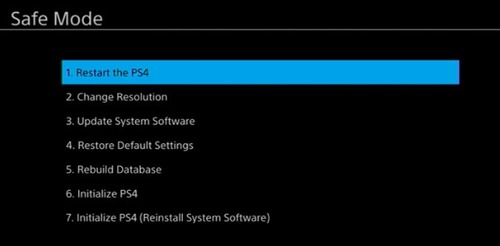
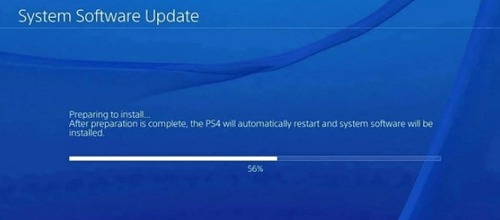
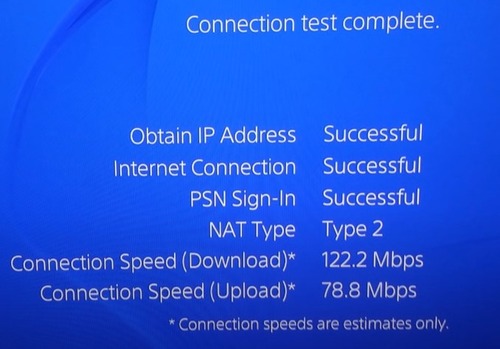
Extra: Transmisión de la pantalla del ordenador a la consola PlayStation
Aunque PS Remote Play en PC es una opción muy popular para transmitir juegos de PlayStation a tu ordenador, existen más posibilidades para mejorar tu experiencia de juego: transmitir el juego del PC a la consola PlayStation a través de AirDroid Cast.

AirDroid Cast es un maravilloso software de duplicación de pantalla en varios dispositivos, y ofrece audio bidireccional para que la comunicación entre dispositivos mientras se comparten pantallas ya no sea un problema. Incluso puedes controlar tus dispositivos móviles desde un ordenador con AirDroid Cast.
Cómo duplicar la pantalla del ordenador en la consola PlayStation a través de AirDroid Cast:
- Paso 1.Descarga la aplicación AirDroid Cast en tu ordenador. Puedes descargarlo haciendo clic en el botón de abajo o desde el sitio web oficial.
- Paso 2.Inicia la aplicación y haz clic en la sección Duplicar.
- Paso 3.En tu consola PS, abre un navegador web y escribe: webcast.airdroid.com. Y se te presentará el código QR y el código de 9 dígitos.
- Paso 4.Introduce este código de 9 dígitos en tu ordenador e inicia la conexión.


La pantalla de tu ordenador se reflejará en la consola después de configurarla.
Conclusión
En conclusión, esta guía para PS Remote Play en ordenador seguramente te ayudará a comprender la transformación de la experiencia de juego al ofrecer una facilidad y versatilidad hasta ahora poco comunes. Puede que tenga algunas limitaciones, pero la flexibilidad que ofrece a los jugadores es asombrosa.
Mientras tanto, puedes explorar más transmitiendo la pantalla de tu ordenador a la consola PS4 mediante AirDroid Cast.
PS Remote Play para PC: Preguntas frecuentes









Deja una respuesta.