Cómo Duplicar Pantalla del Móvil en TV sin WIFI
Aunque el uso de Wi-Fi proporcionará una mejor experiencia, si deseas duplicar la pantalla sin utilizar Wi-Fi, puedes hacerlo mediante el uso de una tecnología de visualización inalámbrica como Miracast o Chromecast. Esto crea una conexión directa entre los dispositivos emisor y receptor.
Sin embargo, para reflejar la pantalla de tu iPhone en un televisor inteligente se necesita Airplay o un puerto HDMI, ya que Miracast solo es compatible con dispositivos Android.
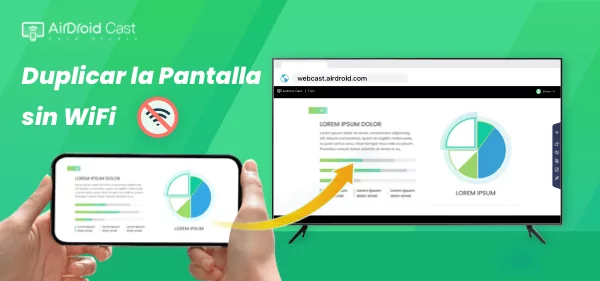
En este artículo se analizan diferentes maneras de conectarse de forma inalámbrica, incluyendo Peer-to-Peer Airplay, el uso de un conector Lightning de Apple a un puerto HDMI, Miracast y Chromecast.
- 1: ¿Puedes duplicar la pantalla sin WiFi?
- 2: La duplicación de pantalla sin WiFi - Inalámbrica
- 3: La duplicación pantalla sin WiFi - Formas con cable
- 4: ¿Cómo mejorar la calidad de la duplicación de pantalla sin WiFi?
- 5: Trucos y consejos para duplicar pantalla sin WiFi
- 6: Preguntas frecuentes sobre la duplicación de pantalla sin Wi-Fi
1¿Puedes duplicar la pantalla sin WiFi?
A veces te gustaría duplicar la pantalla entre dispositivos sin WiFi o conexión a Internet, o a veces tu WiFi o conexión a Internet es lenta, por lo tanto, te gustaría duplicar la pantalla sin WiFi. Entonces, ¿puedes hacer la duplicación de pantalla sin WiFi?
Sí, por supuesto. Puedes duplicar la pantalla sin necesidad de WiFi. ¿Pero necesitas WiFi para hacer duplicación de pantalla en tus dispositivos? Depende del dispositivo y de la tecnología específica que admita.
Entonces, ¿cómo puedes duplicar la pantalla sin WiFi? La tecnología posible y comúnmente utilizada para la duplicación de pantalla sin WiFi incluye Miracast, Chromecast, peer-to-peer AirPlay , Hotspot, Ethernet, HDMI y software de duplicación de pantalla de terceros.
Por ejemplo, si estás intentando duplicar la pantalla sin WiFi desde Android a un Smart TV Samsung o desde un PC Windows a un Smart TV Android, entonces Miracast funcionaría en la mayoría de los casos, porque Miracast crea directamente una conexión inalámbrica entre tus dispositivos de transmisión.
AirPlay sirve principalmente para que los dispositivos de Apple establezcan una conexión en un determinado rango de áreas. AirPlay (incluido peer-to-peer AirPlay) es compatible con iPhones, iPads, Macs y televisores con AirPlay.
Google Cast es compatible con la duplicación de pantalla desde dispositivos Android o iOS al televisor inteligente con Chromecast.
2La duplicación de pantalla sin WiFi - Inalámbrica
Ver una película en una pantalla pequeña puede ser incómodo y dejarte con los ojos entrecerrados. ¿Puedes duplicar la pantalla en TV sin Wi-Fi? Sí, puedes reflejar tu teléfono a la TV sin Wi-Fi utilizando varios métodos.
A través de AirDroid Cast
Para duplicar pantalla de Android/iPhone/Tablet a PC sin WiFi, puedes utilizar la aplicación AirDroid Cast. Se trata de un software de duplicación de pantalla que te permite compartir la pantalla de tu dispositivo con un ordenador. AirDroid Cast permite compartir un máximo de cinco dispositivos en un ordenador a la vez. Es compatible con Android, iOS, Windows y Mac.
AirDroid Cast ofrece múltiples formas de conexión; conexión vía WLAN,un cable USB y Airplay. En esta sección, vamos a discutir cómo conectar AirDroid Cast mediante un cable USB. Puedes transmitir la pantalla tanto de Android como de iPhone en PC sin WiFi.
Duplicar pantallas al PC sin Wi-Fi a través de AirDroid Cast
- Paso 1.Visita la página oficial de AirDroid Cast para instalar la App AirDroid Cast tanto en tu dispositivo móvil como en tu ordenador.
- Paso 2.Abre AirDroid Cast en tu ordenador, crea una cuenta e inicia sesión. Haz clic en Conexión "USB". Este método no necesita tener una red Wi-Fi.
- Paso 3.Para conectar tu dispositivo móvil con el ordenador mediante un cable USB. Elige tu dispositivo de la lista de dispositivos disponibles. Cuando conectes los dos dispositivos, puede aparecer una ventana emergente. En esta ventana, permite el permiso de conexión.
- Paso 4.Después de una conexión exitosa, el contenido de tu dispositivo se mostrará en otro dispositivo instantáneamente.
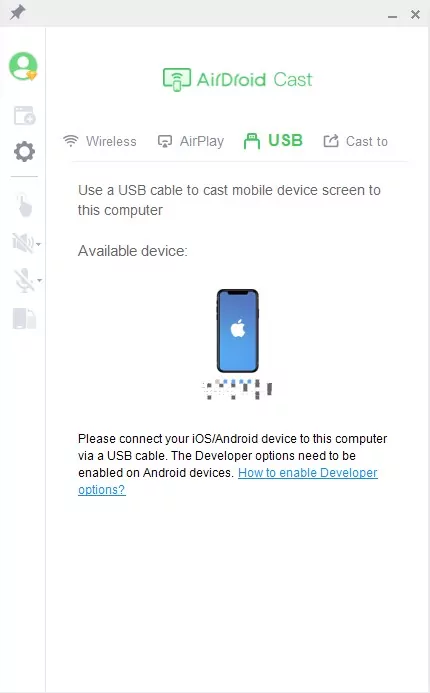
Mira este vídeo para saber cómo duplicar la pantalla de Android a un PC sin WiFi.
Mediante Miracast
Miracast es una función utilizada para mostrar la pantalla de un dispositivo en otro. Esta aplicación utiliza WiFi directo para establecer una conexión entre dispositivos en lugar de necesitar WiFi. Sin embargo, este método solo se puede utilizar si el televisor y el smartphone son compatibles con Miracast.
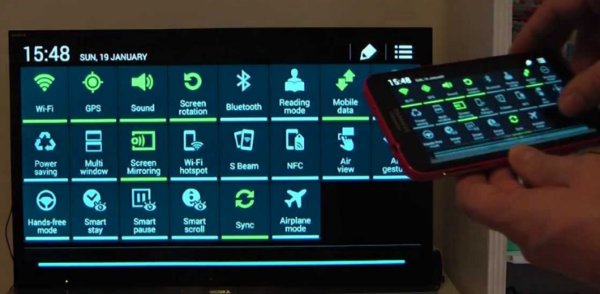
Transmitir la pantalla del móvil a la TV sin WiFi a través de Miracast:
- Paso 1.Para conectar el teléfono al televisor, ve a la pestaña "Ajustes" del teléfono.
- Paso 2.Pulsa en la sección de dispositivos conectados.
- Paso 3.A continuación, haz clic en "Cast" y activa la función de visualización inalámbrica.
- Paso 4.Después, aparecerá una lista de dispositivos disponibles, selecciona tu televisor y conecta con él.
- Paso 5.Permite la conexión si tu televisor lo requiere para conectar ambos dispositivos.
Compartir las pantallas de Windows en el televisor sin WiFi a través de Miracast:
- Paso 1.En tu PC con Windows, ve a Configuración > Bluetooth y otros dispositivos >Dispositivos > Dispositivos inalámbricos, y conéctate a tu televisor.
- Paso 2.Sigue las instrucciones en pantalla para finalizar el proceso
- Paso 3.A continuación, la pantalla de Windows se reflejará en el televisor a través de Miracast.
Vía Chromecast
Si te estás preguntando cómo conectar tu teléfono a una smart TV sin WiFi, una de las formas viables es a través de Chromecast. Chromecast es un dispositivo externo que se puede utilizar para la transmisión de vídeos y la duplicación de pantalla de Android a la TV. Duplicar pantalla de Android a TV es fácil si ya tienes el dispositivo, pero hay algunas cosas que debes comprobar antes de empezar. Asegúrate de que tu teléfono utiliza un sistema Android 5 o superior, y sigue los siguientes pasos para iniciar la duplicación de pantalla.

Se necesitan dos dispositivos móviles para este método.
Conecta ambos dispositivos móviles a través de un hotspot.
Instala la aplicación Google Home.
Al abrir la aplicación Google Home, aparecerá un botón de "reflejar dispositivo".
Toca la opción de reflejar y elige tu dispositivo Chromecast para proyectar tu pantalla.
Mediante AirPlay (incluido Peer-to-Peer AirPlay)
Si quieres duplicar la pantalla tanto de iPhone/iPad en Mac o TV sin WiFi, como de Mac en TV sin WiFi, prueba AirPlay. AirPlay funciona en las siguientes situaciones:
Desde el iPhone/iPad al Apple TV
Para iniciar la duplicación de pantalla desde iPhone / iPad a cualquier Apple TV, sigue estos pasos.
- Paso 1.Visita "Centro de control" y toca "Airplay" para enlazar.
- Paso 2.Aparecerá un código de 4 dígitos en los dispositivos iOS y en el Apple TV. Introdúcelo en tu dispositivo iOS.
- Paso 3.El código de 4 dígitos debe coincidir tanto en los dispositivos iOS como en el Apple TV para que la conexión se establezca correctamente.
- Paso 4.Espera unos segundos para que AirPlay se configure para la duplicación de pantalla.
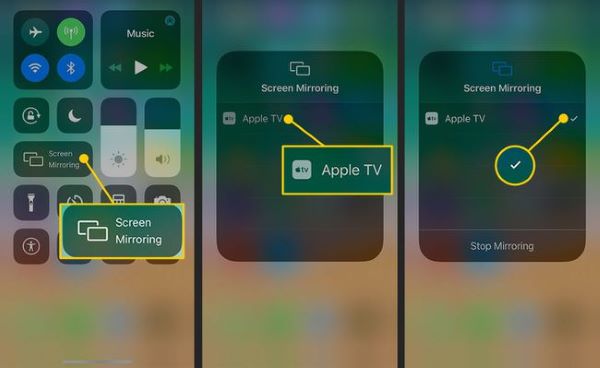
Transmita vídeo a un televisor compatible con AirPlay 2
Para transmitir vídeo desde tu iPhone/iPad a televisores compatibles con AirPlay 2, sigue estos pasos.
- Paso 1.Conecta ambos dispositivos a la misma red WiFi.
- Paso 2.Busca el vídeo que deseas transmitir.
- Paso 3.Ahora haz clic en "AirPlay" para ver la lista de dispositivos disponibles.
- Paso 4.Elige tu televisor compatible con AirPlay 2 de la lista.
Duplicar la pantalla del MacBook al Apple TV mediante AirPlay
To start AirPlay Mac a TV sin WiFi, sigue estos pasos.
- Paso 1.Para AirPlay sin WiFi, activa WiFi y Bluetooth.
- Paso 2.Visita el "menú de estado de AirPlay" en tu mac en la esquina superior derecha.
- Paso 3.Aparecerá un código de 4 dígitos tanto en el Mac como en el Apple TV. Introdúcelo en el Mac.
- Paso 4.Para la primera conexión, Airplay tardará unos minutos.
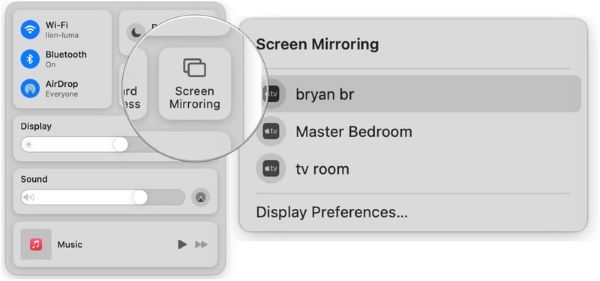
Peer-to-Peer Airplay (Sólo iOS)
Para utilizar peer-to-peer AirPlay, necesitarás un dispositivo iOS que sea un modelo de 2012 o posterior, y que tenga iOS 8 o superior ejecutándose en él. Las últimas versiones del Apple TV, como el Apple TV 4K o el Apple TV HD, admiten peer-to-peer AirPlay sin Wi-Fi. A continuación, te explicamos cómo hacerlo:
- Paso 1.Antes de empezar, desconecta el Wi-Fi (toca olvidar la contraseña para detener la reconexión automática) tanto en tu Apple TV como en tu dispositivo iOS.
- Paso 2.Abre los ajustes de "Bluetooth" y empareja tu iPhone y el dispositivo de streaming.
- Paso 3.Activa el Wi-Fi en tu dispositivo iOS, pero no lo conectes y abre el Centro de Control. Los controles de Airplay aparecerán como Duplicación de Pantalla.
- Paso 4.Tu dispositivo de transmisión debería aparecer ahora en la lista AirPlay de dispositivos disponibles de tu iPhone.
- Paso 5.Toca en "Screen Mirroring" e introduce la contraseña de conexión que aparece en la pantalla de tu televisor.
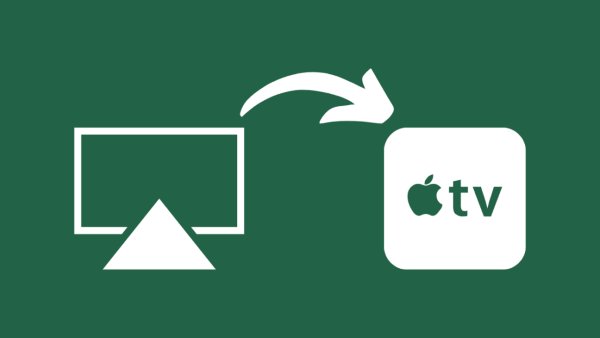
A través de Hotspot
Puedes utilizar la función Hotspot en tu dispositivo Android para duplicar la pantalla en el televisor sin WiFi ni conexión a Internet. Activando la función de móvil Hotspot en tu dispositivo, tu teléfono puede crear una red WiFi temporal a la que otros dispositivos, como un televisor, pueden conectarse. Esto te ayuda a disfrutar de la duplicación de pantalla inalámbrica utilizando la red del Hotspot.
Con la función Hotspot de tu dispositivo Android, puedes establecer una red WiFi temporal para la duplicación de pantalla entre tu smartphone y un televisor. Esto proporciona una alternativa inalámbrica cuando una red WiFi tradicional no está disponible. Aquí tienes una guía paso a paso para duplicar la pantalla de Android en la TV utilizando un Hotspot inalámbrico.
- Paso 1.Necesitarás otro teléfono móvil para crear un Hotspot para que tu teléfono actual y tu TV puedan conectarse al Hotspot. En el teléfono móvil que se utiliza para crear el Hotspot, ve a Ajustes y busca la opción "Hotspot móvil" o "Tethering".
- Paso 2.Activa la función Hotspot/Tethering móvil y establece un nombre de red (SSID) y una contraseña para la red Hotspot.
- Paso 3.Ve a la configuración WiFi de tu televisor y busca las redes disponibles. A continuación, conecta el televisor al punto de acceso que acabas de crear.
- Paso 4.Ahora ve a tu Android o iPhone desde el que te gustaría duplicar la pantalla, pulsa en WLAN y conecta tu teléfono al Hotspot que acabas de crear.
- Paso 5.Una vez conectado, toca la opción de duplicación de pantalla en tu Android o iPhone para iniciar la duplicación. Por ejemplo, debes abrir el Centro de Control y hacer clic en el icono de duplicación de pantalla en el iPhone, o hacer clic en la opción Cast (o Compartir pantalla) en tu dispositivo Android.
- Paso 6.Selecciona tu televisor de la lista de dispositivos disponibles para la duplicación de pantalla.
- Paso 7.Mediante la conexión Hotspot, la pantalla de tu Android se reflejará de forma inalámbrica en tu televisor.
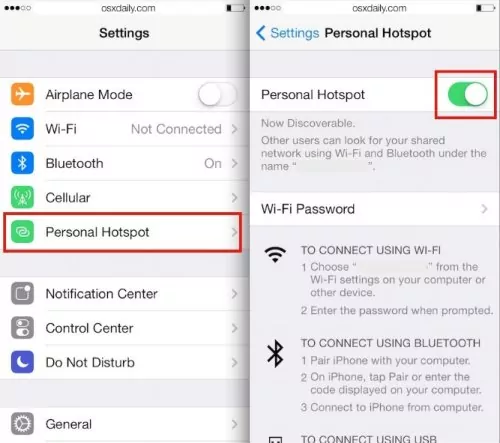
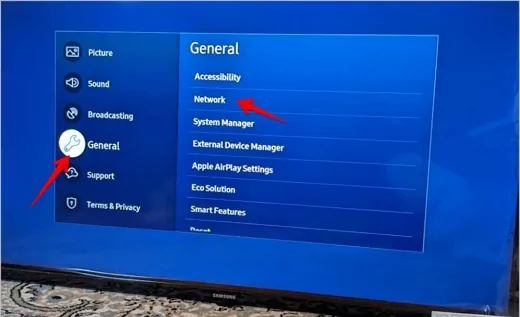
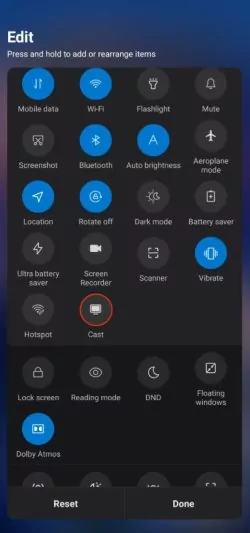
3La duplicación pantalla sin WiFi - Formas con cable
Otro método posible para duplicar la pantalla del teléfono en el televisor sin WiFi es por cable.
Usar el conector Lightning de Apple al puerto HDMI (sólo iOS)
Otro método para reflejar la pantalla de tu iPhone es utilizar un cable. El conector Lightning de Apple conecta el puerto inferior de tu iPhone a un cable HDMI. Este método es rápido y sencillo, y no requiere un Apple TV. Siempre que tu televisor tenga un puerto HDMI, este método funcionará bien.
- Paso 1.Para conectar el dispositivo al televisor, primero conecta el teléfono al puerto Lightning.
- Paso 2.A continuación, coge un cable HDMI y enchúfalo tanto al televisor como al conector Lightning.
- Paso 3.Tu pantalla se reproducirá en tu televisor al instante.

Utiliza el cable DeX o un cable USB-C a HDMI (solo teléfonos Android)
Puedes ver la pantalla de tu dispositivo Android en un televisor mediante la duplicación sin WiFi. Necesitarás un cable DeX, un cable USB-C o un cable MHL a HDMI para que funcione. Para ello, sigue los pasos que se indican a continuación:
![]()
Para conectar el teléfono al televisor, conecta un extremo al puerto HDMI y el otro al teléfono o dispositivo inteligente.
Una vez enchufado el cable, abre el panel de notificaciones de tu dispositivo deslizando el dedo hacia abajo desde la parte superior de la pantalla.
Toca la notificación "Toca aquí para cambiar a la duplicación de pantalla".
En tu televisor, selecciona la fuente correcta (puede llamarse "HDMI" o algo similar).
Ethernet (sólo algunos teléfonos Android)
Con la opción Ethernet, puedes disfrutar de contenidos compartidos sin interrupciones desde tu teléfono al televisor, incluso cuando el WiFi no esté disponible. Esto es complicado, ya que sólo funciona cuando el teléfono Android tiene un puerto Ethernet. Así que si tu teléfono no tiene el puerto ethernet, entonces puede que tengas que buscar otro método.
- Paso 1.Comprueba si tu teléfono y tu televisor tienen puerto Ethernet. Si no es así, puede que necesites un adaptador o dongle para conectar el cable Ethernet a tus dispositivos.
- Paso 2.Conecta un extremo del cable Ethernet al puerto Ethernet del teléfono.
- Paso 3.Conecta el otro extremo del cable Ethernet al puerto Ethernet de tu televisor.
- Paso 4.En tu televisor, ve a los ajustes de entrada/fuente y selecciona la entrada Ethernet adecuada.
- Paso 5.Ve a los ajustes de tu teléfono y busca la opción de duplicación o emisión de pantalla.
- Paso 6.Selecciona tu televisor de la lista de dispositivos disponibles para la duplicación de pantalla.

4¿Cómo mejorar la calidad de la duplicación de pantalla sin WiFi?
Siempre se recomienda utilizar una conexión WiFi o Ethernet para mejorar la experiencia de duplicación de pantalla. Sin embargo, si quieres compartir la pantalla con WiFi, aquí tienes algunas sugerencias para mejorar la calidad:
Considerar la distancia
Asegúrate de que tu dispositivo y la pantalla a la que estás duplicando la pantalla, como el televisor o el ordenador, están cerca. Cuanto más cerca estén los dispositivos, mejor será el rendimiento de la duplicación de pantalla.
Asegúrate de que la fuente de alimentación
La duplicación de pantalla agota la batería muy rápido, y tu dispositivo puede apagarse cuando no hay energía; por lo tanto, el proceso de duplicación de pantalla se detiene. Así que siempre mantener un ojo en la fuente de alimentación, y se puede seguir cargando el dispositivo durante el proceso de duplicación de pantalla.

Evitar interrupciones
Minimiza las posibles interferencias que puedan afectar a la calidad de la duplicación de pantalla. Mantén tus dispositivos alejados de otros aparatos electrónicos que puedan causar interferencias en la señal, como microondas o teléfonos inalámbricos.

Ten en cuenta que la disponibilidad y eficacia de determinados métodos puede variar en función de los dispositivos específicos y las tecnologías de duplicación de pantalla que utilices.
5Trucos y consejos para duplicar pantalla sin WiFi
Puedes mejorar tu experiencia de duplicación de pantalla sin WiFi. Son pasos sencillos que podrían causar grandes problemas si se observan y cuidan adecuadamente.
Utilice una conexión por cable
Si utilizas opciones con cable como HDMI o USB, puedes conectar directamente tu dispositivo a la pantalla más grande. Este método te ayuda a conseguir una conexión estable y fiable. También te ayuda a eliminar cualquier posible interferencia o pérdida de señal.

Activar la duplicación de pantalla
Asegúrate de que la duplicación de pantalla está activada en ambos dispositivos y comprueba la configuración o el menú de opciones de cada dispositivo para activar la función de duplicación de pantalla. Si la función de duplicación de pantalla está desactivada, no podrás hacerlo desde el principio.
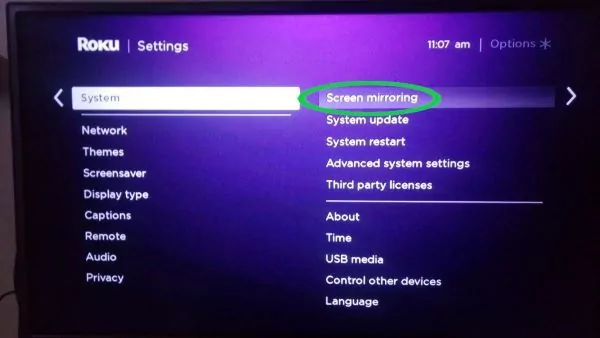
Reducir la distancia entre dispositivos
Asegúrate de que los dispositivos están lo más cerca posible, y esto les ayuda a mantener una conexión fuerte. Esto se debe a que la distancia física puede afectar a la intensidad de la señal y al rendimiento general del proceso de duplicación de pantalla.
Cerrar aplicaciones innecesarias
La ejecución de aplicaciones en segundo plano puede consumir los recursos del sistema en tus dispositivos, y esto puede causar retrasos durante la duplicación de pantalla. En este caso, te sugerimos que cierres las aplicaciones que se están ejecutando en segundo plano para obtener una mejor experiencia.
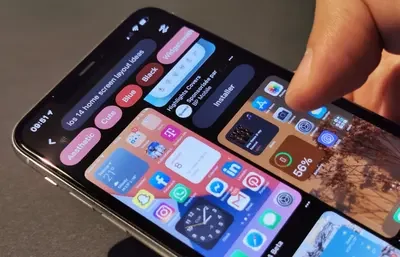
Ajustar la resolución de la pantalla
La resolución de la pantalla es otro factor que puede afectar a tu experiencia, especialmente cuando duplicas de pantallas pequeñas a pantallas grandes. Así que puedes ajustar la resolución de la pantalla para satisfacer tus necesidades.
6Preguntas frecuentes sobre la duplicación de pantalla sin Wi-Fi
7 Conclusión
En cuanto a la pregunta de si puedes utilizar la duplicación de pantalla sin Wi-Fi, hay varias herramientas que pueden ayudarte a hacerlo, incluyendo AirDroid Cast, Miracast, Chromecast, y el uso de un conector Lightning de Apple con un cable HDMI. Cada opción tiene sus ventajas y desventajas, así que asegúrate de elegir la que mejor se adapte a tus necesidades.
De todas las opciones disponibles, utilizar la aplicación AirDroid Cast es la mejor manera de duplicar tu teléfono en un televisor sin Wi-Fi. Es un método ilimitado y sin complicaciones que funciona con cualquier modelo de teléfono. La otra opción puede requerir la compra de dispositivos adicionales para algunos de estos métodos.









Deja una respuesta.