Duplicar Pantalla de Huawei a TV o PC [Tutorial Paso a Paso]
El móvil Huawei tiene unas especificaciones de calidad que lo hacen ideal para ver videos y jugar, y aún mejor, hacerlo en una pantalla más grande. Como utiliza un sistema operativo completamente distinto (Harmony OS), puedes suponer que duplicarlo será una tarea difícil.
Aunque el sistema de funcionamiento de este dispositivo no es como el de un dispositivo Android o iOS, no es difícil duplicarlo a una pantalla más grande. Este artículo ofrece una solución paso a paso para la proyección inalámbrica Huawei a TV y PC, así como todos los métodos eficaces que pueden utilizarse para llevar a cabo esta tarea.

1. Todo sobre Duplicar Pantalla Huawei: ¿Qué es MirrorShare Huawei?
Una opción ideal para duplicar la pantalla de un teléfono móvil Huawei en un televisor es utilizar la función de transmisión integrada llamada MirrorShare. Este método facilita la duplicación de pantalla en el televisor, pero cuando se trata de un PC, sólo se puede utilizar con un portátil Huawei.
¿Cómo utilizar MirrorShare para duplicar Pantalla?
La mayoría de los teléfonos Huawei modernos vienen con MirrorShare y puedes acceder fácilmente a esta función en
la barra de notificaciones de tu teléfono. MirrorShare sólo funcionará si ambos dispositivos están conectados a la misma red Wi-Fi.
- Abre la aplicación de ajustes de tu dispositivo móvil y pulsa en Conexión del dispositivo y, desde la barra de notificaciones, activa tu Wi-Fi.
- Pulsa en duplicar compartido y espera a que aparezcan los dispositivos disponibles.
- Selecciona tu televisor entre la lista de dispositivos disponibles.
- Tu televisor necesitará permiso para duplicar la pantalla de tu dispositivo Huawei. Permite el acceso para empezar a duplicar la pantalla correctamente.
- Aunque este método es fácil y eficaz, puedes experimentar problemas de conectividad y no podrás utilizar otras aplicaciones en tu teléfono aparte de la que se está duplicando.
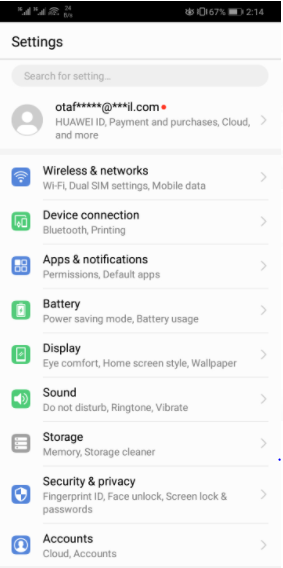
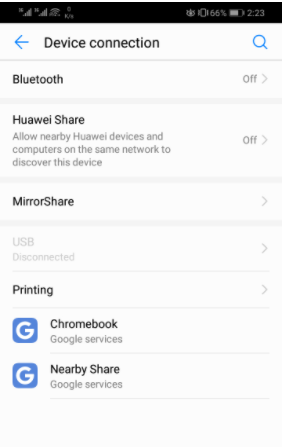
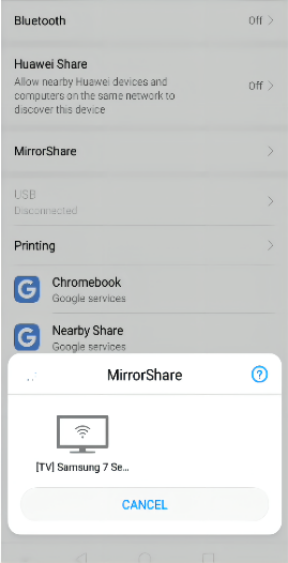 >
>
2. Duplicar desde un dispositivo Huawei a un PC/TV usando AirDroid Cast
Si tienes problemas para duplicar la pantalla de tu Huawei con la función incorporada, tu siguiente mejor alternativa para duplicar la pantalla en una pantalla más grande es AirDroid Cast, ya que admite la transmisión a televisores y PC. También muestra contenidos en HD y te da la satisfacción de disfrutar de videos y juegos.

¿Cómo Duplicar un Dispositivo Huawei a la TV utilizando AirDroid Cast Web?
La versión web de esta herramienta es necesaria para duplicar la pantalla de tu dispositivo Huawei, pero sólo funciona si tu televisor tiene navegador.
- Paso 1. Instala la aplicación AirDroid Cast en tu dispositivo móvil
- Puedes instalar esta aplicación en tu teléfono a través de Playstore o desde el sitio web oficial de AirDroid Cast.
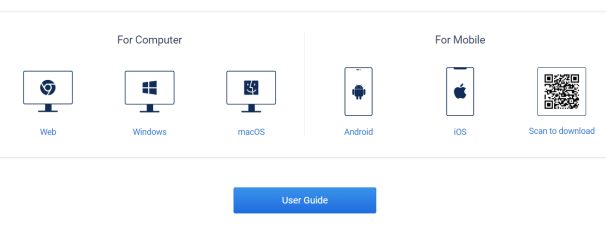
- Paso 2. Configura la Versión Web
- En tu televisor, accede al navegador y escribe webcast.airdroid.com en la barra de búsqueda para cargar la versión web de este software.

- Paso 3. Consigue el código
- Después de cargar AirDroid web en tu televisor, aparecerá un código QR en tu pantalla, y justo debajo hay un código de transmisión. Utiliza tu teléfono para escanear el código o puedes introducir el código de transmisión de 9 dígitos en tu teléfono.

- Paso 4. Permitir el acceso
- Se enviará una notificación a tu televisor solicitando permiso para duplicar la pantalla de tu dispositivo Huawei, utiliza el mando a distancia del televisor para seleccionar Permitir.
- Paso 5. Duplica con éxito
- Siguiendo estos pasos, deberías poder duplicar con éxito tu dispositivo en el televisor.

¿Cómo Duplicar un Dispositivo Huawei a un PC utilizando AirDroid Cast?
Para duplicar tu dispositivo Huawei en tu PC puedes elegir entre utilizar la aplicación AirDroid Cast o la web AirDroid Cast, pero ambos métodos funcionan eficazmente.
- Instala esta aplicación en tu teléfono móvil y en tu PC, debes hacerlo desde el sitio web oficial de AirDroid Cast.
- Abre la aplicación en ambos dispositivos tras la instalación. En tu dispositivo móvil Huawei, introduce el código de transmisión que aparece en la pantalla de tu PC o escanea el código QR.
- Recibirás una notificación en tu PC pidiendo permiso para conectar ambos dispositivos. Haz clic en permitir y procede a realizar la conexión.
- Una vez realizada la conexión, la pantalla de tu teléfono Huawei se mostrará en la pantalla de tu portátil.
Más información sobre las ventajas de AirDroid Cast.
Duplicación múltiple de pantalla:
AirDroid Cast puede duplicar varios dispositivos, como teléfonos y tabletas con diferentes sistemas operativos, en una pantalla más grande. Esto permite que actividades como jugar y ver videos sean más emocionantes.
Compatible con todos los SO:
Este software no es específico de un solo sistema operativo, funciona tanto para dispositivos móviles Android e iOS como para PC Windows y Mac.
Opciones para duplicar la pantalla:
¿No quieres la aplicación? Siempre puedes utilizar la versión web para duplicar la pantalla. AirDroid Cast te ofrece múltiples opciones para elegir según tus preferencias.
Funciones gratuitas:
Puedes acceder gratis a las funciones básicas de duplicación de pantalla que se pueden utilizar en el teléfono, la TV y el PC. Sin embargo, para las opciones avanzadas de duplicación de pantalla, como la transmisión remota, es necesaria una suscripción.
3. Cómo Duplicar Pantalla de Huawei a PC mediante Proyección Inalámbrica
La proyección inalámbrica es una función disponible en algunos modelos de teléfonos móviles Huawei que te permite duplicar tu pantalla en otra más grande. Esta función puede parecer similar a la MirrorShare normal, pero tiene funciones más avanzadas que facilitan la duplicación de pantalla.
Con la proyección inalámbrica de Huawei, tu teléfono y tu PC no tienen que estar en la misma red LAN, puedes diversificar los contenidos que proyectas y puedes controlar las aplicaciones de tu teléfono en tu PC.
Los modelos compatibles con la proyección inalámbrica son la serie Mate 10 y la serie P20, que utiliza el escritorio de proyección con cable EMUI 9.0, por lo que es adecuado para duplicar la pantalla Huawei P30.
- En tu PC con Windows 10 u 11, ve a Configuración y haz clic en Sistema.
- A continuación, selecciona la opción Proyecta tu PC y haz clic en funciones opcionales y luego en añadir una nueva función.
- Busca una pantalla inalámbrica e instálala.
- En tu Huawei P30, accede a la barra de estado y activa el wifi y la proyección inalámbrica.
- Se iniciará una búsqueda automática de dispositivos disponibles y cuando aparezca tu PC, pulsa sobre él para conectarte.
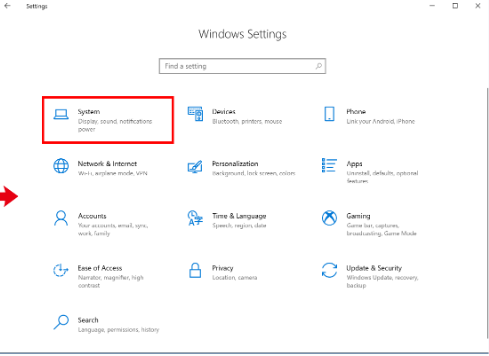
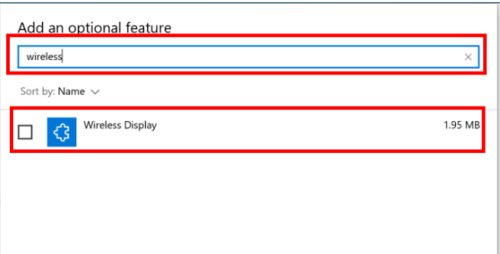
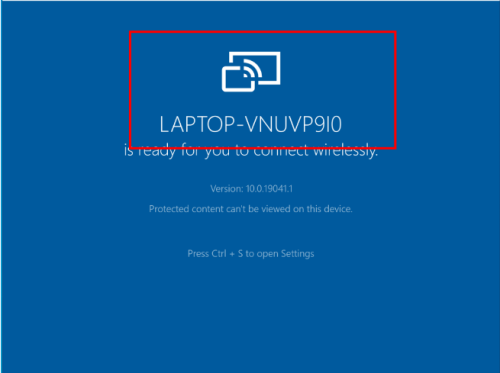
4. Duplicar Pantalla Huawei Usando HiSuite
HiSuite es otra aplicación de terceros que puede utilizarse como alternativa para duplicar la pantalla. Este software es un gestor de archivos diseñado específicamente para teléfonos Huawei y, aparte de la duplicación de pantalla, tiene otras funciones como copia de seguridad y recuperación, gestión de aplicaciones, gestión de contactos, gestión de mensajes y otras.
Sin embargo, si no eres un gran fan de la duplicación de pantalla por cable, puede que no tengas la mejor experiencia utilizando este método.
Puedes seguir los pasos que se indican a continuación para duplicar la pantalla de Huawei en el PC.
- Instala la aplicación HiSuite en tu PC y en tu dispositivo móvil.
- Conecta un extremo del cable USB a tu PC y el otro extremo a tu teléfono Huawei.
- Accede al centro de control de tu teléfono Huawei desplazándote desde arriba y luego pulsa en USB y después en Transferir archivos.
- En los ajustes de tu teléfono, busca HBD y selecciona Permitir que HiSuite utilice USB.
- Instala la aplicación HiSuite en tu teléfono y conecta ambos dispositivos. La pantalla de tu Huawei debería reflejarse en el lado izquierdo de la pantalla de tu PC.
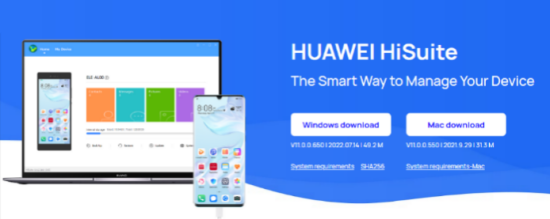
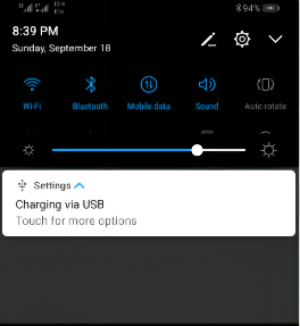
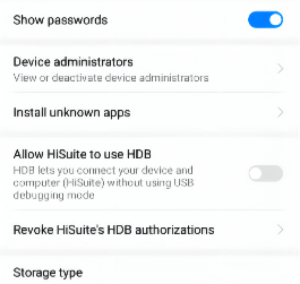
5. Duplicar Pantalla Huawei usando Chromecast
Chromecast es un dispositivo externo que te permite transmitir videos y realizar otras tareas digitales, pero también te permite transmitir otras aplicaciones y otros contenidos desde tu dispositivo móvil a tu televisor. Tendrás que comprar primero este dispositivo, pero la transmisión es totalmente gratuita.
Sin embargo, seguirás teniendo que pagar por los servicios de streaming. Es una gran opción para duplicar la pantalla para los usuarios que ya tienen este dispositivo.
Para utilizar Chromecast para duplicar la pantalla de tu Huawei en un televisor, sigue los pasos que se indican a continuación.
- Conecta el dispositivo Chromecast al puerto HDMI de tu televisor.
- Descarga la aplicación Chromecast en tu móvil desde Playstore.
- Conecta ambos dispositivos a la misma red Wi-Fi.
- Abre la aplicación Chromecast en tu teléfono y deja que busque dispositivos cercanos.
- Selecciona tu dispositivo Chromecast de la lista de dispositivos disponibles y conéctate a él.
- La pantalla de tu dispositivo Huawei se duplicará correctamente.

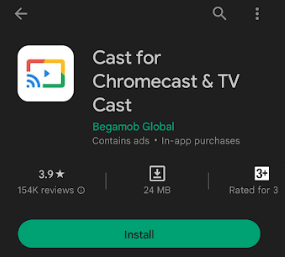
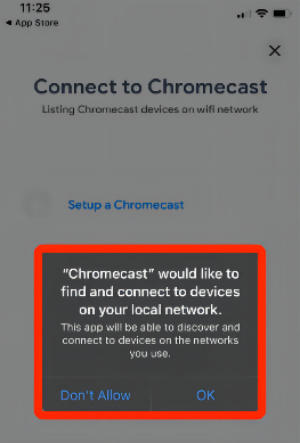
6. Veredicto Final
Si crees que sólo hay unas pocas formas de duplicar Pantalla de tu teléfono Huawei a una pantalla más grande, este artículo debería haberte demostrado lo contrario. Aunque la función de duplicación integrada de este dispositivo es eficaz y fácil de usar, es posible que tengas problemas con la conectividad, y cuando esto ocurra, deberías probar con AirDroid Cast ya que la recomendamos encarecidamente como alternativa.
Si sigues esta guía, conocerás los distintos métodos que se pueden utilizar para llevar a cabo esta tarea, que incluyen el uso de Chromecast y otras aplicaciones de terceros como HiSuite. También te explicamos cómo duplicar la pantalla de este dispositivo en tu PC utilizando la proyección inalámbrica Huawei a PC.









Deja una respuesta.