Sí, puedes duplicar la pantalla de un MacBook en varios iPads. Sidecar solo admite una conexión, pero otras aplicaciones como AirDisplay e iDisplay proporcionan la función de conectar múltiples iPads a un MacBook.
Cómo duplicar pantalla de MacBook a iPad
- Usa AirDroid Cast para duplicar la pantalla de MacBook en iPad
- No necesitas comprar un dispositivo externo para usar AirDroid Cast
- Duplica la pantalla de tu Mac en un dispositivo iOS (iPhone o iPad)
- Disfruta de soporte multiplataforma para duplicar MacBook en iPad, iPhone o cualquier Smart TV
Puede haber muchas situaciones en las que desees usar un iPad como una segunda pantalla para un Mac duplicando la pantalla del MacBook en el iPad. Puede que te preguntes si es posible duplicar la pantalla del MacBook en el iPad o no.
La buena noticia es que sí, definitivamente puedes duplicar MacBook en iPad. Hay diferentes métodos para lograr este objetivo. Sigue leyendo para conocer todos estos métodos principales para que puedas elegir la mejor opción y disfrutar duplicando la pantalla del MacBook en el iPad.

Parte 1: ¿Cómo duplicar la pantalla de MacBook en iPad?
Hemos compilado una lista de los 3 principales métodos y herramientas que puedes usar para duplicar la pantalla de un MacBook en un iPad para que no tengas que hacer una investigación extensa y probar numerosas herramientas por ti mismo.
Sidecar es uno de los métodos más populares para duplicar MacBook en iPad porque es la función integrada de los dispositivos modernos de Apple. Sin embargo, el uso de herramientas de terceros como Deskreen y AirDroid Cast también se vuelve importante en muchas situaciones.
Discutamos estos métodos en detalle uno por uno.
1 Sidecar – Convierte un iPad en una pantalla secundaria de Mac
Sidecar es la función integrada de los dispositivos Apple, especialmente del MacBook. Permite extender la pantalla del Mac, como duplicar la pantalla del MacBook en un iPad. Como resultado, puedes obtener un espacio de pantalla adicional para entretenimiento, videoconferencias y compartir archivos.
Antes de comenzar a duplicar la pantalla a través de Sidecar, hay ciertos requisitos del sistema que debes tener en cuenta para asegurarte de que se pueda hacer de manera eficiente.

Requisitos del sistema y limitaciones
Asegúrate de que tu MacBook y iPad cumplan con los requisitos del sistema de Sidecar y que ambos dispositivos estén registrados con el mismo Apple ID.
Los siguientes son los requisitos del sistema de Sidecar que debes cumplir para usarlo:
macOS Catalina o posterior
- MacBook Pro 2016 o posterior
- MacBook 2016 o posterior
- MacBook Air 2018 o posterior
- iMac 2017 o posterior
- iMac (Retina 5K, 27 pulgadas, finales de 2015)
- iMac Pro
- Mac Mini 2018 o posterior
- Mac Pro 2019
- Mac Studio
iPadOS 13 o posterior
- iPad Pro (todos los modelos)
- iPad (6ta generación) o posterior
- iPad mini (5ta generación) o posterior
- iPad Air (3ra generación) o posterior
Además, si deseas obtener los mejores resultados de Sidecar de forma inalámbrica, debes mantener ambos dispositivos a menos de 10 metros de distancia entre sí con el Wi-Fi, Handoff y Bluetooth activados.
Una limitación significativa de Sidecar es que debes comprar Universal Control si deseas controlar el Mac y el iPad a través de tu teclado, mouse o trackpad.
Procedimiento para duplicar la pantalla de MacBook en iPad a través de Sidecar
Si deseas usar Sidecar para usar un iPad como pantalla secundaria de un Mac, sigue estos pasos:
- Paso 1. Iniciar Sidecar
- Haz clic en el icono de AirPlay en la barra de menús de tu MacBook y selecciona el nombre de tu iPad. Esta función estará disponible en todas las tablas de MacBook mencionadas anteriormente. Si no ves esta opción, hay muchas probabilidades de que tu dispositivo no sea compatible con Sidecar.
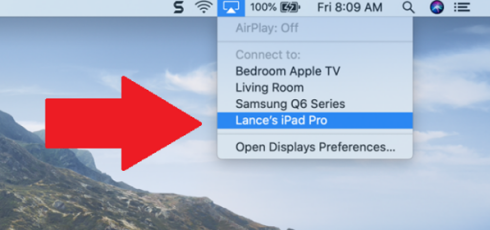
- Paso 2. Conectar iPad a la computadora
- Conecta tu iPad a tu computadora usando un cable USB. Luego haz clic en “Start to Unlock” para comenzar el proceso.
- Paso 3. Explorar opciones de la barra lateral
- Puedes explorar diferentes opciones y controles en la barra lateral que comenzarán a aparecer en la pantalla de tu iPad después de usar Sidecar para comenzar a duplicar la pantalla del MacBook en el iPad. Algunas de las teclas de control comunes son shift, command y otras teclas modificadoras que te permiten realizar funciones esenciales.
Otras características de Sidecar
Algunas de las otras características útiles de Sidecar son:
- Admite la integración de Apple Pencil, a través de la cual puedes gestionar numerosas tareas en pantalla.
- Admite la integración con Apple Smart Keyboard.
- Sidecar es compatible con la mayoría de los dispositivos Apple más recientes, por lo que puedes usarlo para duplicar MacBook en iPad.
2 AirDroid Cast – Herramienta gratuita para compartir pantalla en dispositivos iOS
AirDroid Cast es una de las herramientas más efectivas y fáciles de usar que puedes usar para duplicar la pantalla de MacBook en iPad. Es una aplicación descargable gratuita que proporciona alta calidad de duplicación y varios beneficios.

1. Soporte para varias plataformas y sistemas, incluyendo diferentes versiones de MacBook y iPad.
2. Duplicación fácil y rápida escaneando el código QR o ingresando el código de duplicación.
3. No necesitas comprar ningún dispositivo externo ya que puedes disfrutar de estas funciones de forma inalámbrica a través de AirDroid Cast.
4. La transmisión web es posible tanto para redes locales como remotas.
Disfruta duplicando la pantalla de MacBook en iPad con AirDroid Cast siguiendo estos pasos:
- Paso 1. Descargar e instalar AirDroid Cast
- Descarga e instala el software AirDroid Cast en tu MacBook haciendo clic en el botón "Pruébalo Gratis" a continuación.
- Paso 2. Compartir pantalla del MacBook
- Abre la aplicación AirDroid Cast en tu MacBook y haz clic en la opción ‘Cast to’. Aquí verás una barra para ingresar un código de duplicación de 9 dígitos.
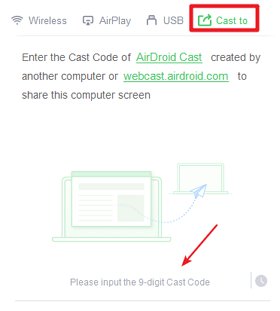
- Paso 3. Abrir AirDroid Cast Web en tu iPad
- Abre AirDroid Cast Web en “webcast.airdroid.com” en un navegador en tu iPad. Mostrará un código de duplicación o un código QR en la página de inicio. Ingresa el código QR de 9 dígitos proporcionado desde tu iPad en el software AirDroid Cast de tu MacBook.
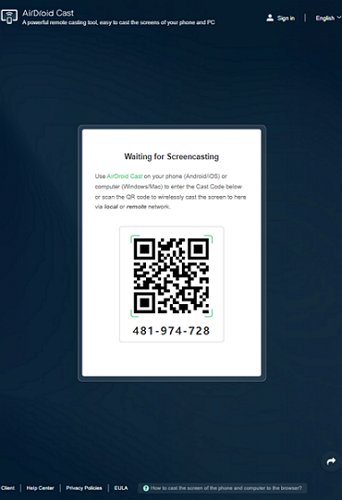
- Paso 4. Comenzar la duplicación de pantalla de AirDroid Cast a iPad
- Una vez que ingreses el código, el proceso de duplicación de pantalla comenzará inmediatamente y habrás logrado duplicar la pantalla del MacBook en el iPad.
Pros
- Software multiplataforma y multifuncional.
- Gratis y fácil de usar.
- No es necesario instalar una aplicación en tu iPad.
- Es posible el acceso para múltiples usuarios.
Contras
- Falta de soporte temporal para capturas de pantalla y grabación de video.
3 Deskreen – Extiende el escritorio de Mac a iPad / iPhone
Deskreen es una aplicación popular de duplicación de pantalla de escritorio que permite usar un dispositivo habilitado para navegador web como una segunda pantalla. En esta situación, significa que puedes confiar en Deskreen para usar un iPhone o un iPad como una segunda pantalla para tu Mac.
Sigue estos cuatro sencillos pasos para usar Deskreen para extender el escritorio de Mac a un dispositivo iOS.
- Paso 1. Descargar e instalar Deskreen en tu MacBook
- Solo tienes que descargar e instalar la aplicación Deskreen en tu MacBook. No es necesario hacerlo en tu iPad o iPhone.
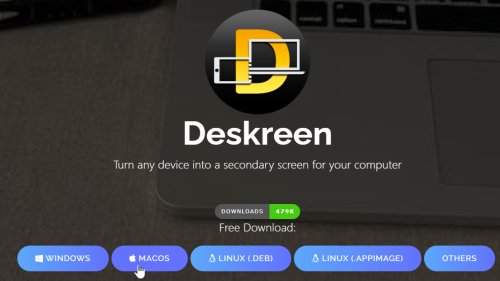
- Paso 2. Permitir permisos de la aplicación
- Deskreen solicitará permiso para grabar la pantalla de tu Mac y duplicarla. Puedes permitirlo accediendo a la configuración en Preferencias del Sistema > Seguridad y privacidad > Privacidad > Grabación de pantalla.
- Una vez que hayas habilitado los permisos de la aplicación, Deskreen comenzará a mostrar una dirección IP y un código QR.
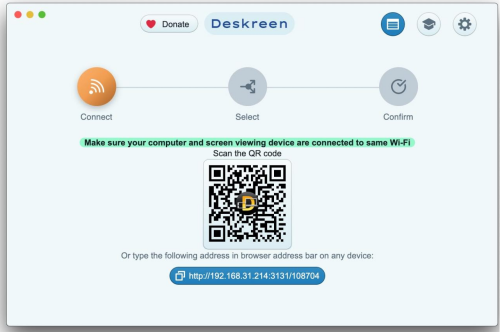
- Paso 3. Conectar iPad / iPhone con tu MacBook a través del código QR
- Conecta tu iPhone o iPad a través del código QR generado en la pantalla del MacBook. Asegúrate de que ambos dispositivos estén conectados a la misma red Wi-Fi. Haz clic en el botón ‘Permitir’ en tu Mac para aceptar la conexión.
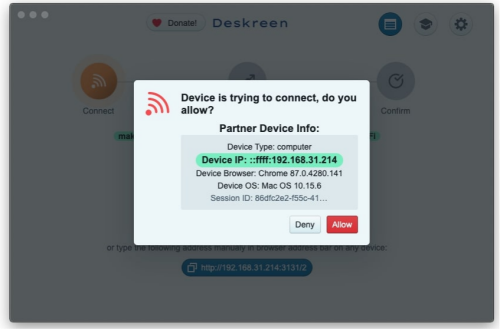
- Paso 4. Comenzar la duplicación de pantalla
- Ahora puedes comenzar fácilmente a duplicar la pantalla del MacBook en el iPad o iPhone seleccionando la opción de si deseas duplicar toda la pantalla o una ventana en particular.
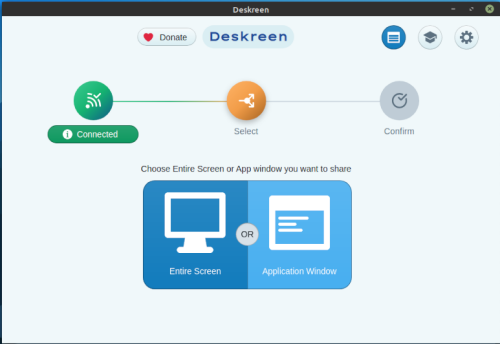
Pros
- Soporte multiplataforma.
- No es necesario instalar ninguna aplicación en tu iPhone o iPad.
- Es posible compartir múltiples pantallas.
- Modo oscuro UI disponible.
Contras
- Necesitarás un adaptador visual externo para usar las funciones de pantalla extendida.
- Deskreen no es compatible con algunos televisores, por lo que el soporte multiplataforma es limitado.
Parte 2: Bonus: ¿Cómo duplicar MacBook en TV?
Además de duplicar la pantalla del MacBook en el iPad, también puedes querer duplicar desde tu MacBook a tu TV para trabajar en una pantalla más grande o disfrutar del entretenimiento. Una herramienta confiable como AirDroid Cast lo hace posible para conectar múltiples dispositivos, como un MacBook, a cualquiera de tus Smart TV de forma inalámbrica o a través de las funciones integradas de AirPlay.
No tienes que pasar por ningún proceso extenso de descarga e instalación de software siempre y cuando tengas un Smart TV que tenga un navegador web.

Sigue estos simples pasos para duplicar el MacBook en la TV:
- Descarga e instala AirDroid Cast en tu MacBook.
- Abre la aplicación y usa la opción ‘Cast to’.
- Abre AirDroid Cast Web (webcast.airdroid.com) en el navegador web de tu Smart TV.
- Ingresa manualmente el código de 9 dígitos que aparece en la pantalla de tu TV en el software de tu MacBook.
- ¡Comienza a duplicar el MacBook en la TV!
Parte 3: Veredicto Final
Ahora que estás familiarizado con los principales métodos para duplicar la pantalla del Mac en el iPad, este proceso debería ser más fácil y conveniente para ti. Si deseas confiar en las funciones integradas de Apple, entonces Sidecar es la mejor opción para ti.
Sin embargo, puedes usar Sidecar en situaciones limitadas. Por ejemplo, si deseas duplicar tu MacBook en una Smart TV, no podrás hacerlo con Sidecar. Por lo tanto, usar AirDroid Cast Web para cumplir con tus requisitos de duplicación y transmisión de pantalla es una opción mucho mejor, ya que tiene soporte multiplataforma a través del cual puedes compartir fácilmente la pantalla de tus dispositivos en múltiples plataformas.
Preguntas frecuentes sobre duplicar pantalla de MacBook en iPad
En tal situación, deberías usar una aplicación llamada Duet Display. Descarga las aplicaciones Duet Display en ambos dispositivos: iPad y MacBook. Conecta el iPad a tu MacBook a través de USB y abre las aplicaciones. Esto convertirá el iPad en una segunda pantalla para tu MacBook. Además, también puedes usar Apple Pencil con Duet Display para acceder a más funciones.
La mejor manera de duplicar la pantalla de tu MacBook en un iPad depende de tus requisitos. Generalmente, AirDroid Cast es la solución más adecuada ya que no necesitas comprar ningún dispositivo externo para usarlo. Simplemente instala la aplicación en tu MacBook y comienza a usar tu iPad como segunda pantalla.









Deja una respuesta.