Cómo compartir pantalla a una TV Panasonic
Si estabas buscando el mejor método para empezar a transmitir en un televisor Panasonic, has llegado al lugar adecuado. Vamos a desglosar varios métodos para que puedas disfrutar fácilmente del contenido de tu smartphone o PC en tu televisor de pantalla grande.
¡Entremos directamente en materia!

1. Transmisión nativa al televisor Panasonic desde Android/Windows
La buena noticia es que los televisores inteligentes de Panasonic tienen una función integrada de duplicación de pantalla -Miracast- que te permite transmitir a tu televisor Panasonic con Android. El requisito previo es que los dispositivos Android deben tener Android 4.2 o superior.
Este método no requiere ninguna aplicación adicional y utiliza la aplicación de Panasonic en tu televisor. También necesitas asegurarte de que tu televisor Panasonic y tu dispositivo Android están en la misma red Wi-Fi. Una vez hecho esto, sigue estos pasos:
¿Cómo transmitir Android a Panasonic TV?
Si utilizas un dispositivo Android, asegúrate de que sea Android 4.2 o superior. Puedes comprobar la versión de Android accediendo a Ajustes > Acerca del teléfono > Versión de Android en tu smartphone Android.
A continuación, sigue estos pasos para duplicar un smartphone o tablet Android en un televisor Panasonic:
- Paso 1.Enciende el televisor. Pulsa el botón «APPS» del mando a distancia del televisor.
- Paso 2.Selecciona la aplicación llamada «Transmitir» y pulsa el botón «OK» para seleccionarla.
- Paso 3.Verás una ventana emergente notificándote la solicitud de duplicación de pantalla.
- Paso 4.Selecciona «Sí» pulsando el botón «OK» del mando a distancia.
- Paso 5.En tu dispositivo Android, abre Ajustes y navega hasta la página de ajustes de «Transmisión».
- Opcionalmente, puedes encontrar la pestaña «Transmitir» (o «Smart View», «Screen Cast», «Screen Mirror» y «Screencast») desde los Ajustes rápidos de tu Android para conectarte.
- Paso 6.Selecciona tu smart TV Panasonic de la lista, aparecerá etiquetado como el número de modelo del televisor.
- Paso 7.Permite la conexión en tu televisor seleccionando la opción «Sí».
- Paso 8.Espera hasta 10 segundos para que tu dispositivo Android comience a reflejar la pantalla en tu televisor.
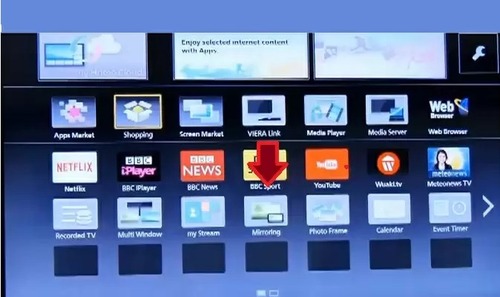
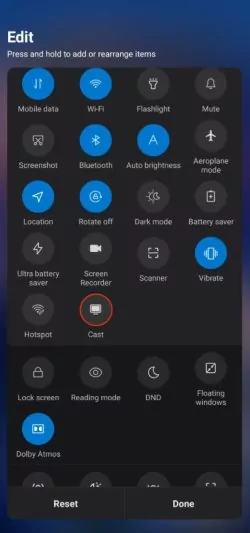
Para finalizar la transmisión en pantalla, sigue estos pasos:
Paso 1. En tu dispositivo Android, selecciona el botón «Finalizar conexión» o similar en el menú de ajustes o en el centro de notificaciones.
Paso 2. También puedes pulsar el botón «Volver» del mando a distancia para que el televisor finalice la duplicación de pantalla. Una vez pulsado, verás una ventana emergente que dice: «¿Desea salir de la transmisión ?» en tu televisor. Pulsa el botón «OK» y selecciona «Sí».
¿Cómo transmitir a Panasonic TV desde el PC a través de Miracast?
SDesde Windows 8.1, Microsoft ha incorporado Miracast con PCs Windows, por lo que puedes usar directamente Miracast en tu PC Windows a Panasonic TV.
Paso 1. Encienda el televisor y déjalo encendido.
Paso 2. En el PC, asegúrate de que la conexión Wi-Fi está activada y de que se encuentra en la misma red Wi-Fi que el televisor.
Paso 3. Selecciona los Ajustes rápidos en la esquina derecha de la barra de tareas (iconos Wi-Fi/Audio/Batería).

Paso 4. Selecciona 'Compartir'.
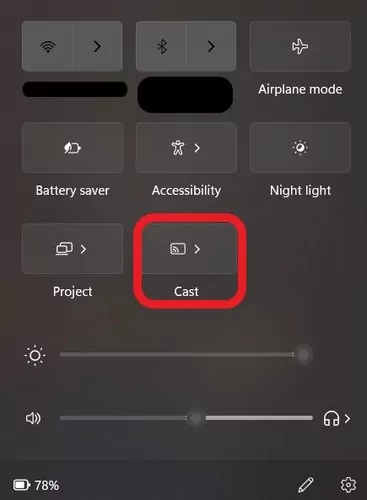
Paso 5. Si no encuentras el botón «Transmitir» en el menú de Ajustes rápidos, selecciona el icono del «Bolígrafo» para editar los Ajustes rápidos y añadir «Transmitir».
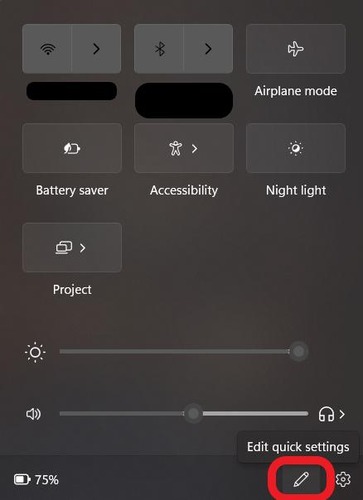
Paso 6. Selecciona tu televisor Panasonic de la lista y sigue las instrucciones que aparecen en la pantalla de tu televisor.
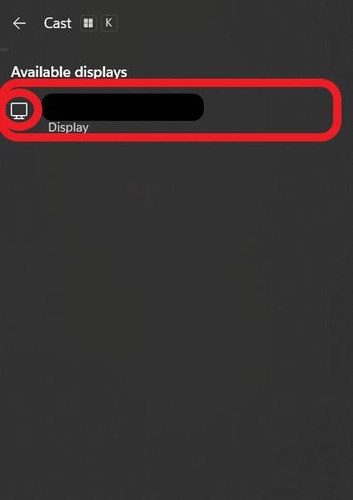
Tu smart TV Panasonic debería refleja la pantalla de tu PC.
2. Chromecast a TV Panasonic desde teléfonos móviles
Alternativamente, si tu televisor Panasonic es compatible con Chromecast o tienes un dispositivo de transmisión , puedes transmitir directamente a un televisor Panasonic desde Android utilizando la aplicación Google Home.
Pero ten en cuenta que esto es exclusivo solo para los televisores Android de Panasonic y no para los televisores inteligentes normales. Dado que estos televisores vienen con el sistema operativo Android, pueden conectarse directamente a otros dispositivos Android.
Antes de conectar tu teléfono a un televisor Panasonic con el Chromecast, primero tendrás que añadir tu televisor a la aplicación Google Home:
Paso 1. Descarga e instala Google Home para tus dispositivos Android o iOS.
Paso 2. Ejecuta la aplicación e inicia sesión con la misma cuenta de Google que en tu TV Panasonic.
Paso 3. En la aplicación, selecciona la pestaña "Dispositivos".
Paso 4. Pulsa el botón «+ Añadir».
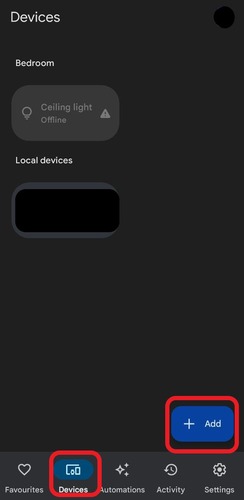
Paso 5. Selecciona «Nuevo dispositivo» en la página «Configurar un dispositivo».
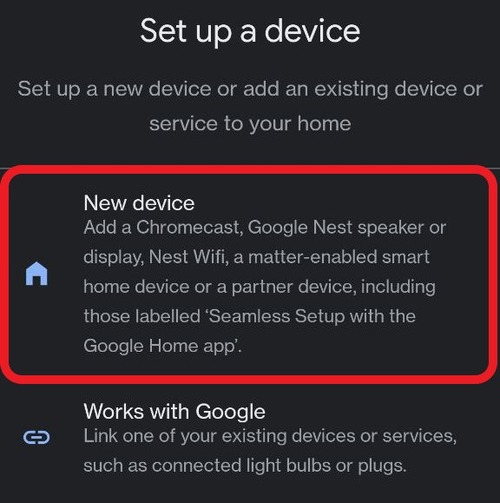
Paso 6. Selecciona 'Home' y pulsa 'Siguiente'.
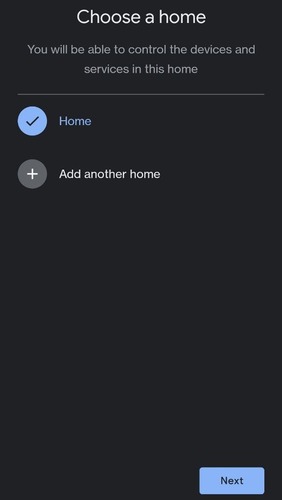
Paso 7. Si se te solicita, permite la ventana emergente "Dispositivos cercanos".
Paso 8. Espera a que la aplicación busque tu televisor.
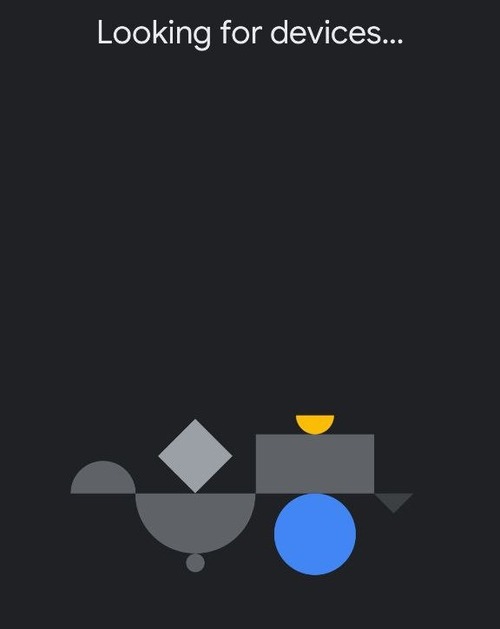
Paso 9. Si la aplicación no encuentra automáticamente tu televisor, selecciona la opción "Chromecast/Google TV" en la página "¿Qué estás configurando?".
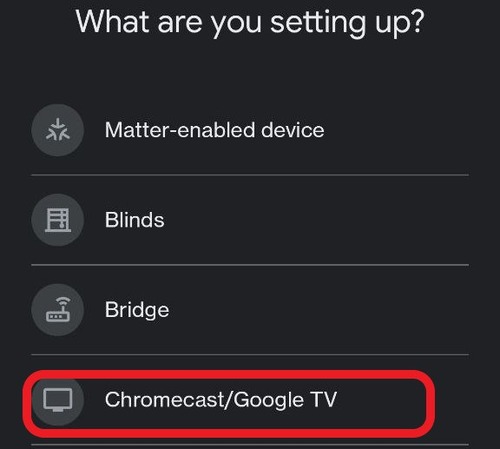
Paso 10. Selecciona tu TV.
Después de esto, para transmitir la pantalla, el televisor y el dispositivo Android tienen que estar en la misma red Wi-Fi. Una vez hecho esto, sigue estos pasos:
Paso 11. Abre la aplicación Google Home en tu dispositivo Android.
Paso 12. Selecciona la pestaña "Dispositivos".
Paso 13. Mantén pulsado el icono del televisor para que aparezca un menú emergente.
Paso 14. Selecciona el botón "Compartir".
Una vez hecho esto, tu televisor debería reflejar la pantalla de tu dispositivo Android o iOS.
Una vez que hayas terminado de hacer la transmisión en tu televisor, para desconectarte tienes que volver a la aplicación Google Home en tu dispositivo Android. Desde allí, ve a la pestaña "Dispositivos", selecciona tu televisor, mantén pulsado el icono hasta que aparezca el menú emergente y selecciona "Detener transmisión".
3. Transmitir a Panasonic desde iPhone/iPad/Mac mediante AirDroid Cast
Mientras que los métodos anteriores funcionan en dispositivos Android y Windows, no puedes utilizar los mismos métodos si quieres reproducir tu iPhone/iPad en un televisor Panasonic. Dado que Apple no funciona bien con dispositivos que no pertenecen a su sistema, no hay soluciones originales para iniciar la duplicación de pantalla en un televisor inteligente Panasonic.
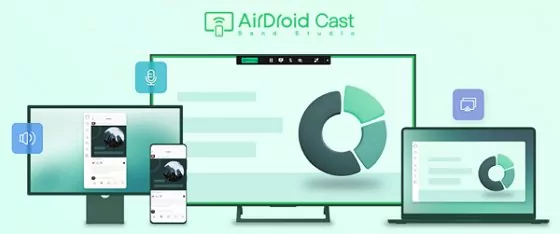
En ese caso, te recomendamos que pruebes una aplicación de transmisión gratuita de terceros para el televisor Panasonic, como AirDroid Cast.
AirDroid Cast es la solución más versátil para la transmisión de pantalla a cualquier dispositivo. No solo es compatible con iOS y MacOS, sino que también puedes compartir la pantalla con Windows y Android si necesitas una solución alternativa.
Aquí tienes un resumen de las principales características de AirDroid Cast:
Pros
- Soporte Multi-Plataforma: AirDroid Cast está disponible en las principales plataformas, incluyendo Android, iOS, macOS, Windows y una plataforma web a través del navegador de tu dispositivo.
- Conectividad local y remota: A diferencia de otras aplicaciones para compartir pantalla que requieren estar en la misma red Wi-Fi, AirDroid Cast admite varias opciones de conectividad por cable e inalámbrica.
- Android/iOS Control Remoto: AirDroid Cast permite el control remoto de dispositivos iOS y Android desde tu PC o Mac. Conecta tu dispositivo móvil y podrás controlar tu iPhone o Android con el ratón y el teclado de tu ordenador.
- Soporte multipantalla y audio bidireccional: AirDroid Cast permite que hasta 5 dispositivos transmitan de móvil a PC. Además, puedes hablar y escuchar directamente desde el AirDroid Cast, ideal para colaborar o ver películas.
Si te apetece probar AirDroid Cast, a continuación te explicamos cómo puedes conectarte a tu televisor Panasonic mediante la plataforma web AirDroid Cast:
- Paso 1.Abrir AirDroid Cast Web en Panasonic Smart TV
- En primer lugar, abre un navegador web en tu smart TV Panasonic y navega hasta webcast.airdroid.com. Verás un código QR o un Cast Code.

- Paso 2.Instala AirDroid Cast en el dispositivo de envío.
- En el dispositivo de envío desde el que desea emitir, como un PC Windows, Mac, dispositivo Android o dispositivo iOS, descarga e instala la aplicación AirDroid Cast e iníciala.
- Paso 3.Iniciar la conexión
- Ahora puedes conectar el dispositivo de envío a la TV Panasonic.
- En Android o iOS, escanea el código QR con la aplicación AirDroid Cast.
- En Windows o macOS, haz clic en "Enviar a" e introduce el código de envío.


- Paso 4.Aceptar la solicitud
- Acepta la solicitud de emisión en el televisor e inicia la transmisión.
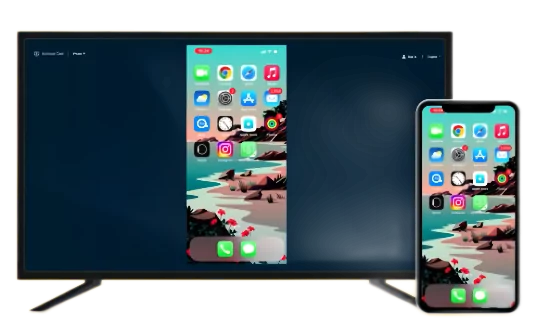
La pantalla de tu dispositivo se reflejará inmediatamente en la smart TV.
4. Los mejores consejos para transmitir a Panasonic TV
Ahora ya sabes cómo empezar a transmitir la pantalla de tu iPhone a un televisor Panasonic Viera, aquí tienes algunos consejos para mejorar la experiencia. La duplicación de pantalla a menudo puede tener una resolución más baja o un retraso notable. Sigue estos consejos para mejorar tu experiencia visual.
Conecta un cable Ethernet o utiliza una conexión de 5GHz
Uno de los mayores determinantes del rendimiento de la duplicación de pantalla es la velocidad de Internet.
Lo mejor es conectar un cable Ethernet directamente al televisor desde el router. Al tratarse de una conexión directa a Internet, notarás una mejora en la calidad del streaming y un retraso mucho menor.
Pero si tu router está en otra habitación, puedes intentar conectarte a una red Wi-Fi de 5 GHz. La mayoría de los routers de hoy en día utilizan redes Wi-Fi de 2,4 GHz y 5 GHz, y la de 5 GHz es mucho más rápida que la de 2,4 GHz.
La advertencia es que no todos los televisores son compatibles con la conectividad de 5GHz, por lo que tendrás que comprobar el modelo de tu televisor para ver si es compatible.

Asegúrate de que tu router tiene un campo visual despejado
Además, puedes asegurarte de que la señal Wi-Fi no se interrumpe retirando los objetos que bloquean el router. Si es posible, asegúrate de que la zona que rodea al router está despejada.
Algunas cosas que podrían bloquear su la señal Wi-Fi incluyen muebles, sofás, armarios, paredes, etc. Lo mejor es que el router y el televisor estén en la misma habitación, sin paredes ni muebles que los bloqueen.
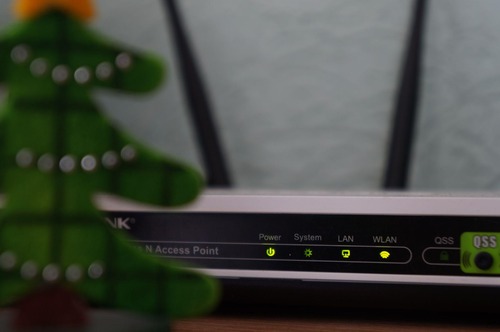
5. Mejores consejos para transmitir a Panasonic
Dicho esto, hemos llegado al final de nuestra guía sobre cómo transmitir la pantalla de tu móvil en un televisor Panasonic. Por suerte hay soluciones nativas para duplicar la pantalla en un televisor Panasonic. Pero si tienes problemas con la aplicación nativa para compartir pantalla, prueba AirDroid Cast.
AirDroid Cast es increíblemente versátil y compatible con varias plataformas. Puede conectarse a casi cualquier dispositivo que se te ocurra, con muchas funciones exclusivas como conectividad remota, audio bidireccional, multipantalla compartida y control remoto de dispositivos iOS/Android.
Preguntas frecuentes sobre el Screen Mirroring de Panasonic Smart TV









Deja una respuesta.