Cómo Duplicar Pantalla de Xiaomi al PC [3 Formas Eficaces]
¿Qué es la duplicación de pantalla y Xiaomi admite la duplicación de pantalla?
La duplicación de pantalla es una tecnología gracias a la cual la pantalla de un dispositivo puede transferirse y mostrarse sin cambios en la otra pantalla. Sin embargo, ¿funciona realmente el duplicado de pantalla Xiaomi a PC? La respuesta es sí, replicar pantalla Xiaomi a PC es fácil y existen diferentes métodos y herramientas que puedes utilizar. En este artículo, vamos a mostrarte cómo hacerlo.

1 Utiliza formas flexibles de duplicar Xiaomi en el PC - AirDroid Cast
AirDroid Cast ofrece funciones de control y uso compartido de pantalla de alto rendimiento y fáciles de usar para compartir pantallas de móvil con cualquier ordenador Windows o macOS, o para tomar el control directo de estos dispositivos móviles en una computadora.

Hay dos métodos que puedes utilizar para compartir la pantalla de tu Xiaomi en tu computadora. Pero antes de llegar a eso, asegúrate de descargar e instalar AirDroid Cast tanto en tu dispositivo Xiaomi como en tu PC.
Dispositivo Xiaomi: Puedes descargar AirDroid Cast desde Google Play. O también puedes descargar el paquete desde la página de descargas del sitio web oficial de AirDroid Cast.
Dispositivo receptor (PC): Descarga AirDroid Cast a través del sitio web oficial de AirDroid Cast.
Método 1. Inalámbricamente (Red Local/Remota)
Abre AirDroid Cast en tu dispositivo móvil y en tu PC, e inicia la solicitud de transmisión. Puedes teclear el código de 9 dígitos y pulsar INICIAR CASTING o puedes utilizar tu dispositivo Xiaomi para escanear el código QR que aparece en la pantalla del PC. Después, sólo tienes que aceptar la solicitud de transmisión en el PC.
Después de seleccionar INICIAR TRANSMISIÓN en tu teléfono, aparecerá en tu computadora la ventana de solicitud de transmisión "¿Permitir que el dispositivo XXX transfiera su pantalla a esta computadora?". Haz clic en Permitir para aceptar la solicitud. (Si no deseas recibir la solicitud cada vez, puedes seleccionar la opción "Confiar en este dispositivo y no volver a preguntarme").
A continuación, tendrás que activar la autorización de transmisión en el dispositivo Xiaomi. Después de que la computadora acepte la solicitud de transmisión, aparecerá en tu dispositivo Xiaomi una página de permiso de transmisión y la ventana "AirDroid Cast capturará todo lo que aparezca en tu pantalla". Por favor, pulsa en Habilitar e iniciar ahora para activar el permiso.
Una vez realizados todos los pasos anteriores, la pantalla de tu dispositivo Xiaomi debería aparecer en tu computadora.
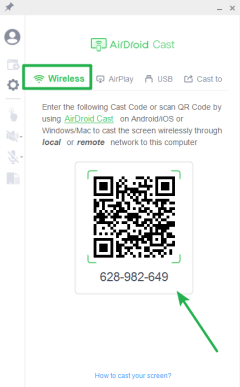
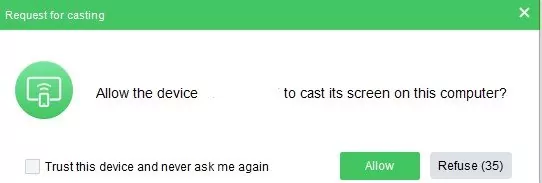
Wired (USB Cable)
Activa la opción "Depuración USB" en los ajustes de tu teléfono. Conecta tu dispositivo Xiaomi mediante un cable USB.
Permite la "Depuración USB" en la ventana emergente. (Puede que no veas la ventana emergente si no es la primera vez que conectas tu dispositivo). Haz clic en "Cable" en el cliente de escritorio AirDroid Cast y selecciona tu dispositivo. Una vez establecida la conexión, la pantalla de tu teléfono se mostrará en el PC.
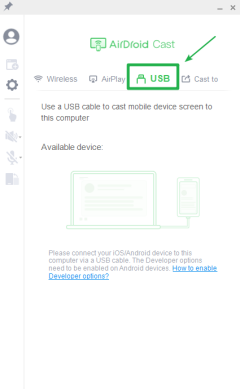
2 Xiaomi Duplicar Pantalla al PC con función integrada
Función Duplicar Pantalla de MIUI 10 vs MIUI 11
Con la actualización a MIUI 11, ahora podrás compartir contenido multimedia de tu dispositivo Xiaomi con otros dispositivos, como smartphones, televisores y computadoras. A continuación, te mostraremos cómo funciona exactamente la función de duplicar pantalla en MIUI 11.
¿Cómo hacerlo?
Abre los ajustes, ve a "Conexión y uso compartido", pulsa "Transmitir" y luego activa o desactiva "Transmitir".
La función screencast del smartphone Xiaomi permite transferir el contenido de la pantalla a una pantalla externa, monitor o Smart TV, pero ambos dispositivos tienen que estar conectados a la misma red Wi-Fi.
Hay que activar el acceso por localización, WLAN y Bluetooth para activar la función, tras lo cual se escanean y se listan todos los dispositivos disponibles en la red.
Una vez establecida la conexión, todo el contenido de la pantalla del smartphone Xiaomi se muestra en el monitor externo para que, por ejemplo, se puedan ejecutar aplicaciones de juegos en una pantalla grande y reproducir pases de diapositivas o vídeos.
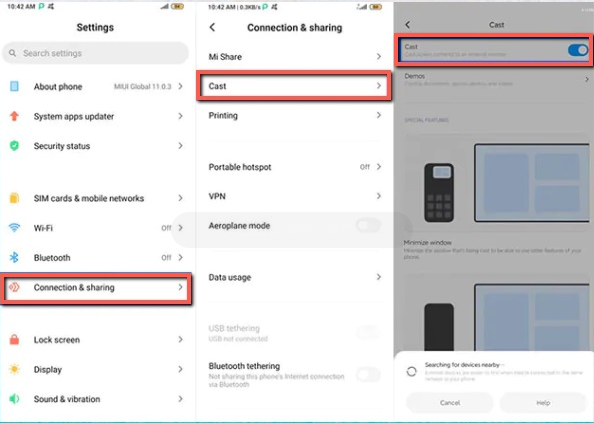
¿Qué teléfonos Xiaomi admiten la función Duplicar Pantalla?
Si te preguntas qué teléfonos Xiaomi son compatibles con la duplicación de pantalla, la respuesta sería que casi todos los dispositivos Xiaomi ofrecen esta función. El factor más importante es la ejecución de MIUI en el dispositivo. Con la función Screen Casting o Miracast integrada en MIUI, los usuarios de Xiaomi pueden visualizar de forma inalámbrica en un televisor o monitor compatible, lo que significa que pueden transmitir cualquier cosa de la pantalla de su teléfono Xiaomi a un televisor cercano.
3 ¿Cómo Duplicar Pantalla Xiaomi a PC a través de Mi PC Suite?
1. Screencast - ¿Cómo hacerlo?
Mi PC Suite es una aplicación realmente útil que puedes utilizar para duplicar pantallas. Puede ayudarte a administrar los archivos de tu teléfono y duplicar fácilmente la pantalla del teléfono al PC. Cómo utilizarla:
Descarga la aplicación en tu computadora, instálala y ábrela.
Conecta tu teléfono al PC mediante un cable USB.
Haz clic en la opción "Duplicar Pantalla" debajo de la pantalla del móvil y podrás empezar a duplicar tu teléfono en tu computadora.
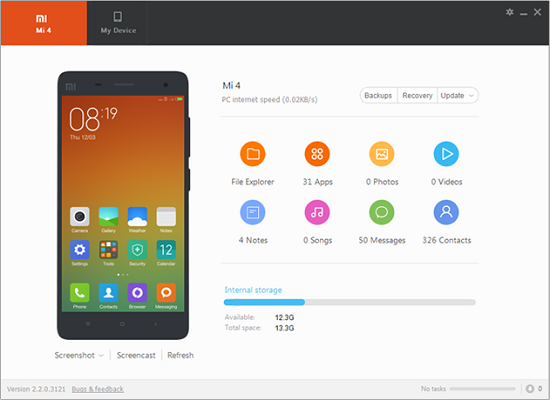
2. Captura de pantalla - ¿Cómo se hace?
Si quieres hacer una captura de pantalla, esto es lo que tendrás que hacer:
Navega hasta la pantalla que quieras capturar en tu dispositivo Xiaomi.
En la interfaz de Mi PC Suite, haz clic en el botón Actualizar para asegurarte de que la pantalla que quieres capturar es la misma que se muestra.
Junto a Captura de pantalla, haz clic en v para seleccionar si quieres crear un archivo de imagen (.png) o copiarlo al portapapeles cuando hagas una captura de pantalla.
Pulsa el botón Captura de pantalla. Si has seleccionado "Guardar como imagen", aparecerá la ventana "Guardar como".
Navega hasta la carpeta donde quieras guardar el archivo de imagen creado, edita el nombre del archivo si es necesario y, a continuación, haz clic en Guardar.
4 ¿Cómo Duplicar Pantalla Xiaomi a TV?
1. Versión Web de AirDroid Cast
La solución más fácil y eficaz es ir a webcast.airdroid.com y sigue estos pasos:
Descarga la aplicación AirDroid Cast en tu teléfono Xiaomi.
Abre un navegador web en tu televisor y ve a webcast.airdroid.com.
Al abrir esta página web, se mostrarán aquí el código QR y los códigos de transmisión de 9 dígitos.
Ahora abre AirDroid Cast en tu Xiaomi y escanea el código QR o introduce el cuadro de entrada de texto del código de transmisión.
Sigue las instrucciones para completar la conexión y, a continuación, la pantalla de tu dispositivo Xiaomi se mostrará en el televisor.
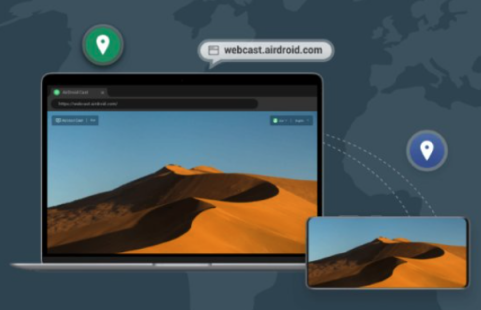
Sólo necesitas un televisor con navegador y conexión a Internet, ¡eso es todo! No necesitas instalación ni cable. No tienes que unirte a redes desconocidas. No tienes que compartir la contraseña de tu red con nadie.
El webcasting funciona tanto en redes locales como remotas. Esta flexibilidad hace que compartir la pantalla sea fácil en cualquier situación. Tanto si trabajas en casa, en una oficina móvil o de viaje, ¡mantente siempre productivo sin las limitaciones de una red local!
2. Miracast
Miracast es una forma relativamente fácil de conectar un teléfono móvil a un televisor. Sin embargo, necesitas dos cosas: Un teléfono inteligente con sistema operativo versión 4.2 o superior y un televisor compatible con WLAN que se haya abierto después de 2012.
Así es como se conecta el teléfono Android al televisor mediante Miracast:
Conecta el smartphone y el televisor a la misma red Wi-Fi.
Busca la transmisión inalámbrica a través de Miracast en los ajustes del teléfono, en Conexión de dispositivos. Dependiendo del fabricante, esto se denomina de forma diferente. Busca duplicar pantalla, transferencia inalámbrica de pantalla, compartir pantalla o descripciones similares.
Selecciona tu televisor de la lista.
Confirma la solicitud de conexión en el televisor y se transmitirá la imagen.
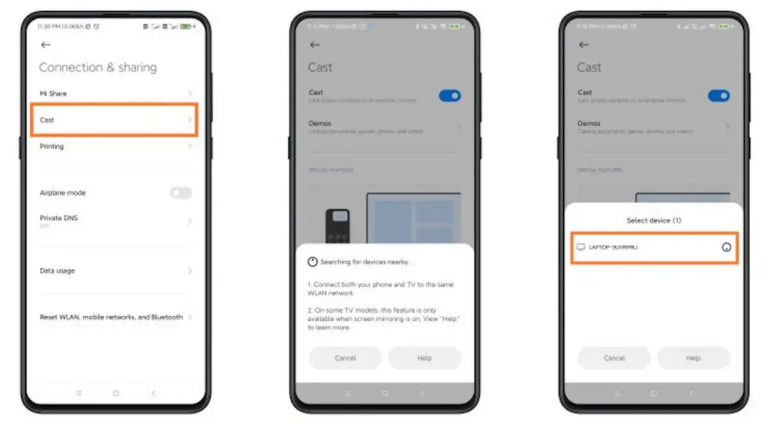
3. Chromecast
Chromecast es una especie de miniordenador que actúa como interfaz entre el televisor y el smartphone. Se conecta al televisor mediante un puerto HDMI y admite la transmisión de videos en streaming a través de Netflix, YouTube, etc. La ventaja de Chromecast es que tu teléfono apenas consume energía durante la transmisión.
Así es como se conecta el teléfono al televisor mediante Chromecast:
Conecta el Chromecast a un puerto HDMI del televisor.
Conecta tu smartphone y el Chromecast a la misma red Wi-Fi.
Toca el icono "Transmitir" en una aplicación compatible (YouTube, por ejemplo) y la imagen se transferirá del smartphone al televisor.

4. HDMI
Si la conexión inalámbrica te causa problemas, también puedes conectar tu smartphone al televisor con un adaptador HDMI. Sin embargo, los teléfonos Xiaomi tienen puertos USB diferentes, por lo que debes tener cuidado con el adaptador que compres.

Aquí hemos enumerado los diferentes adaptadores HDMI para teléfonos Android:
Micro USB (Tipo B)
Un smartphone con un puerto micro USB necesita un adaptador compatible con el protocolo MHL. Afortunadamente, no son costosos. El cable adaptador Micro HDMI UGREEN cuesta sólo 6,99 euros e incluso admite transmisiones 4K y 3D.
USB Tipo C (2.0)
El puerto USB Tipo-C (2.0), más moderno, también necesita un adaptador compatible con el protocolo MHL. Por ejemplo, el Plugable USB-C a HDMI por 21,95 euros.
USB Tipo C (3.1)
El rápido puerto USB Tipo-C (3.1) ya no depende de un adaptador con protocolo MHL. Así que aquí vuelves a necesitar otro cable. Por ejemplo, el adaptador USB C a HDMI de Bauihr por 19,99 euros.
Adaptador USB C a HDMI
El adaptador USB C a HDMI de Plugable sirve de interfaz entre el smartphone y el televisor.
¿Cómo Duplicar Pantalla Xiaomi a PC con HDMI?
De esta forma, conectarás tu teléfono Xiaomi a la TV mediante un cable.
Conecta el adaptador al televisor mediante un cable HDMI.
Conecta el cable USB del adaptador a tu smartphone.
Cambia al canal HDMI correcto en el televisor a través de Fuente y tu teléfono Xiaomi estará conectado.
5. SlimPort
Revisa que tu Xiaomi es compatible con esta tecnología acudiendo a un distribuidor autorizado o a un experto en tu Xiaomi. Sin embargo, HMI sigue siendo una buena alternativa con resoluciones cercanas a 4K. En cualquier caso, también tendrás que revisar si tu televisor es compatible con estas tecnologías.

Si lo es, deberías ver pequeños logos en la parte posterior de tu televisor que indican los estándares. No debes preocuparte si tu televisor no es compatible. Siempre tienes la opción de comprar un adaptador adicional entre ella y tu Xiaomi.
5 OurPick - AirDroid Cast
El mejor software que podemos recomendarte es AirDroid Cast. Puedes controlar totalmente tu smartphone Xiaomi desde tu computadora mientras compartes la pantalla. Además, puedes utilizar el micrófono y el audio de tu teléfono Xiaomi en tu PC.
AirDroid Cast permite la transmisión simultánea de hasta 5 dispositivos a una computadora. Por ejemplo, puedes disfrutar de juegos multijugador o ver las diapositivas de PowerPoint de todos durante una reunión.
Además, también existe la función de audio bidireccional. Esto permite, por ejemplo, que los participantes en una multiconferencia hablen y discutan entre sí directamente mediante audio bidireccional. Esto aumenta la eficacia de tu comunicación.
6 La gente también pregunta sobre Xiaomi
Estas son algunas de las preguntas más frecuentes cuando se trata de duplicar la pantalla de un smartphone Xiaomi en una computadora.
Utiliza la aplicación integrada para compartir la pantalla de forma inalámbrica. Funciona con teléfonos Android compatibles.
Los dispositivos de la misma red se detectarán automáticamente. Asegúrate de que tu PC está conectado a la misma red.
A continuación, selecciona el nombre del PC entre los dispositivos disponibles para conectar el teléfono Mi al PC. Si la conexión se realiza correctamente, la pantalla de tu teléfono se mostrará en el PC.
7Conclusión
Esperamos que este artículo te haya ayudado y ahora tú también puedas conectar tu dispositivo Xiaomi a tu PC, TV o portátil y compartir tu pantalla con otros dispositivos. Nuestra mejor recomendación absoluta es AirDroid Cast, porque este software te ofrece las mejores y más eficientes funciones y funciona sin problemas. Con AirDroid Cast, la experiencia de compartir pantalla se ejecuta sin problemas y no tienes que preocuparte por ningún retraso durante el proceso de compartir pantalla.









Deja una respuesta.