Formas Viables de Duplicar Pantalla de PC a PC
Cuando desees compartir la pantalla de tu PC con tus compañeros de trabajo para demostrarles o enseñarles algo, duplicarla en otro PC puede resultar útil en diversas situaciones. Aquí te presentamos AirDroid Cast, una aplicación práctica.
Incluso si los ordenadores están muy separados, puedes duplicar la pantalla de un PC (Windows y Mac) a otro PC (Windows y Mac) usando la utilidad liviana e inalámbrica AirDroid Cast (colocado en diferentes lugares).

Sigue leyendo el artículo para descubrir más sobre cómo emitir de PC a PC fácilmente.
- 1. Duplicación de pantalla en Windows 10/11 (función incorporada: proyectar en este PC)
- 2. ¿Qué hacer si el PC no detecta el segundo monitor?
- 3. Compartir pantalla de ordenador con AirDroid Cast (compatible con PC y Mac)

- 4. Bonus: duplicar el ordenador en cualquier navegador
- 5. En conclusión y preguntas frecuentes sobre el uso compartido de pantalla de PC a PC
1Duplicación de pantalla en Windows 10/11 (función incorporada: proyectar en este PC)
La función de duplicación de pantalla "Proyectar en este PC" en Windows 10/11 aprovecha el estándar para proyectar de forma inalámbrica el contenido de la pantalla de una computadora a otra computadora (u otros dispositivos, como televisores inteligentes y dispositivos de transmisión fabricados por Roku).
Cualquiera que sea la causa, puedes convertir una computadora con Windows 10 u 11 en una pantalla inalámbrica sin ningún hardware o software adicional usando la configuración "Proyectar en este PC" y la aplicación "Conectar".
Duplicación de pantalla Windows 10
- Se debe abrir el Centro de actividades. El icono de la burbuja de diálogo en la esquina inferior derecha de la pantalla sirve como representación.
- Selecciona Conectar. Haz clic en Expandir para ver la lista completa de actividades si la ficha de acción Conectar no aparece inmediatamente.
- Selecciona Proyectar en este PC.
- Elige Disponible en todas partes o Disponible en todas partes en el primer menú desplegable en Redes seguras.
- En Solicitar proyectar en este PC, seleccionz Solo la primera vez o Cada vez. Solo la primera vez es algo que recomendamos usar por conveniencia. Cada vez asegura que debes permitir antes de realizar cualquier esfuerzo para proyectar desde un dispositivo a esa computadora.
- Debido a que debes autorizar el emparejamiento en la computadora receptora, te recomendamos desactivar Solicitar PIN para el emparejamiento. Además, puedes elegir si deseas que tu PC solo acepte solicitudes de proyección mientras estás conectado.
- Cuando Windows 10 te advierte que un dispositivo diferente quiere proyectar en tu computadora, haz clic en Sí.
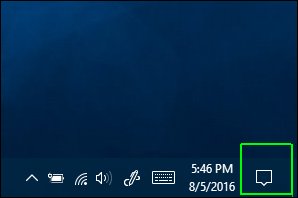
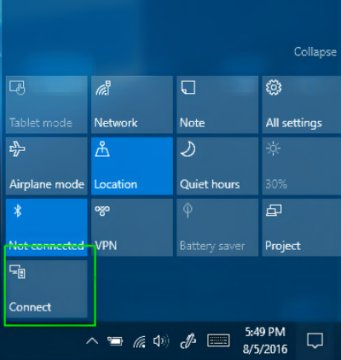
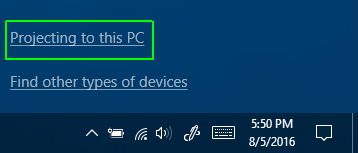
Aparece una ventana para la configuración. Un mensaje que indica que tu PC no puede recibir Miracast te detendrá en esta etapa.
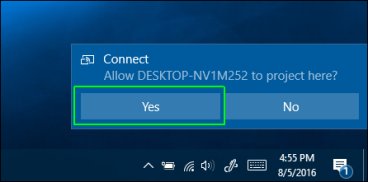
Se abre en tu ventana, la aplicación Windows Connect. La ventana se puede desplazar, cambiar de tamaño o maximizar.
Duplicación de pantalla Windows 11
- Selecciona Proyectar en esta PC en Inicio > Configuración > Sistema.
- Elige Funciones opcionales en Agregar la “Pantalla inalámbrica”; característica opcional para proyectar en esta PC.
- Ingresa "pantalla inalámbrica" después de seleccionar Ver funciones junto a Agregar una función opcional. En la lista de resultados, marca la casilla junto a Pantalla inalámbrica, luego haz clic en Siguiente e Instalar.
- Selecciona Atrás para administrar tus opciones de proyección en la página Proyectar en este PC en Configuración una vez que se haya instalado la “Pantalla inalámbrica”.
- Inicia la aplicación Connect en el PC en el que estás proyectando escribiendo "Aplicación Connect" en el cuadro de búsqueda de la barra de tareas y eligiendo Conectar en la lista de resultados.
- Ve a la configuración de duplicación de pantalla del dispositivo desde el que estás proyectando, también conocida como configuración de transmisión, y elige tu PC para conectarte. También puedes elegir la tecla del logotipo de Windows + K y el PC al que deseas conectarte si estás proyectando desde un PC.
2¿Qué hacer si el PC no detecta el segundo monitor?
Es probable que un problema con el controlador provoque que Windows 10/11 no pueda identificar tu segundo monitor. Sin embargo, reiniciar tu ordenador portátil o computadora siempre debe ser el primer paso cuando se trata de problemas relacionados con Windows. Según numerosos informes de usuarios, esta técnica resuelve a menudo problemas fundamentales de visualización.
Después de reiniciar tu dispositivo, si el segundo monitor aún no es detectable, probablemente necesitarás tomar medidas para reinstalar el controlador de pantalla. Los usuarios de Windows 10/11 pueden seguir los pasos a continuación para encontrar un segundo monitor.
- Detectar manualmente la configuración del monitor.
- Revertir el controlador a la versión instalada anteriormente
- Actualizar el controlador de la pantalla
- Cambiar la frecuencia del monitor
3Compartir pantalla de ordenador con AirDroid Cast (compatible con PC y Mac)
Un programa fácil de usar para compartir pantallas llamado AirDroid Cast permite a los usuarios emitir las pantallas de sus dispositivos móviles en una pantalla grande. La aplicación permite controlar directamente los smartphones en un ordenador y está disponible para Android, iOS, Windows y Mac.
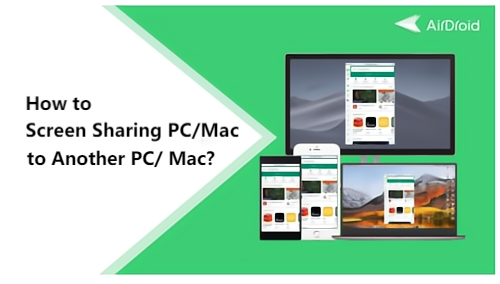
¿Cómo duplicar de PC a PC con AirDroid Cast?
Puedes utilizar las siguientes formas para reflejar de PC a PC. Mira el paso a continuación:
Dos vías de conexión:
- Sólo usa AirDroid Cast Desktop Client en ambas computadoras.
- Utiliza AirDroid Cast Web en tu computadora receptora y Desktop Client en tu computadora de transmisión.
Utiliza AirDroid Cast Desktop Client en tus dos ordenadores.
- Paso 1. Descarga AirDroid Cast
- Descarga AirDroid Cast desde el AirDroid Download Center en ambas computadoras.
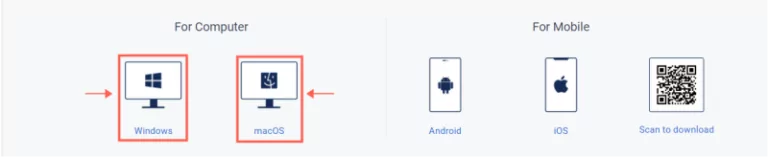
- Paso 2. Transmite la pantalla de un PC a otro
- Ejecuta el AirDroid Cast Desktop Client en el ordenador de difusión y selecciona el botón " Transmitir a ". A continuación, introduce el código QR de nueve dígitos de tu AirDroid Cast Desktop en la pantalla del otro ordenador en el área designada.
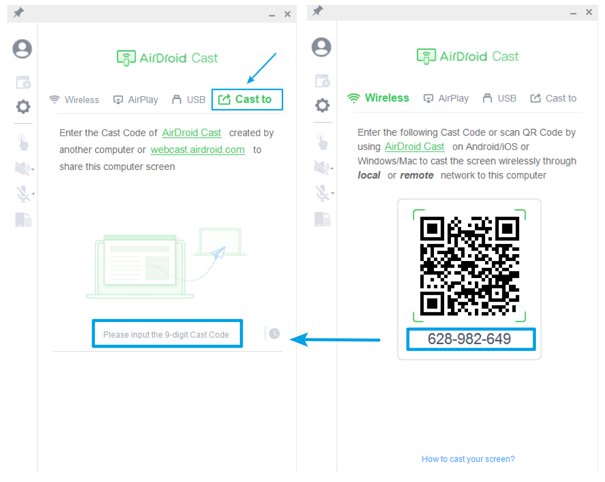
- Paso 3. Comienza a transmitir
- La pantalla de tu PC aparecerá en el otro PC después de que hayas establecido la conexión y completado los ajustes necesarios.
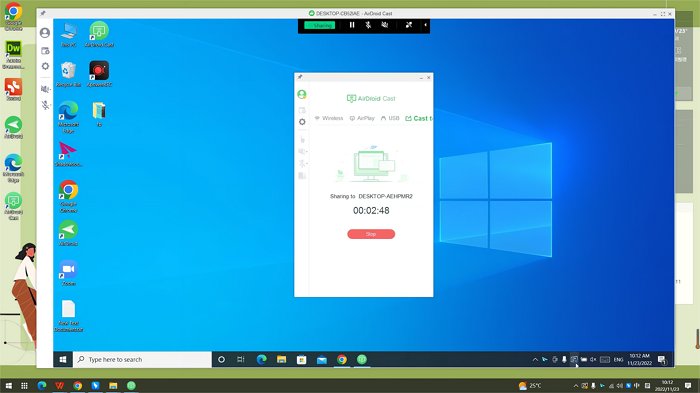
Utiliza el AirDroid Cast Web Client en tus dispositivos receptores y el Desktop Client en el ordenador de transmisión
- Paso 1. Descarga e instala AirDroid Cast en el PC transmisor.
- Visita el sitio web oficial de AirDroid Cast para descargarlo en tu PC de transmisión.
- paso 2. Abre AirDroid Cast Web en la otra computadora
- Paso 3. ¡Disfruta la duplicación de pantalla!
- El proceso de duplicación se iniciará en cuanto te conectes. Puedes utilizarlo para diferentes propósitos como juegos, streaming, videoconferencia, y muchas otras funciones. Siguiendo estos pasos, serás capaz de llegar a disfrutar de compartir la pantalla del ordenador con AirDroid Cast.
En el ordenador recibido, abre la versión web de AirDroid Cast navegando por "webcast.airdroid.com", y se mostrará el Cast Code o código QR. Escribe el código Cast que se muestra en el AirDroid Cast Desktop Client del ordenador de envío.

Ventajas importantes de AirDroid Cast
Además de admitir la duplicación de pantalla, AirDroid Cast ofrece otros beneficios, entre ellos:
Durante las reuniones y clases online, el usuario puede escuchar fácilmente los audios de ambas partes gracias a la funcionalidad de AirDroid Cast para compartir audio.
Puedes duplicar Windows en Mac, Mac en Windows, Mac en Mac y Windows en Windows con AirDroid Cast. No tendrás que preocuparte por las restricciones del dispositivo cuando utilices AirDroid Cast.
La capacidad de utilizar varias pantallas es una característica útil. El usuario puede acceder a hasta 5 pantallas en una computadora usando esta herramienta. Esta función facilita el trabajo del tutor y del jefe de oficina. Pueden monitorear varias cosas a la vez.
4Bonus: duplicar el ordenador en cualquier navegador
¡La duplicación de pantalla en navegadores web ahora es compatible con AirDroid Cast! La duplicación del ordenador en un navegador a través del cliente web AirDroid Cast ofrece las siguientes ventajas.
- Para compartir pantalla, sólo necesitas una computadora con un navegador web y una conexión a Internet, ¡eso es todo!
- Duplicación de pantalla con el cliente AirDroid Cast Web en un navegador web proporciona una solución para compartir sin barreras de plataforma. La tablet, el teléfono móvil, la televisión inteligente y el ordenador con navegador web pueden convertirse en el receptor de la pantalla, ya sea macOS, Windows, Android, Linux o iOS.
- Puedes utilizar tu navegador para reflejar la pantalla de tu computadora sin instalar nada.
- Muchos profesores encuentran esto beneficioso cuando desean compartir inmediatamente con otra persona las notas que han tomado en una computadora.
Es fácil usar AirDroid Cast para transmitir a un navegador; Sigue los pasos enumerados en la segunda forma de conexión en la parte 2 y estarás listo para comenzar en poco tiempo.
5En conclusión y preguntas frecuentes sobre el uso compartido de pantalla de PC a PC
Solía sonar muy difícilcompartir la pantalla de una computadora a otra computadora, pero con una aplicación práctica, no deberías tener problemas para hacerlo. Una multitud de programas y equipos ayudan con la duplicación de pantalla.
Sin embargo, AirDroid Cast es superior a otros porque simplifica el uso compartido de pantalla desde PC a PC. Este programa te permite tomar el control del dispositivo deseado y es fácil de usar. Ofrece varias opciones de duplicación para usuarios de Windows y Mac, por lo que puedes elegir la que te parezca más fácil de usar.









Deja una respuesta.