- Proyecta sin esfuerzo las pantallas en plataformas cruzadas
- Fácil proceso de configuración e instalación
- Garantiza una función de transmisión ininterrumpida
- Interfaz fácil de usar
- Admite conexión de red local y conexión remota
Las Mejores Formas de Arreglar el Problema del Parpadeo del Segundo Monitor
Hay situaciones en las que utilizarás varias pantallas para ayudarte en tu tarea. Sin embargo, puedes encontrarte con un problema de parpadeo del segundo monitor en medio de tu ajetreado trabajo. Interrumpe el flujo de trabajo e irrita a veces, mientras realiza tareas cruciales para el día. El parpadeo del monitor se debe a varias razones, como un controlador de pantalla dañado, errores de software, problemas con los cables e impactos en la resolución de la pantalla.
Para superar de inmediato estas situaciones desfavorables, ya es hora de pensar con originalidad y optar por la solución óptima. Este artículo te muestra información detallada que te ayudará a resolver tu problema. Sigue leyendo.
- 1. Métodos para Solucionar el Parpadeo del Segundo Monitor en Windows 10
- 2. Métodos para Reparar el Parpadeo del Segundo Monitor en Mac
- 3. Adicional - Aplicación de Terceros para Duplicar la Pantalla de Windows/Mac como un Monitor Externo

- 4. Conclusiones
- 5. Lo Que Quizá Desees Saber Sobre el Parpadeo del Monitor

1Métodos para Solucionar el Parpadeo del Segundo Monitor en Windows 10
Aquí están los métodos para resolver los problemas de parpadeo del segundo monitor. Utiliza los siguientes consejos para deshacerte del irregular encendido y apagado de Windows 10.
1Revisa los Cables y Puertos
Asegúrate de que los cables estén conectados a través de un canal seguro. Revisa los extremos e intenta sustituirlos por un cable nuevo para solucionar este problema. El funcionamiento del cable y los puertos es crucial para evitar problemas de parpadeo independientemente del tipo de cable. Arréglalo sustituyéndolo por cables de calidad.
2Cambia los Ajustes de la Pantalla
Configura los ajustes de la pantalla y descarta cualquier desajuste en los valores de los atributos mostrados. Debes trabajar en los ajustes de color, el diseño de la pantalla y la frecuencia de fotogramas de la resolución para garantizar que la pantalla funcione correctamente. Ve a la pestaña de Panel de Control en tu PC para averiguar la lista que lleva la configuración de pantalla y otros atributos relacionados como la resolución para evitar el problema de parpadeo.
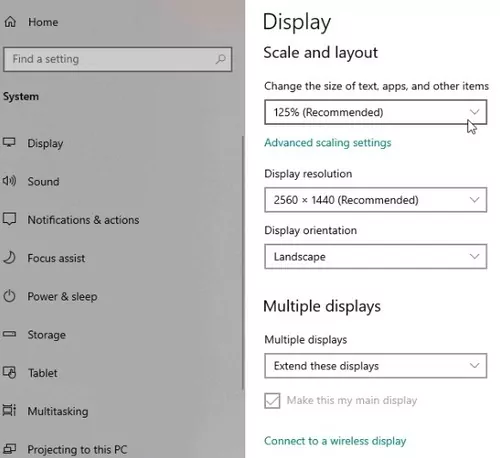
3Ajusta la Frecuencia de Actualización del Monitor
Busca el parámetro de frecuencia de actualización en la Configuración Avanzada de Pantalla del Monitor. Primero, comprueba en la ventana de Ajustes de Pantalla a través del Panel de Control y luego elige los Ajustes Avanzados para encontrar el parámetro de Frecuencia de Actualización. Ajusta el valor en función de tus necesidades. Si la frecuencia de actualización es de 60 Hz, redúcela a 59 Hz para solucionar el problema.
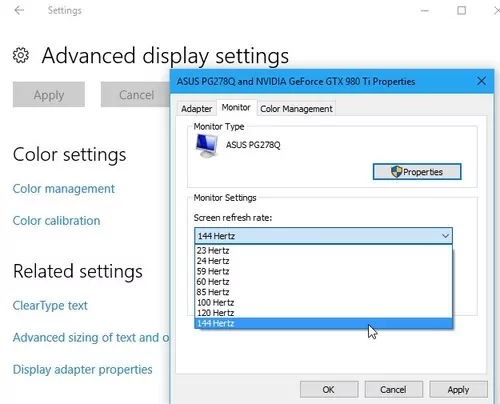
4Actualiza el Controlador de Gráficos
Si los controladores no están actualizados, busca las actualizaciones e instálalas rápidamente. Obtén las actualizaciones de los Ajustes de Windows > Actualizaciones de Windows y descarga el software de actualización pendiente para solucionar este problema.
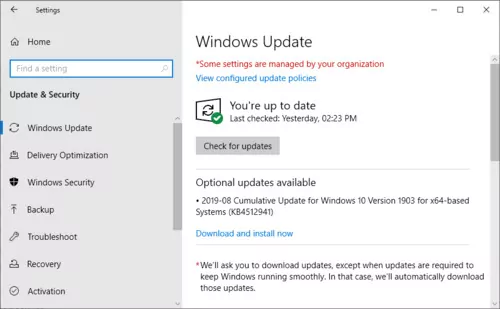
Puedes probar los métodos descritos anteriormente uno tras otro para deshacerte de los problemas del parpadeo de la pantalla en la PC con Windows. Estos son los métodos óptimos para solucionar los problemas de visualización de pantalla oculta inmediatamente.
2Métodos para Reparar el Parpadeo del Segundo Monitor en Mac
En esta sección, vas a estudiar cómo solucionar el problema de parpadeo del segundo monitor en el sistema Mac.
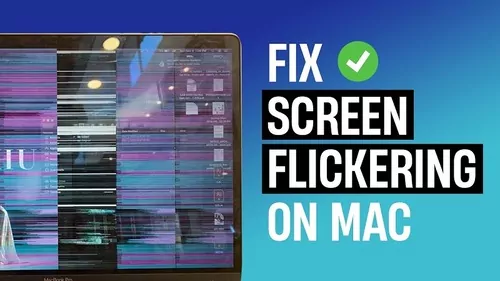
1Solución de Problemas con Dongles
Desconecta el dongle y vuelve a intentar conectarlo al módem USB para solucionar cualquier problema de software. Puedes utilizar otro puerto USB y reiniciar el sistema para solucionar los problemas del dongle. Cambia las opciones del adaptador y pulsa Diagnosticar esta conexión para descartar problemas ocultos con los dongles.
2Cambia la Frecuencia de Actualización
A veces, la frecuencia de actualización variable puede ser la causa de que la pantalla parpadee. Ve a los Ajustes de Pantalla en la Opción de Pantalla en el menú de Preferencias del Sistema y selecciona el nombre del monitor en el panel izquierdo. Selecciona 60 Hz en la opción Frecuencia de Actualización en la parte derecha de la pantalla.
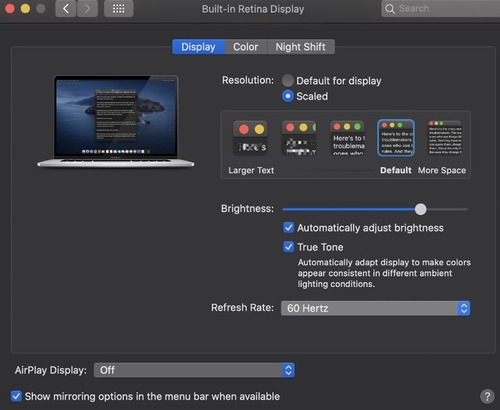
3Desactiva el Ajuste Automático de Brillo y True Tone
El exceso de brillo y el modo de ajuste automático pueden provocar efectos de parpadeo en la pantalla. Ve a los Ajustes de Pantalla a través de la opción de Pantalla desde el menú Preferencias del Sistema y selecciona el nombre de la pantalla en la parte izquierda de la pantalla. En el panel derecho de la ventana, desactiva desmarcando las opciones Ajustar Brillo Automático y True Tone.
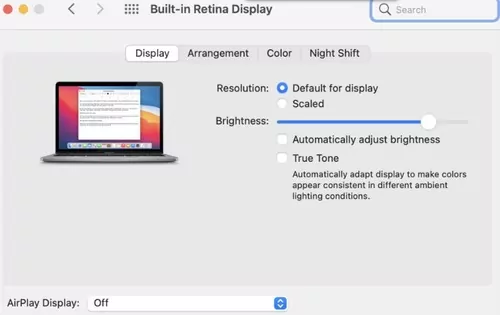
4Cambia Perfil de Color a LCD Color
Ve a las Preferencias del Sistema y presiona Visualización seguida de Ajustes de Pantalla. Elige el nombre del monitor en el panel izquierdo y selecciona LCD Color de los elementos desplegables del atributo Perfil de Color en el panel derecho de la pantalla.
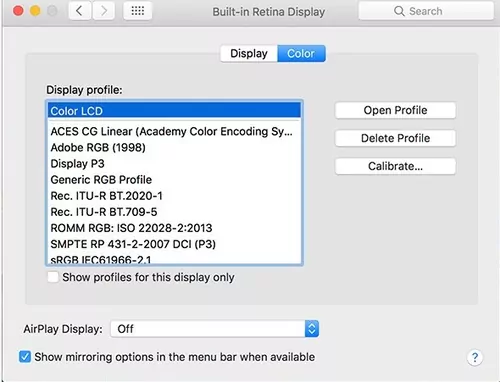
Si trabajas en un sistema Mac, las soluciones anteriores te ayudarán a evitar el parpadeo de la pantalla. Explora y resuélvelas siguiendo las sugerencias anteriores. Prueba todas las soluciones hasta que se solucione el problema de parpadeo de la pantalla.
3Adicional - Aplicación de Terceros para Duplicar la Pantalla de Windows/Mac como Monitor Externo
¿Por qué no resolver el problema de parpadeo del segundo monitor con la aplicación de terceros para duplicar la pantalla en monitores externos? En caso de que no puedas solucionar el problema, utiliza aplicaciones confiables de duplicación de pantalla para utilizar un monitor externo como pantalla de tu PC. Es la mejor opción para proceder con tus tareas urgentes y completarlas a tiempo y sin problemas. Navegarás por debajo de las sofisticadas aplicaciones que ofrecen la mejor función de duplicación de pantalla para satisfacer tus necesidades.
1Mediante AirDroid Cast
Esta aplicación de Duplicación de Pantalla excepcional que te ayuda a transmitir fácilmente la pantalla en cualquier dispositivo. Utiliza esta aplicación para compartir la pantalla en plataformas cruzadas y transmitir de forma remota sin necesidad de cables manuales. Conecta con la aplicación AirDroid Cast para satisfacer tus diversas necesidades, como reuniones, enseñanza, entretenimiento y el streaming de juegos.
AirDroid Cast permite a los usuarios sincronizar las pistas de audio y garantizar un flujo de trabajo fluido con eficaces técnicas de pantalla duplicada. También puedes utilizar la versión en línea de esta herramienta para transmitir la pantalla en cualquier navegador de forma inmediata. Para utilizar esta función, no es necesario descargar la aplicación en el dispositivo receptor. Esta herramienta flexible ayuda en la duplicación de pantalla a un precio rentable.
Utiliza AirDroid Cast para superar el problema del parpadeo de la segunda pantalla. Es la mejor técnica para duplicar la pantalla en cualquier dispositivo.
Cómo Utilizar AirDroid Cast
- Paso 1.Instala la aplicación en ambos dispositivos
- Haz clic en el botón «Prueba Gratis» para descargar AirDroid Cast en tu computadora con Windows o Mac. Instala la aplicación e iníciala.
- Paso 2.Conéctate con el dispositivo deseado
- En la PC con AirDroid Cast, verás el código QR o el código de 9 dígitos en la pantalla de inicio. Luego abre AirDroid Cast en otra Windows o Mac, haz clic en "Transmitir a" y luego introduce el código de 9 dígitos para conectarte.
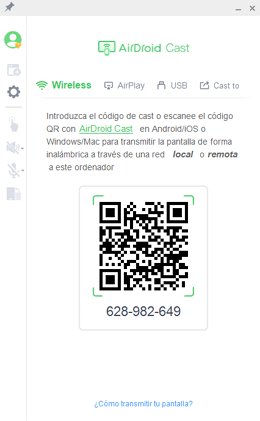
- Paso 3.Empieza a duplicar pantalla
- Sigue las instrucciones en pantalla para iniciar la transmisión. Cuando ambos dispositivos estén conectados a través del código de transmisión de AirDroid, podrás duplicar pantalla de un dispositivo en el otro fácilmente. Puedes utilizarlo como un segundo monitor hasta que los dispositivos estén firmemente vinculados a través de las credenciales de transmisión a través del canal de transmisión de AirDroid.
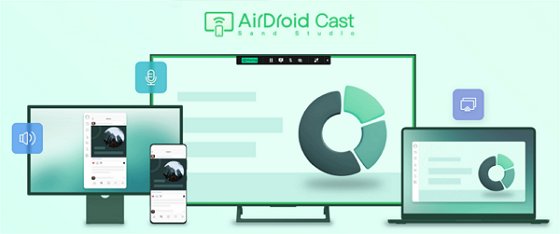
Las instrucciones anteriores te ayudarán a transmitir la pantalla de un dispositivo a otro rápidamente. No requieres ninguna habilidad técnica para realizar la acción de duplicar pantalla. Es suficiente si sigues las directrices anteriores con cuidado.
2Prueba TeamViewer
Es una aplicación exclusiva que ayuda a controlar a distancia aparatos electrónicos con precisión. Puedes utilizar esta aplicación para compartir archivos y duplicar las pantallas de los dispositivos para diversos fines. TeamViewer es un programa de colaboración que ayuda a los usuarios a trabajar juntos para mejorar el trabajo en equipo. Las características de compatibilidad de gama alta añaden comodidad a los usuarios para acceder de forma remota a cualquier dispositivo a pesar de su plataforma de trabajo. Establece conexiones de móvil a móvil de forma eficiente y proporciona excelentes opciones de integración.
Para duplicar la pantalla del dispositivo utilizando la aplicación TeamViewer, sigue estas instrucciones.
- Instala la aplicación TeamViewer QuickSupport en tu teléfono y la aplicación TeamViewer en tu PC con Windows.
- Obtén el ID único de TeamViewer desde la Windows o Mac que está duplicada iniciando la aplicación de soporte rápido de TeamViewer.
- Introduce el identificador único en la aplicación TeamViewer disponible en la PC con Windows y presiona el botón "Conectarse con el Socio" para vincularlo con otro dispositivo Windows o Mac.
- En el teléfono, presiona la opción Iniciar ahora para permitir el acceso a la duplicación de pantalla.
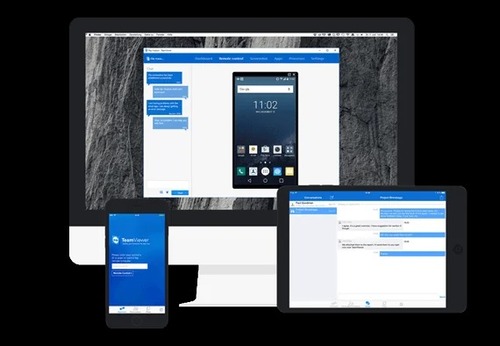
Ahora, puedes reflejar la pantalla del teléfono en la PC con Windows y empezar a trabajar sin esfuerzo. Puedes utilizar la función de transferencia de archivos incorporada para mover archivos entre los dispositivos de forma remota. Establece un control total del teléfono a través de la PC y realiza las actividades que desees en él.
4Conclusiones
Por lo tanto, has tenido una interesante discusión sobre los problemas de parpadeo del segundo monitor. Utilizando los datos anteriores, puedes solucionar el problema por ti mismo. En caso de que luches por resolver el problema de parpadeo, puedes intentar una aplicación de terceros como AirDroid Cast para utilizar cualquier dispositivo como segundo monitor para llevar a cabo sus tareas urgentes. Es una técnica increíble para duplicar la pantalla en cualquier dispositivo. Mantente conectado a este artículo para explorar muchas características en AirDroid Cast que te ayudan a realizar tus tareas profesionalmente.










Deja una respuesta.