Soluciona el Problema del Segundo Monitor no Detectado
La multitarea es un tesoro no reconocido de la era digital actual. Tener un segundo monitor puede mejorar significativamente nuestra productividad y experiencia general, ya sea para el trabajo o el ocio.
Sin embargo, ¿cómo se puede gestionar una configuración de dos monitores si el segundo monitor no se conecta? Encontrar problemas como el segundo monitor no detectado puede impedirnos maximizar nuestro espacio de trabajo, ¡lo cual puede ser muy frustrante!
Vamos a ver algunos consejos y soluciones útiles para solucionar el problema de que no se detecta un segundo monitor y asegurarnos de que nunca te pierdas la eficiencia y comodidad de tener una configuración de dos monitores.
¡Antes de leer: prueba estos consejos básicos de solución de problemas primero!
A menudo puedes resolver el problema de una computadora que no detecta el segundo monitor o una segunda pantalla que no funciona siguiendo algunos consejos básicos de solución de problemas. Aquí hay algunas cosas que puedes hacer, ya sea que tengas una computadora con Windows o una Mac:
Si el problema persiste, siempre puedes buscar asistencia adicional de un profesional de soporte técnico.
1. Diagnosticar los problemas del segundo monitor no detectado
Algunas de las causas más comunes de este problema de espacio de trabajo pueden ser debido a problemas internos o externos. Aprender estos diagnósticos te ayudará a identificar la fuente de tu problema.
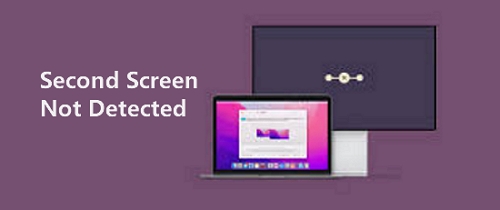
El problema de configuración de dos monitores podría deberse a un componente interno o externo en tu computadora. Los componentes internos podrían significar tarjetas gráficas o controladores desactualizados o configuraciones de pantalla incorrectas. Al mismo tiempo, los problemas externos incluyen conexiones de cables sueltos o defectuosos, componentes de hardware defectuosos o no compatibles como una tarjeta de video dañada o un monitor defectuoso, o problemas de energía.
6 soluciones para Windows 10/11 que no detecta el segundo monitor
Al intentar estas cinco soluciones, puedes solucionar y resolver el problema de Windows que no detecta el segundo monitor.
Actualiza los controladores de gráficos:
Descarga los últimos controladores de gráficos en el sitio web del fabricante. Instálalos y reinicia tu computadora para verificar si se detecta el segundo monitor.
Revisa los cables:
Desenchufa y vuelve a conectar los cables y asegúrate de que estén bien enchufados. De lo contrario, se utilizan cables VGA y HDMI para conectar una segunda pantalla.
Detectar pantalla:
Usa la configuración de pantalla en tu computadora para detectar el segundo monitor. Encuentra el menú del escritorio y selecciona Configuración de pantalla. Haz clic en el botón Detectar en la sección de Múltiples Pantallas para buscar el segundo monitor.
Cambiar modo de proyección:
El modo de proyección en tu computadora determina cómo se usa el segundo monitor. Si está configurado en "Solo pantalla de PC", tu segundo monitor no será detectado. Cámbialo al modo "Extender" para usar el segundo monitor. Para hacer esto, presiona Windows + P en tu teclado y selecciona el modo "Extender".
Verifica la compatibilidad:
Considera actualizar a un monitor más nuevo si tienes una versión antigua que puede no ser compatible con los últimos sistemas operativos o tener puertos de conexión desactualizados.
Usa un adaptador:
En el caso de que tengas una tarjeta de video antigua no compatible con monitores más nuevos, usa un adaptador de DisplayPort a HDMI u otros convertidores.
Soluciona que tu Mac no detecte el segundo monitor
Cuando conectas un monitor externo o un segundo monitor a una Mac, normalmente lo detecta y lo configura en consecuencia. De lo contrario, la solución de problemas más básica es revisar los puertos y cables. Si es posible, usa un cable diferente para verificar si alguno de ellos está causando problemas. Si tu Mac tiene múltiples puertos para conectar un segundo monitor, intenta enchufar el cable en un puerto diferente y verifica si se detecta.
Por otro lado, prueba estas soluciones para resolver el problema:
Revisa la configuración de pantalla en tu Mac:
Ve a preferencias del sistema y selecciona la pestaña Pantallas. Asegúrate de que la resolución correcta esté configurada para ambas pantallas.
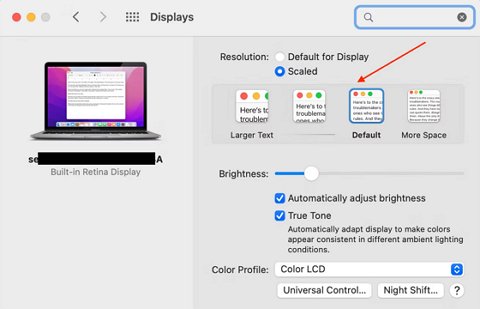
Revisa las actualizaciones:
Asegúrate de que tu Mac y el segundo monitor estén ejecutando las últimas actualizaciones de software.
- Ve al menú de Apple
- Selecciona "Preferencias del Sistema", luego haz clic en General
- Haz clic en "Actualización de software" para ver si hay actualizaciones disponibles.
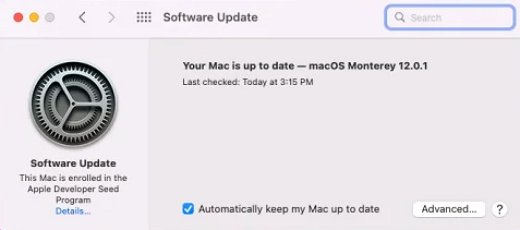
Restablecer NVRAM/PRAM:
A veces, restablecer la NVRAM/PRAM puede resolver problemas de detección de un segundo monitor.
- Reinicia tu Mac
- Mantén presionadas las teclas Command + Option + P + R hasta que escuches el sonido de inicio dos veces.

Prueba el modo seguro:
Iniciar tu Mac en modo seguro puede ayudar a determinar si algún conflicto de software está impidiendo que se detecte el segundo monitor.
- Reinicia tu Mac
- Mantén presionada la tecla Shift hasta que aparezca el logotipo de Apple para iniciar en modo seguro.
Restablecer el controlador de gestión del sistema:
Si todo lo demás falla, restablecer el SMC puede ayudar a resolver el problema. Para restablecer el SMC:
- Apaga tu Mac
- Mantén presionadas las teclas Shift + Control + Option + el botón de encendido durante aproximadamente 10 segundos, luego suelta las teclas y enciende tu Mac.
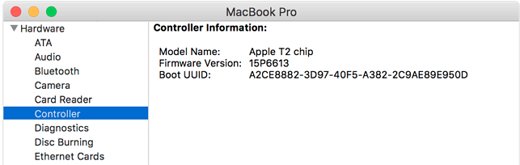
Si nada ayuda, duplica tu escritorio en tu segunda computadora con AirDroid Cast
La solución rápida a todos estos problemas de solución de problemas es contactar a un profesional de soporte técnico para obtener ayuda. Ellos pueden solucionar y diagnosticar el problema de manera más profunda. Desafortunadamente, no todos tienen el lujo o el acceso al uso profesional. Este movimiento también puede llevar un tiempo, ya que implica esperar por espacios disponibles para el servicio al cliente y reparaciones.
¿Todavía hay algo que necesita ser solucionado? No te preocupes, AirDroid Cast está aquí.
Con AirDroid Cast, puedes duplicar fácilmente tu escritorio/portátil en otra computadora o dispositivo y usarlo como un segundo monitor de trabajo. Es simple y funciona bien con cualquier plataforma. Es particularmente compatible con los principales dispositivos Windows, macOS, Android y iOS. Es gratuito y no requiere cables adicionales o dispositivos de hardware para la configuración.

Con esta aplicación, puedes compartir fácilmente la pantalla de tu dispositivo con otros y acceder a todas las funciones de tu dispositivo desde tu computadora, lo que hace que compartir y colaborar con otros sea pan comido, ya sea una presentación o un proyecto en el que estés trabajando. Por lo tanto, es una herramienta valiosa y práctica para uso personal y profesional.
Para usar AirDroid Cast:
- Descarga e instala la aplicación AirDroid Cast, luego elige la versión según tu necesidad.
- Ve a AirDroid Cast Web buscando "webcast.airdroid.com" en un navegador web en tu segundo dispositivo. Allí, se te presentará una imagen QR y un código.
- Inicia la aplicación en tu portátil y haz clic en el botón "Transmitir a". Sigue las instrucciones en pantalla en la pantalla de tu computadora e ingresa el código QR en tu segundo dispositivo.
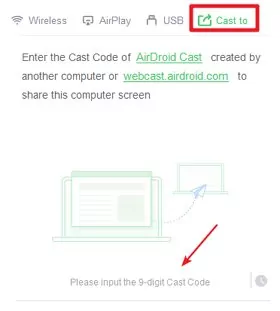
Conclusiones y Preguntas Frecuentes
Es probable que tu Windows o Mac no detecte un monitor externo o segundo monitor si hay problemas de conexión, problemas de configuración de pantalla, actualizaciones de software necesarias y más. Como se mencionó, puedes hacer soluciones básicas como cambiar la resolución, restablecer el controlador de gestión del sistema e iniciar en modo seguro. También puedes revisar la configuración de pantalla, restablecer tu NVRAM/PRAM y actualizar tu software. Con los consejos discutidos anteriormente, deberías poder resolver este problema rápidamente y volver al trabajo.
Si todo lo demás falla, siempre puedes proceder a usar AirDroid Cast para duplicar tu escritorio/portátil en otra computadora o dispositivo. Es una excelente herramienta para uso personal y profesional, ya que es segura, fácil de usar y una salvación en tiempos de necesidad.









Deja una respuesta.