Cómo Controlar Remotamente otro Ordenador con Skype
Respuesta rápida: ¿Puedo controlar remotamente otro ordenador usando Skype?
Skype es un popular software de videoconferencia para mensajería de texto y multimedia y chat de audio y vídeo. La mayoría de la gente piensa que Skype es un programa único, pero ofrece más de una versión, incluidos Skype y Skype Empresarial. Ambos tienen su significado y características. Puedes compartir la pantalla con Skype normal, pero si quieres compartir los controles, debes usar Skype empresarial.
En esta publicación, analizaremos las funciones de compartir pantalla y control remoto de Skype , así como las instrucciones específicas para usarlas. También utilizaremos diferentes herramientas para ayudarle a ejecutar las mismas actividades de manera más eficiente.
- 1. Toma el control remoto de otra computadora usando Skype Empresarial
- 2. ¿Cómo configurar Skype para ver de forma remota una cámara web en un escritorio?
- 3. Otra forma alternativa de conectarme de forma remota a mi PC/Mac

- 4. ¿Cuáles son las diferencias entre Skype y Skype Empresarial?
- 5. ¿Tengo Skype o Skype Empresarial?
- 6. Pregunta frecuente
1. Toma el control remoto de otra computadora usando Skype Empresarial
Si desea tomar el control del PC de alguien usando Skype, agrega a las personas a tus contactos y llama a esa persona. Aquí hay más detalles:
- Paso 1. Abre la pestaña Presentación
- En los iconos que aparecen a continuación en tu pantalla, haz clic en el icono del monitor llamado presentación. Luego selecciona cualquiera de las dos opciones principales que aparecieron. Seleccionar "Compartir escritorio" te permitirá compartir la pantalla completa de tu escritorio. Para compartir una ventana específica, haz clic en "Compartir una ventana."
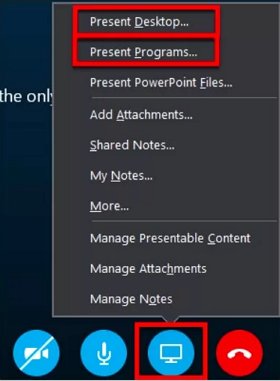
- Paso 2. Dar o tomar el control
- Después de compartir exitosamente la pantalla con otras personas, aparecerán dos pestañas en la parte superior de la ventana de Skype. Haz clic en la pestaña "Otorgar control" y selecciona la persona a la que deseas permitirle acceso para controlar tu PC. Se enviará una notificación a esa persona al respecto.
- También tienes la opción de controlar los dispositivos de otros. Para ello elegirás la opción "Solicitar Control".
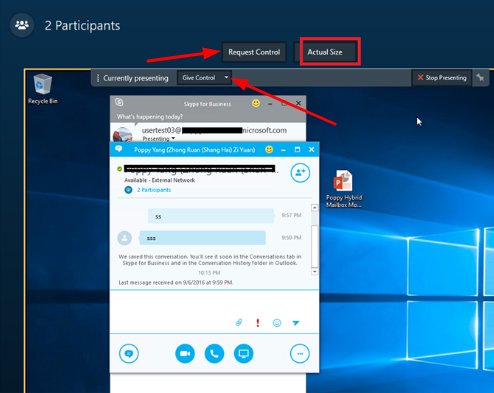
- Paso 3. Recuperar el control
- Si deseas recuperar el acceso remoto a Skype, haz clic nuevamente en el botón Ceder el control y selecciona "Recuperar el control".
- Otra opción que ofrece Skype Empresarial es compartir automáticamente los controles con otros.
2. ¿Cómo configurar Skype para ver de forma remota una cámara web en un PC de escritorio?
Esta parte es sorprendente ya que todos la necesitan en su vida para su hogar u oficina. Ahora puedes ver las actividades de tu hogar en tu ausencia accediendo de forma remota a la cámara web de tu escritorio. Aquí hay algunos pasos para observar lo que sucede alrededor de tu ordenador portátil o PC en su ausencia.
- Paso 1. Descargar Skype
- Descarga Skype en tu ordenador portátil o PC en tu casa y luego inicia sesión con tu Identificación de Skype o Regístrate si no tienes cuenta.
- Paso 2. Haz clic en la pestaña Herramientas
- Después de iniciar sesión correctamente, haz clic en la pestaña "Herramientas" en la barra de menú en la parte superior de la ventana de Skype y selecciona la pestaña "Opciones".
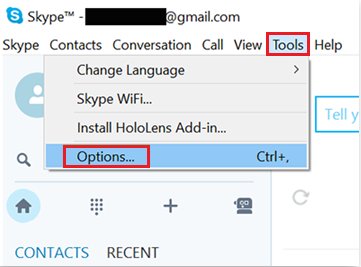
- Paso 3. Abre la configuración de llamadas
- Aparecerá una nueva ventana con la pestaña Llamadas en el lado izquierdo de la pantalla. Haz clic en él y selecciona Configuración de llamada. La ventana mostrada tendrá una pestaña "Mostrar opciones avanzadas". Haz click en eso.
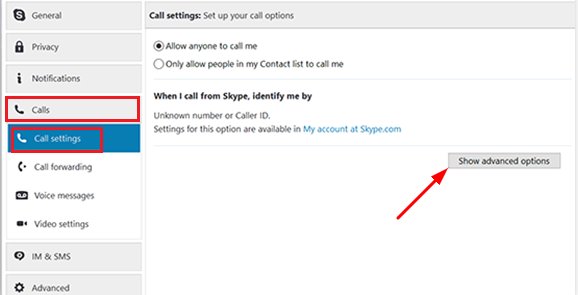
- Paso 4. Marca la casilla de verificación
- Al hacer clic en "Mostrar configuración avanzada" se mostrarán más opciones con una casilla de verificación. Marca las siguientes casillas de verificación:
- Responder llamadas entrantes automáticamente.
- Iniciar mi vídeo automáticamente cuando estoy en una llamada.
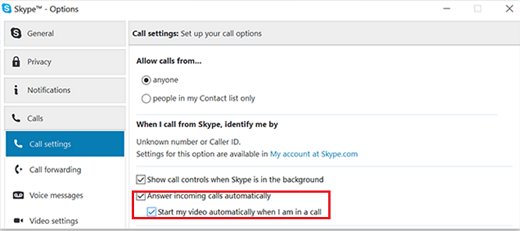
- Paso 5. Comienza a llamar
- Ya estás listo para comenzar. Haz una llamada con tu ID de Skype. Donde quiera que estés. Conectarás automáticamente la llamada y la cámara de tu escritorio también estará habilitada para que puedas ver a tu alrededor.
3. Otra forma alternativa de conectarse de forma remota a mi PC/Mac
1Aplicación AirDroid Cast Screen Mirroring
AirDroid Cast es una de las mejores alternativas para conectar de forma remota un dispositivo a un ordenador. Con la aplicación AirDroid Cast, puedes conectar dispositivos Android e iOS a un PC remotamente. Con sus nuevas funciones, ahora puedes conectar una computadora a otra de forma remota y local.
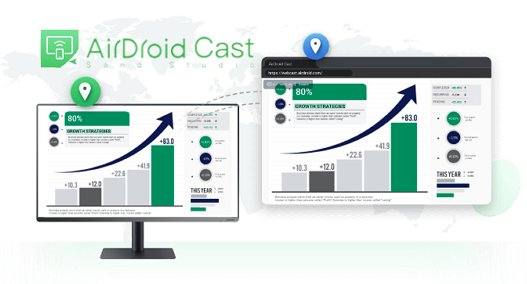
Lo que necesitas configurar de antemano
Crea una conexión entre los dispositivos y debes marcar la casilla de verificación en "Confía en este dispositivo" para utilizar esta herramienta en el futuro. Y también, asegúrate de que el P.C. está activado para acceder a él de forma remota.
¿Cómo utilizar AirDroid Cast?
A continuación se indican unos sencillos pasos para utilizar AirDroid Cast para conectar un ordenador a otro de forma remota:
- Paso 1. Descarga e instala la aplicación
- Descarga e instala la aplicación AirDroid Cast en ambos PC e inicia sesión con tu cuenta AirDroid Cast.
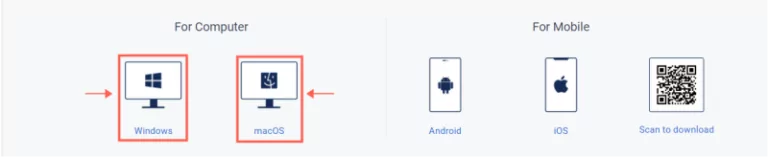
- Paso 2. Abre AirDroid Cast en ambos PC
- En la computadora receptora, se mostrará un código de transmisión y un QR en el escritorio de AirDroid Cast. Luego, ingresa el código QR de nueve dígitos en el dispositivo de transmisión.
En el dispositivo de transmisión, haz clic en la pestaña "Transmitir a" en la pantalla de la aplicación.
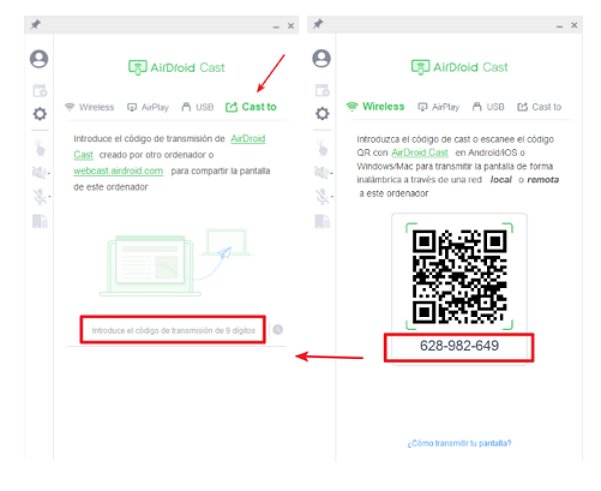
- Paso 3. Aceptar la solicitud de duplicación
- Aparecerá una notificación en el dispositivo receptor para permitir el acceso a otro PC. Haz clic en la pestaña Permitir y también confía en el dispositivo para facilitarlo en el futuro.
- Paso 4. Empieza a compartir la pantalla de forma remota.
- Una vez que hayas realizado el proceso anterior, tu pantalla se mostrará en el PC que desees.
2Software de escritorio remoto AweSun
AweSun es una herramienta encantadora para duplicar la pantalla con sus funciones de alta seguridad. Es una herramienta fácil y eficiente que te permite acceder de forma remota a cualquier dispositivo sin importar qué tan lejos esté porque es compatible con dispositivos Android, iOS, Windows y Mac. Puedes usarlo para reuniones online con clientes y para jugar y disfrutarlos en una pantalla grande.
Lo que necesita configurar de antemano
Debes agregar el escritorio de conexión a dispositivos confiables para no tener que otorgar permisos cuando los necesite. Otra condición es que el PC a la que accederás debe estar encendida.
¿Cómo utilizar AweSun?
- Paso 1. Descarga e instala AweSun
- Descarga e instala la aplicación AweSun para escritorio en ambos PC.
- Paso 2. Inicia sesión con tu cuenta
- Solicita la identificación del dispositivo del socio y código de acceso para ingresarlo en la pestaña Dispositivo remoto de control, luego haz clic en Conectar.
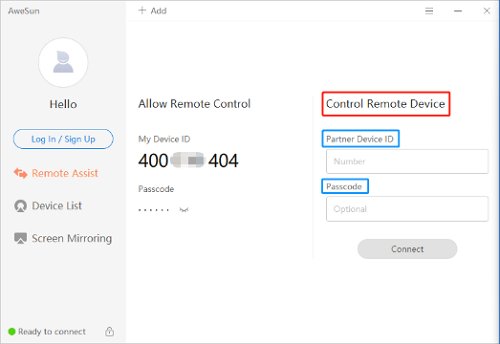
- Paso 3. Solicitud de PC asociado de control remoto
- También puedes pedirle a tu socio que te proporcione acceso para controlar tu PC en su ordenador. Puedes controlar tu PC de forma remota si presionas el botón "Aceptar".
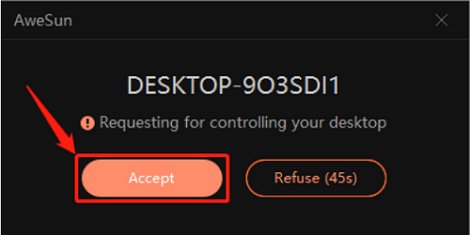
3Chrome Desktop Remote
Chrome Desktop Remote (o Escritorio remoto de Chrome) es una herramienta fácil de usar para acceder de forma remota al PC de tu hogar u oficina cuando estés lejos de ella. Puedes utilizar tu móvil, tablet o cualquier otro PC o portátil para acceder a él de forma remota. Utiliza la última tecnología web para acceder a otros dispositivos de forma remota. Puedes usarlo para compartir tu pantalla de forma remota, colaborar con otros y también compartir controles para resolver problemas técnicos sin existencia física.
Lo que necesitas configurar de antemano
En Chrome Desktop, inicia sesión con tu correo electrónico. Cada vez que inicias sesión en cualquier lugar, tienes el escritorio guardado para acceder. Deja el ordenador encendido y accede a él desde cualquier lugar que desees.
¿Cómo utilizar Chrome Desktop Remote?
- Paso 1. Abre la página web
- Abre Chrome Desktop Remote en tu navegador Google Chrome y haz clic en "Acceder a mi PC". Y luego, haz clic en el icono Descargar.
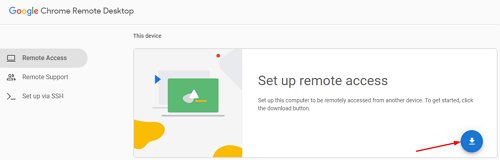
- Paso 2. Agregar a Chrome
- Haz clic en el botón "Agregar a Chrome" para instalarlo en tu navegador Chrome. Luego haz clic en el botón "Aceptar e instalar" para descargarlo.
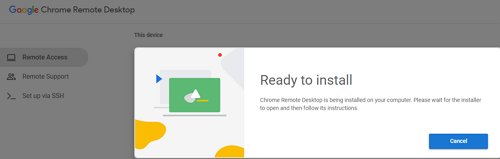
- Paso 3. Ingresa el nombre y el código del PC
- Escribe un nombre para su PC y luego ingresa un código PIN que debe tener un mínimo de seis dígitos. Luego haz clic en el botón Inicio.
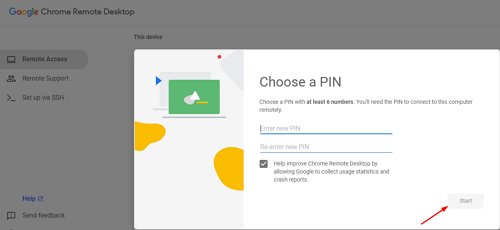
- Paso 4. Abre otro PC
- Abre otro PC y repite el primer paso. Aquí obtendrás el nombre de tu otro PC. Haz clic en él y agrega el código pin. Entonces podrás acceder a ese PC.
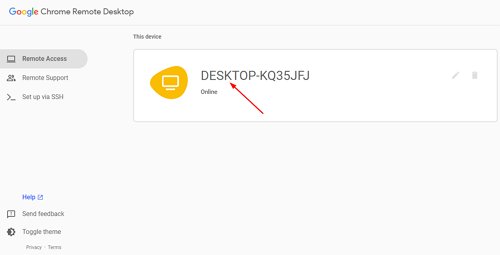
4. ¿Cuáles son las diferencias entre Skype y Skype Empresarial?
Skype normal y Skype empresarial parecen iguales, pero en realidad ambos tienen muchas diferencias en cuanto a sus funcionalidades. Skype es mejor para uso doméstico si deseas hablar con tus seres queridos que viven lejos de ti en cualquier parte del mundo o para organizaciones pequeñas. Su uso es gratuito a menos que lo cobre por llamadas a números de teléfono. Con Skype normal, puedes agregar hasta 20 personas para comunicarte.
Las grandes organizaciones utilizan Skype Empresarial para reuniones profesionales y comunicación con los clientes. En Skype Empresarial, puede agregar hasta 250 participantes para una reunión en línea. También proporciona seguridad de alto nivel según lo necesitan las grandes empresas. También ofrece opciones adicionales para videoconferencias.
5. ¿Mejor Skype o Skype Empresarial?
¿Cómo elegir?
Es muy sencillo saber qué elegir entre Skype y Skype empresarial. Sólo necesitas conocer las necesidades y las funciones que ambos proporcionan. Entonces te darás cuenta de lo que es mejor para ti. Skype se puede descargar simplemente en tu PC o ordenador portátil. Skype Empresarial se puede descargar e instalar desde la página de inicio de Microsoft 365.
Skype es adecuado para:
Skype es adecuado para uso personal para conectarse y compartir archivos multimedia o documentos con tus amigos, familiares y colegas. También es mejor para una pequeña empresa con un número muy reducido de empleados.
Skype empresarial es adecuado para:
Skype Empresarial es perfecto para organizaciones grandes, ya que se pueden agregar más participantes, hasta 250 miembros. Está personalizado con más opciones para facilitar a los usuarios, como llamada en espera, desvío de llamadas, correo de voz y música en espera, etc.
6. Pregunta frecuente
Veredicto final
Este artículo cubrió Skype y sus diferencias con Skype Empresarial. La funcionalidad de estas dos soluciones de videoconferencia es diferente. Skype solo admite compartir pantalla, pero si deseas compartir el control, debes usar Skype empresarial, que admite esta capacidad. También hablamos sobre aplicaciones adicionales que nos ayudan a compartir y controlar la pantalla.









Deja una respuesta.