5 Mejores Formas de Reproducir Spotify en TV
Spotify es uno de los servicios de transmisión de música más populares disponibles en la actualidad y brinda a los usuarios acceso a millones de canciones de todo el mundo. Con la posibilidad de escuchar música mientras viaja, no es de extrañar que tanta gente recurra a Spotify para escuchar sus canciones favoritas.
Sin embargo, es posible que muchas personas no sepan que también pueden reproducir Spotify en la televisión mediante diversas herramientas y aplicaciones. Reproducir Spotify en tu televisor es un proceso sencillo, siempre y cuando tengas el equipo adecuado y sigas las instrucciones correctas.
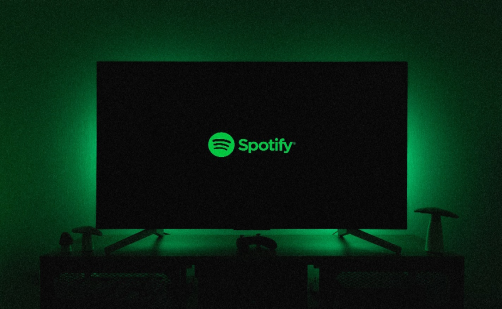
En este artículo, te guiaremos a través de varios métodos y te brindaremos instrucciones paso a paso para reproducir tus canciones de Spotify en tu televisor.
- Parte 1:Antes de leer: ¿Cómo reproducir Spotify en la televisión?
- Parte 2:Reproduce Spotify en TV con AirDroid Cast Web (cualquier Smart TV)

- Parte 3:Reproduce Spotify en el televisor descargando la aplicación (solo Apple TV de 4.ª generación y posteriores)
- Parte 4: Reproduce Spotify en TV a través de Airplay (para todos los Apple TV)
- Parte 5:Conecta Spotify a la TV con Chromecast (para Android TV)
- Parte 6:Reproduce Spotify en la TV usando Music Converter y USB
- Parte 7:Consejos profesionales: ¿Por qué la aplicación Spotify TV no funciona?
- Parte 8:Conclusión y preguntas frecuentes sobre la reproducción de Spotify en la televisión
Antes de leer: ¿Cómo reproducir Spotify en la televisión?
Para reproducir Spotify en tu televisor, puedes utilizar una variedad de métodos según el tipo de televisor y dispositivos que tengas.
- AirDroid Cast Web te permite transmitir Spotify desde tu teléfono o tableta a cualquier Smart TV.
- Como alternativa, puedes descargar la aplicación Spotify en Apple TV de cuarta generación y posterior para reproducir tus canciones directamente en el televisor.
- Para todos los Apple TV, puedes usar Airplay para conectar Spotify a tu televisor.
- Los usuarios de Android TV pueden conectar Spotify a sus televisores usando Chromecast, y aquellos con cualquier televisor pueden reproducir Spotify a través de un conversor de música y USB.
Sigue las instrucciones del método que elijas y podrás disfrutar de tu música de Spotify en tu televisor en poco tiempo.
1Reproduce Spotify en TV con AirDroid Cast Web (Cualquier Smart TV)
Hoy en día, es muy fácil transmitir Spotify desde tu teléfono a tu televisor inteligente, gracias a AirDroid Cast Web. Con esta aplicación, puedes reproducir fácilmente tus canciones o listas de reproducción favoritas de Spotify en tu televisor, sin necesidad de ningún hardware adicional.

Algunas de las ventajas de utilizar AirDroid Cast Web para transmitir Spotify a tu televisor incluyen:
- Es fácil de configurar y usar. Simplemente instala la aplicación en tu teléfono y sigue las instrucciones para conectarte a tu televisor.
- Funciona con cualquier televisor inteligente que tenga navegador web, sin importar la marca o el sistema operativo.
- Te permite reproducir música desde la aplicación Spotify en una pantalla más grande, lo que puede ser más conveniente e inmersivo que escuchar en tu teléfono.
Para comenzar a transmitir Spotify en tu televisor, sigue los pasos a continuación:
- Paso 1.Descarga AirDroid Cast en tu teléfono
- Descarga la aplicación AirDroid Cast desde el sitio web oficial. Alternativamente, puedes hacerlo desde Apple Store o Google Play Store.
- Paso 2.Abre AirDroid Cast Web en tu TV
- Inicia la versión web de AirDroid Cast en tu televisor inteligente abriendo webcast.airdroid.com en el navegador de tu televisor.

- Paso 3.Inicia la conexión
- Escanea el código QR que aparece en el televisor o introduce el código de 9 dígitos en la aplicación móvil AirDroid Cast. La pantalla de tu móvil empezará a reflejar la pantalla del Smart TV en un abrir y cerrar de ojos.
- Paso 4.Disfruta de tu música favorita en tu TV
- Ahora puedes abrir Spotify en tu teléfono y elegir tus canciones o listas de reproducción favoritas para disfrutarlas en tu televisor.
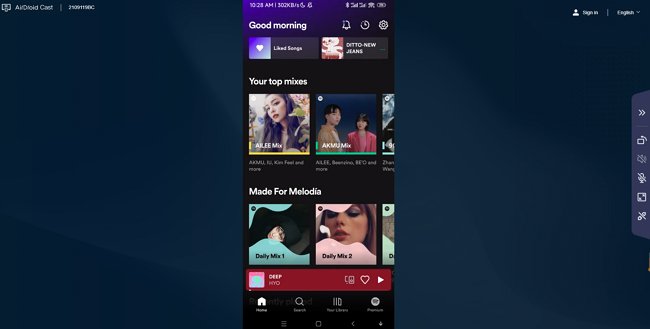
2Reproduce Spotify en la televisión descargando la aplicación Spotify
Estos son cinco sencillos pasos para que puedas transmitir tus canciones favoritas en tu Apple TV de cuarta generación o posterior.
- Paso 1.Descargar la aplicación
- Dirígete a la App Store en tu Apple TV y busca Spotify. Una vez que lo haya encontrado, haga clic en "Obtener" y comenzará la descarga.
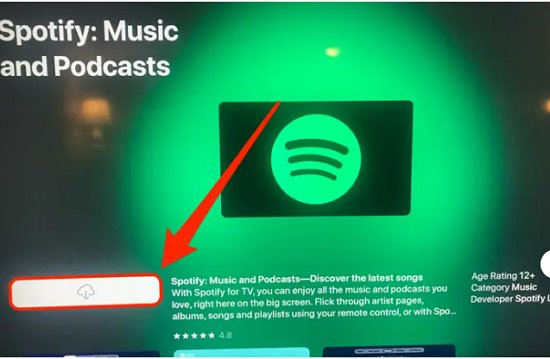
- Paso 2.Iniciar sesión
- Abre la aplicación, vuelve al menú principal o pantalla de inicio y busca el icono de Spotify. Luego inicia sesión en tu cuenta de Spotify con tu dirección de correo electrónico y contraseña. Una vez que hayas iniciado sesión, podrás buscar y reproducir tu música en tu televisor.
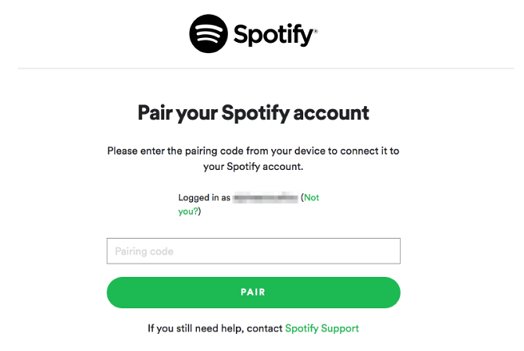
- Paso 3.Seleccionar música
- Con tu cuenta ahora conectada a la aplicación, puedes comenzar a buscar o seleccionar canciones para reproducir. Puedes navegar por tus listas de reproducción, álbumes o buscar canciones individuales.

- Paso 4.: Reproducir música en tu televisor
- Cuando hayas encontrado las canciones que deseas reproducir, simplemente presiona "Reproducir" y ¡tu música comenzará a transmitirse en tu Apple TV!
Limitaciones:
- Dado que este método solo funciona para Apple TV (cuarta generación y posteriores), no ofrece el mismo nivel de control que los sistemas de cine en casa con audio tradicionales.
- No admite la transmisión de múltiples oyentes desde la misma cuenta. Cada usuario debe tener su propia cuenta separada para poder reproducir música.
3Reproduce Spotify en TV a través de Airplay (para todos los Apple TV)
¿Estás buscando reproducir tus pistas favoritas de Spotify en tu televisor? Con Airplay, todos los Apple TV ahora pueden transmitir tu música favorita desde Spotify. Aquí hay cinco sencillos pasos para reproducir tus canciones en tu televisor:
- Paso 1.Conecta tu Apple TV a tu red doméstica
- Para conectar tu Apple TV a la red, el primer paso es conectar un cable Ethernet o utilizar el Wi-Fi incorporado. Ve a Configuración > AirPlay > Configuración de AirPlay. Aquí puedes seleccionar tu Apple TV y luego tocar "Conectar".
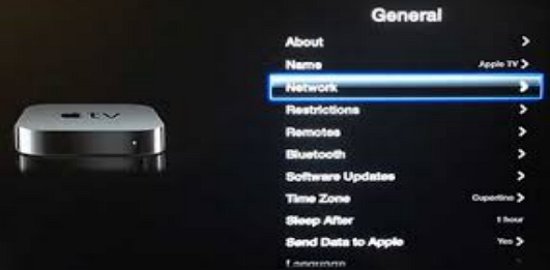
- Paso 2.Habilitar Airplay
- Una vez que tu Apple TV esté conectado a tu red doméstica, deberás habilitar Airplay. Para hacer esto, deberás abrir la aplicación Configuración en tu Apple TV y seleccionar Airplay.
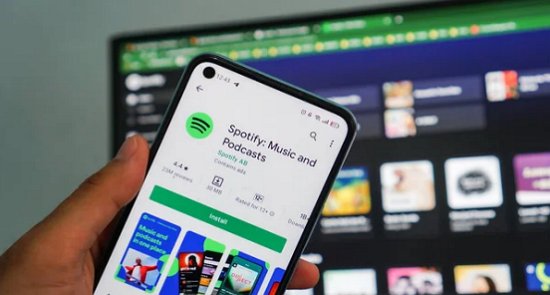
- Paso 3.Descarga la app de Spotify
- Descarga la aplicación Spotify desde la App Store. Una vez descargada la aplicación, podrás acceder a tu cuenta de Spotify y comenzar a transmitir tus canciones.
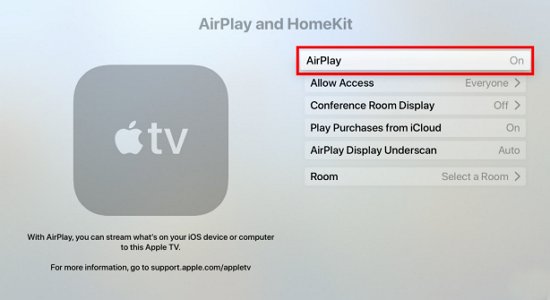
- Paso 4.Selecciona tu dispositivo Airplay
- Una vez que hayas abierto la aplicación Spotify, deberás seleccionar tu dispositivo Airplay. Toca el icono de Airplay y selecciona tu Apple TV.

- Paso 5.Empezar a reproducir música
- Simplemente selecciona la canción o álbum que deseas escuchar y presiona el botón de reproducción para disfrutar de tus canciones favoritas en tu Apple TV.
Limitaciones:
- Dado que este método se limita a dispositivos Apple TV e iOS, los dispositivos Android no son compatibles.
4Conectar Spotify a la TV con Chromecast (para Android TV)
En esta sección, te guiaremos a través de cinco sencillos pasos para que Spotify esté operativo en tu Android TV con Chromecast.
- Paso 1.Conecta Chromecast
- Asegúrate de que el Chromecast esté conectado a la misma red WiFi que tu dispositivo Android. Luego, conecta tu Chromecast a tu televisor.
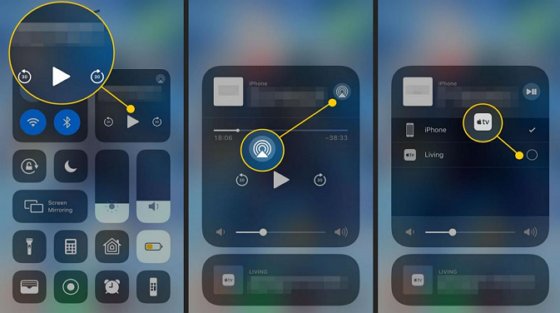
- Paso 2.Instala Spotify
- Instala Spotify en tu dispositivo Android. Una vez que hayas instalado la aplicación, ejecútala e inicia sesión en tu cuenta de Spotify.
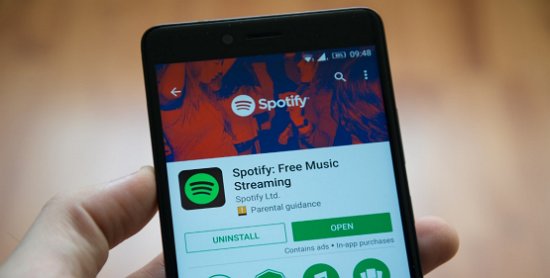
- Paso 3.Conecta tu dispositivo Android
- Abre la aplicación Spotify en tu dispositivo y selecciona la opción "Conectar". Luego deberías ver el Chromecast como dispositivo disponible.
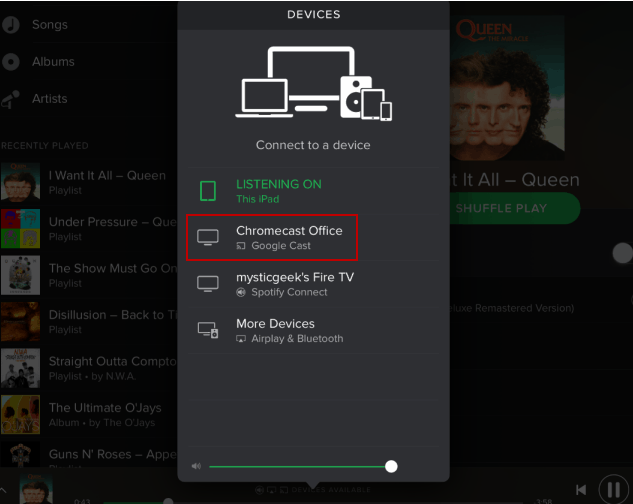
- Paso 4.Selecciona el Chromecast
- Una vez que hayas seleccionado Chromecast, deberías ver una lista de canciones y listas de reproducción de tu cuenta de Spotify. Selecciona la canción o lista de reproducción que deseas reproducir en tu televisor. ¡Ahora puedes disfrutar de tu música en el televisor!
Limitaciones:
- Por ejemplo, no podrás controlar el volumen de la música desde tu dispositivo Android.
- Además, no puedes utilizar otras funciones de Spotify, como crear listas de reproducción.
5Reproduce Spotify en la TV usando un conversor de música y un USB
Si eres usuario de Spotify y buscas una forma de escuchar tu música favorita en tu televisor, puede que estés de suerte. Usando un conversor de música y una unidad USB, puedes escuchar Spotify en tu televisor.
Usar un conversor de música
Los conversores de música son programas de software fáciles de usar que le permiten convertir archivos de audio de Spotify a un formato reproducible en su televisor. Después de descargar el software, deberá conectar su dispositivo al conversor de música y seleccionar los archivos que desea convertir. Una vez que se complete la conversión, los archivos de audio se guardarán en su unidad USB.
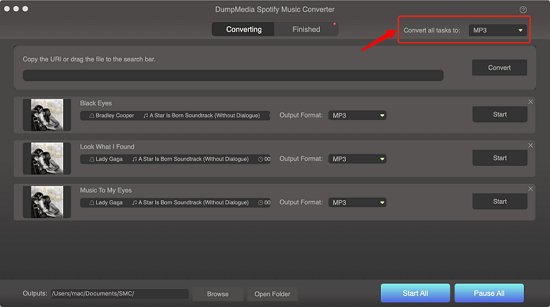
Usar una unidad USB para reproducir Spotify en la televisión
Una vez convertidos sus archivos de audio, puedes utilizar una unidad USB para reproducirlos en tu televisor. Todo lo que necesitas hacer es conectar tu unidad USB al puerto USB de tu televisor. Luego, navega hasta el puerto de audio de tu televisor y selecciona la unidad USB como fuente de audio. Ahora puedes seleccionar los archivos de audio en la unidad USB y reproducirlos en tu televisor.
Limitaciones:
- La calidad de audio de los archivos puede verse reducida debido al proceso de conversión.
- Es posible que algunos televisores no sean compatibles con este método, ya que no todos los televisores tienen un puerto USB.
- Es posible que algunos archivos de audio no se puedan convertir, por lo que si tienes problemas para convertir ciertos archivos de audio, puedes probar con un convertidor diferente.
Consejos profesionales: ¿Por qué la aplicación Spotify TV no funciona?
¿Spotify TV no funciona? Puede resultar frustrante escuchar música o podcasts. Puedes probar algunas causas y soluciones antes de recurrir a medidas drásticas. Este artículo examina las posibles causas y soluciones.

Mala conectividad de red:
Primero, verifica tu conexión de red. Spotify TV no funcionará si tu conexión Wi-Fi es débil. Para solucionar este problema, reinicia tu router y verifica la intensidad de tu señal Wi-Fi.
Software obsoleto:
El software obsoleto es otra posible causa. Si no has actualizado Spotify, es posible que no funcione en tu dispositivo. Actualiza Spotify para solucionar este problema.
Acceso restringido:
El acceso restringido es la tercera causa posible. Spotify no funcionará si tu red lo bloquea. Prueba con otra red o comunícate con tu administrador.
Pérdida de datos:
La pérdida de datos es la cuarta causa de que la aplicación Spotify TV no funcione. Los archivos dañados o las eliminaciones accidentales pueden provocar la pérdida de datos. Reinstala la aplicación y restaura la copia de seguridad para solucionar este problema.
Compatibilidad del dispositivo:
La compatibilidad del dispositivo es la quinta causa posible. No puedes usar Spotify si tu dispositivo no cumple con tus requisitos. Verifica los requisitos del sistema de tu dispositivo para solucionar este problema.
Conclusión y preguntas frecuentes sobre Spotify en TV
En conclusión, existen varias formas de reproducir Spotify en tu televisor, dependiendo del tipo de dispositivo que tengas. Usando AirDroid Cast Web, puedes transmitir Spotify desde tu teléfono a cualquier Smart TV. Los usuarios de Apple TV pueden descargar la aplicación Spotify o usar Airplay para conectarse. Los usuarios de Android TV pueden utilizar Chromecast y cualquier televisor puede reproducir Spotify a través de un conversor de música y USB.
Cualquiera que sea el método que elijas, podrás disfrutar de tus canciones favoritas en una pantalla más grande en poco tiempo. Solo asegúrate de tener todo el equipo necesario y sigue las instrucciones proporcionadas, y estarás escuchando Spotify en tu televisor en poco tiempo.









Deja una respuesta.