Configuración Económica de Doble Pantalla: Utiliza el Chromebook como Segundo Monitor
Utilizar tu Chromebook como segundo monitor puede ser una forma estupenda de aumentar tu productividad y optimizar tu flujo de trabajo. Con una configuración de doble pantalla, puedes mantener tu trabajo principal en una pantalla mientras utilizas la otra para materiales de referencia, herramientas de comunicación o incluso entretenimiento.
También es útil para la multitarea. Tanto si estás escribiendo un informe, creando una presentación o administrando varios proyectos, una configuración de doble pantalla puede ayudarte a mantenerte organizado y a trabajar con más eficacia. Puedes utilizar una pantalla para tu trabajo principal mientras utilizas la otra para investigar, comunicarte o realizar otras tareas.
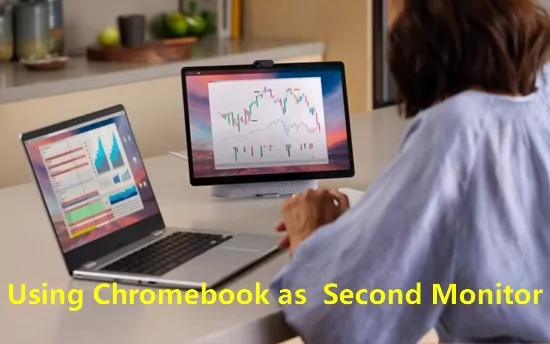
- 1. Factores a tener en cuenta al utilizar un Chromebook como segundo monitor
- 2. ¿Cómo utilizar el Chromebook como segundo monitor?

- 3. Formas alternativas de configurar un Chromebook como segundo monitor
- 4. Veredicto final
- 5. Preguntas frecuentes sobre el uso de un Chromebook como segundo monitor
Parte 1: Factores a tener en cuenta al utilizar un Chromebook como segundo monitor
Para garantizar una experiencia productiva al utilizar tu Chromebook como segundo monitor, ten en cuenta algunos factores antes de empezar.
Revisa la resolución de pantalla de ambos dispositivos para garantizar una calidad de visualización óptima. Es preferible una conexión por cable, como HDMI o USB, a una conexión inalámbrica, como Wi-Fi o Bluetooth, para evitar retrasos.
Además, aunque utilizar un Chromebook como segundo monitor es rentable en comparación con comprar otro monitor, prepárate para comprar adaptadores o cables adicionales, así que ten en cuenta los costes adicionales.
Tener en cuenta estos factores te ayudará a configurar tu Chromebook como segundo monitor para una experiencia eficiente y sin problemas.
Parte 2: Chromebook como monitor secundario para Mac utilizando AirDroid Cast
Si quieres acceder a tu Mac desde tu Chromebook, AirDroid Cast te tiene cubierto. Esta aplicación te permite duplicar inalámbricamente la pantalla de tu dispositivo en tiempo real. Puedes duplicar fácilmente tu Mac en un Chromebook, o viceversa, lo que la convierte en una solución ideal para los usuarios que necesitan trabajar con distintos dispositivos.
Con su interfaz fácil de usar y su fiable rendimiento, la aplicación es la elección perfecta para cualquiera que busque una aplicación de duplicación de pantalla de la máxima calidad. Aunque la función "ampliar pantalla" aún no está disponible en AirDroid Cast, puedes utilizarla para duplicar tu Mac en un Chromebook.
Para empezar:
- Paso 1. Instala AirDroid Cast en tu Mac
- Necesitarás instalar AirDroid Cast en tu Mac. Haz clic en el botón de abajo para descargar la aplicación para Mac. Una vez finalizada la descarga, haz doble clic en el archivo descargado para instalar la aplicación en tu Mac.
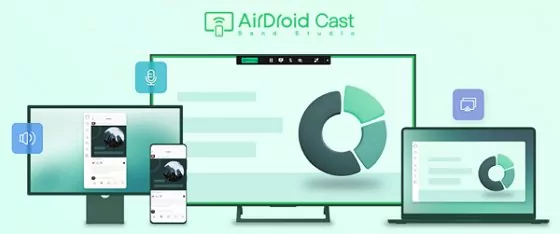
- Paso 2. Abrir AirDroid Transmitir Web en tu Chromebook
- Abre un navegador web en tu Chromebook y busca “webcast.airdroid.com”. La pantalla mostrará un código QR y un código de transmisión en la página.
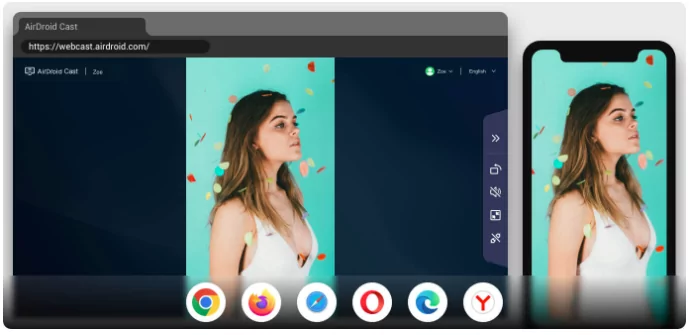
- Paso 3. Conecta tu Mac al Chromebook
- Abre la aplicación AirDroid Cast en el Mac. A continuación, haz clic en el botón "Transmitir a". Ahora puedes introducir el código de transmisión que aparece en tu Chromebook con AirDroid Cast.
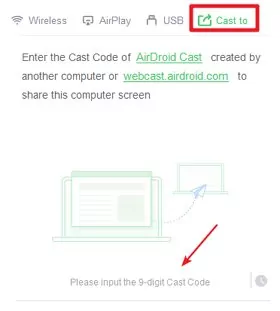
- Paso 4. Iniciar la duplicación de pantalla
- Una vez que tu Chromebook esté conectado a tu Mac, la pantalla de tu Mac aparecerá en tu Chromebook. Ahora puedes utilizar tu Chromebook como un segundo monitor para tu Mac.
Parte 3: Formas alternativas de configurar el Chromebook como segundo monitor
Si necesitas un segundo monitor pero no quieres gastar dinero extra en una nueva pantalla, considera la posibilidad de utilizar tu Chromebook como segundo monitor. No sólo es rentable, sino que también es una forma cómoda de aumentar tu productividad.
Existen algunas alternativas para utilizar tu Chromebook como segundo monitor para Windows y Mac, como Duet Display y Spacedesk, que pueden hacer el trabajo.
1. Duet Display
Duet Display es una aplicación de pago que te permite utilizar tu Chromebook como segunda pantalla para tu Mac o PC Windows. A continuación te explicamos cómo configurarla:
- Descarga e instala Duet Display tanto en tu Chromebook como en tu PC principal.
- Dar acceso a la app Duet Display en Mac. Si utilizas un Mac, tendrás que dar acceso a la app Duet Display a la configuración de tu computadora.
- Para ello, ve a Preferencias del Sistema > Seguridad y Privacidad > Privacidad > Accesibilidad y, a continuación, haz clic en el icono del candado e introduce tus credenciales. Desde ahí, selecciona Duet en la lista de aplicaciones y, a continuación, haz clic en Grabación de pantalla en la barra lateral y marca Duet.
- Abre Duet Display en ambos dispositivos. En la aplicación de tu Windows o Mac, selecciona Android y luego Air, y espera a que aparezca tu Chromebook. Si no lo hace, prueba a reiniciar la computadora e intentarlo de nuevo, o haz clic en Conectarse a IP manualmente e introduce la dirección IP de tu Chromebook.
- Ajustar la configuración de la pantalla: Por último, puedes ajustar algunas opciones de visualización, como activar la visualización duplicada, cambiar la resolución, los FPS, la calidad, etc.
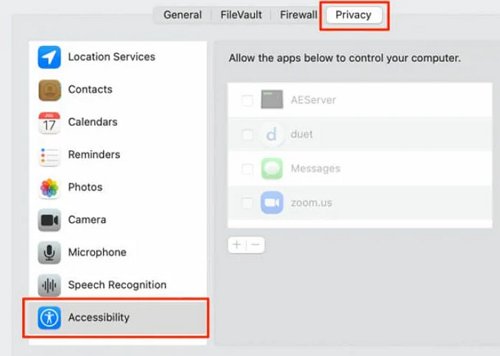
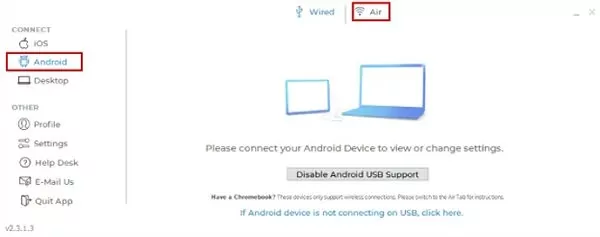
Si no puedes compartir tu pantalla en el Chromebook, ve a la pestaña Perfil de la aplicación Duet Display de tu computadora principal y revisa la opción Compartir pantalla activado.
2. Spacedesk
Spacedesk es una aplicación gratuita que te permite utilizar tu Chromebook como un segundo monitor para tu PC Windows. A continuación te explicamos cómo configurarla:
- Descarga e instala Spacedesk tanto en tu Chromebook como en tu PC con Windows.
- Asegúrate de que ambos dispositivos están conectados a la misma red Wi-Fi.
- En tu PC con Windows, abre la aplicación Spacedesk Server y haz clic en la pestaña "Red".
- Anota la dirección IP que aparece en "Dirección del servidor".
- En tu Chromebook, abre la aplicación Spacedesk Viewer e introduce la dirección IP de tu PC Windows.
- Haz clic en "Conectar" y espera a que se establezca la conexión.
- Ahora deberías ver la pantalla de tu PC Windows en tu Chromebook. Puedes utilizarla como una segunda pantalla y arrastrar ventanas o aplicaciones a través de ambas pantallas.
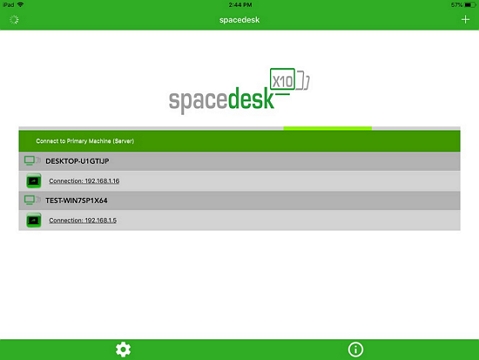
Tanto Duet Display como Spacedesk son opciones excelentes para utilizar un Chromebook como segundo monitor. Duet Display ofrece una conexión más fiable, ya que utiliza un cable USB, pero es una aplicación de pago. Spacedesk es gratis, pero requiere que ambos dispositivos estén en la misma red Wi-Fi y puede tener algunos problemas de latencia.
Parte 4: Veredicto final
Utilizar tu Chromebook como segundo monitor es una forma económica y cómoda de aumentar tu productividad. Con los métodos mencionados anteriormente puedes transformar tu Chromebook en una versátil segunda pantalla con facilidad. Te ayudará a trabajar de forma más eficiente y a conseguir más en menos tiempo.









Deja una respuesta.