Cómo Utilizar iPhone como Micrófono para PC [2023]
Ya sea para hacer un voice-over, participar en una reunión en línea con Zoom o grabar una conversación, necesitas un micrófono para tu PC. ¿Y si no tienes micrófono en tu computadora? No te preocupes, puedes utilizar iPhone como micrófono para PC, que funciona mejor que los auriculares baratos que compras en la farmacia. Aquí te explicamos cómo utilizar el iPhone como micrófono de PC.
- 1: ¿Qué Ventajas Tiene Utilizar el iPhone como Micrófono para PC?
- 2: Transmitir Audio y Pantalla desde iPhone a Win/Mac/Linux/TV

- 3: ¿Cómo Utilizar Android como Micrófono en PC?
- 4: Comparación de AirDroid Cast y Otras Herramientas de Streaming de Audio
- 5: Palabras Finales
- 6: Preguntas Frecuentes sobre la Transmisión/Streaming de Audio del Teléfono a la PC
1¿Qué Ventajas Tiene Utilizar el iPhone como Micrófono para PC?
Si quieres grabar tu podcast, canción o incluso una entrevista sin gastar un centavo, deberías usar iPhone como micrófono en la PC. Los otros casos de uso de tu iPhone como micrófono externo para PC incluyen jugar en la PC, participar en reuniones de trabajo en línea o llamadas familiares con Zoom, chatear con amigos o asistir a videoclases.
Esto hace una gran diferencia cuando se compara la calidad de audio con la del micrófono de la webcam. Tanto si utilizas un altavoz inalámbrico como uno externo, escucharás tu voz clara, amplificada y fuerte, sin ruido de fondo.
2Transmitir Audio y Pantalla desde iPhone a Win/Mac/Linux/TV
Si estás intentando utilizar el iPhone como micrófono en Windows, Mac, Linux o smart TV, una de las mejores aplicaciones es AirDroid Cast. Su función de webcast es lo que la diferencia de otras aplicaciones. Los usuarios pueden transmitir el audio del iPhone y proyectar la pantalla del teléfono a la de la computadora a través de un navegador web. Estas funciones avanzadas la hacen perfecta para reuniones, presentaciones y capacitaciones en línea.
Pasos para Usar el iPhone como Micrófono en Windows/Mac/Linux/TV:
- Paso 1.Ve a la App Store y descarga la aplicación AirDroid Cast en tu iPhone.
- Paso 2.Ahora abre webcast.airdroid.com en tu computadora. En el navegador de webcast aparecerá un código de 9 dígitos.
- Paso 3.Ingresa este código en la aplicación AirDroid Cast de tu iPhone. O escanea el código QR para transmitir la pantalla de forma inalámbrica.
- Paso 4.El navegador mostrará el contenido en tu dispositivo después de una conexión exitosa.
- Paso 5.Para duplicar el audio del iPhone a la computadora, presiona los botones Compartir sonido del dispositivo y Micrófono en tu iPhone.

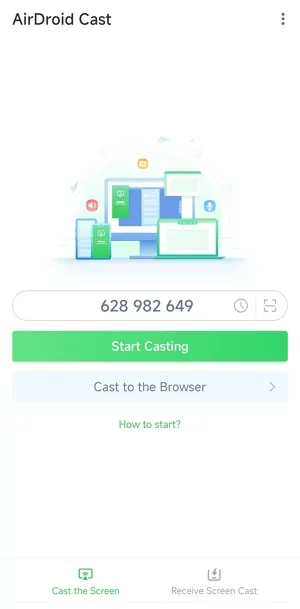
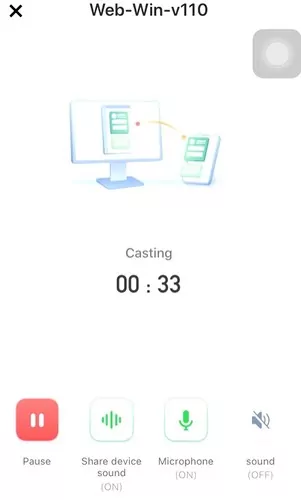
Luego, deberías poder transmitir el micrófono de tu iPhone a tu computadora.
¿Para Qué Se Utiliza AirDroid Cast?
AirDroid Cast es una aplicación que permite a los usuarios compartir la pantalla de su dispositivo con audio y duplicar la pantalla desde dispositivos iOS a Windows y Mac. También funciona si la computadora y los dispositivos móviles están situados en lugares diferentes. Está diseñada para duplicar el sonido del micrófono y la pantalla del dispositivo móvil.
Además, permite proyectar simultáneamente las pantallas de cinco dispositivos, lo que lo hace perfecto para colaborar en un proyecto de equipo durante una reunión de Zoom o una sesión de juego multijugador.
Características Clave de AirDroid Cast
- Transmite pantallas de móvil a PC con pocos clics.
- Streaming/Transmisión sin retrasos ni latencia.
- Comparte de manera inalámbrica en iPhone y Android.
- Compatible con varias rutas de conexión.
- Ofrece duplicación de pantalla y audio.
- Compatible con la transmisión bidireccional de audio.
- Permite múltiples gestos de control.
3¿Cómo Utilizar Android como Micrófono en PC?
Todos los teléfonos Android avanzados vienen con un micrófono de buena calidad que se puede utilizar un micrófono para streaming de audio y juegos en línea. Puedes transmitir con presupuesto cuando utilizas tu Android como micrófono inalámbrico para pc. Algunas herramientas pueden transmitir audio desde el micrófono de tu teléfono Android a tu PC. Wo Mic y Ez Mic son dos herramientas increíbles para utilizar Android como micrófono para PC/Mac.
1Utilizando Wo Mic
Wo Mic puede convertir tu teléfono Android en un micrófono para tu PC. Es gratuito y también se puede utilizar para iOS. Aquí te explicamos cómo utilizar Wo Mic para usar Android como micrófono en una PC.
- Paso 1.Ve a la Google Play Store, instala la aplicación Wo Mic y ábrela en tu PC y en tu teléfono.
- Paso 2.Ve al administrador de dispositivos de tu PC Windows y presiona la pestaña Controles de sonido, video y juegos. Verás el dispositivo Wo Mic en esta pestaña.
- Paso 3.Ahora, conecta tu teléfono Android a tu PC con USB. Si tu depuración USB no está habilitada, primero activa esta opción.
- Paso 4.Presiona el botón de reproducción en tu aplicación móvil Wo Mic. Encontrarás esta opción en la parte superior derecha.
- Paso 5.En la aplicación de escritorio, ve a la conexión y haz clic en el botón Conectar.
- Paso 6.Haz clic en Conectar otra vez después de seleccionar la opción USB en el tipo de transporte.
- Paso 7.Ahora, la aplicación transmitirá el audio del micrófono de tu teléfono Android a tu computadora.

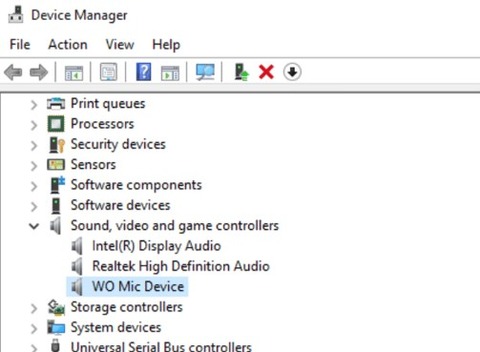 >
>
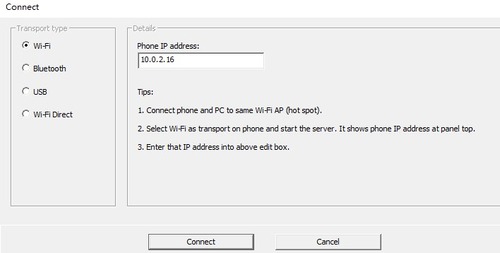
Si no quieres conectarte con USB, puedes conectar la aplicación Wo Mic a tu teléfono a través de Wi-Fi Direct, Bluetooth y Wi-Fi.
2Utilizando EZ Mic
La segunda aplicación que puede convertir tu teléfono en un micrófono para tu teléfono es Ez Mic. Sigue estos pasos para configurar esta aplicación:
- Paso 1.Descarga e instala la aplicación EZ Mic en tu teléfono
- Paso 2.Descarga la aplicación desde el sitio web oficial e instálala en tu PC. Una vez instalada, la encontrarás en el área de notificaciones de Windows.
- Paso 3.Abre la aplicación y presiona Encontrar en iPhone.
- Paso 4.Una vez que encuentre tu PC, presiona el nombre de tu PC y dale permiso para acceder al micrófono.
- Paso 5.Una vez conectado, el ícono de la PC se volverá verde.
- Paso 6.Ahora, puedes utilizar cualquier aplicación de llamadas o software de grabación para comprobar si el micrófono de tu teléfono Android funciona en tu computadora.
- Paso 7.En cuanto la fuente de audio de tu teléfono se transfiera a tu PC, verás esta aplicación como el micrófono virtual en tu PC.
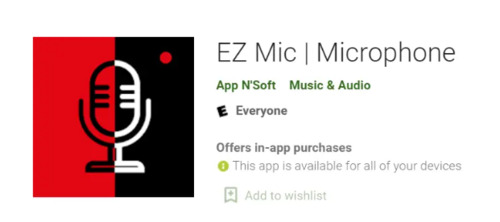
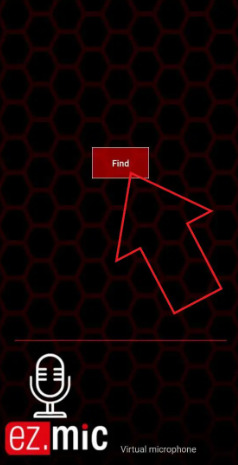
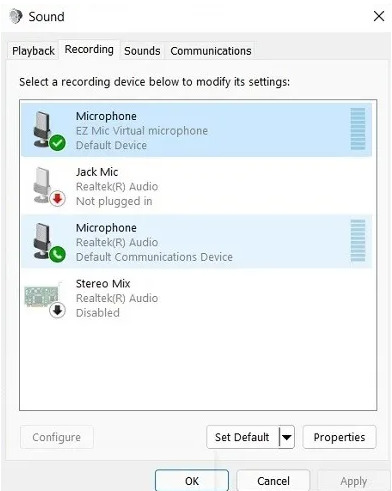
4Comparación de AirDroid Cast y Otras Herramientas de Streaming de Audio
Hay muchas aplicaciones que te ayudan a duplicar audio del teléfono a la computadora, como WO Mic, EZ Mic y muchas más. Con estas herramientas de transmisión de audio, puedes utilizar fácilmente iPhone o Android como micrófono para tu computadora. Y suelen ser compatibles con diferentes métodos de conexión: USB, Bluetooth y WiFi. Puedes elegir el que mejor te funcione.
A diferencia de otras herramientas de transmisión de audio, AirDroid Cast está diseñado para diferentes sistemas operativos, lo que significa que no sólo puedes utilizar el iPhone como micrófono en una PC con Windows, sino también en Mac, Linux y televisiones inteligentes, siempre que haya un navegador web. Eso significa que no tienes que instalar ningún software en el dispositivo que recibe la duplicación de audio.
Esta herramienta es igualmente útil para usuarios empresariales e individuales y mejora eficazmente la productividad durante reuniones, sesiones de juego, etc. La transmisión de audio bidireccional te permite también reproducir audio de computadoras a teléfonos móviles.
Y lo que es más importante, puedes reproducir audio y pantalla al mismo tiempo con AirDroid Cast, que no ofrecen otras herramientas de streaming. Y puedes probar Conexiones inalámbricas y USB, para que utilizarlo sea mucho más cómodo.
5Palabras Finales
Hay muchas herramientas que te ayudan a utilizar el iPhone como micrófono para la PC. Sin embargo, la mejor herramienta de duplicación de audio debe ser fácil de usar y no necesita instalación. Airdroid Cast es una gran herramienta que se utiliza no sólo para la duplicación de audio, sino que también ofrece la proyección de pantalla.
Los usuarios pueden utilizarlo en cualquier momento y lugar. Además, se puede conectar de forma inalámbrica y por USB. Utiliza ahora tu iPhone como micrófono para tu PC y comunícate sin distorsiones con tus compañeros.
Preguntas Frecuentes sobre la Transmisión de Audio del Teléfono a la PC









Deja una respuesta.