- Comparte la pantalla de tu dispositivo a través de un cable USB o de forma inalámbrica
- Controla de forma remota tus dispositivos iPhone/iPad/Android en un PC.
- Amplía y comparte tus pensamientos, haz que tu vida diaria sea más eficiente y productiva.
[Resuelto] ¿Cómo Ver la Pantalla de Android/iPhone en el PC a Través de USB?
P: ¿Por qué necesitas visualizar la pantalla del teléfono en el ordenador o portátil?
Puede que de vez en cuando quieras visualizar la pantalla de tu teléfono en tu PC o portátil. Hay numerosas razones para hacerlo. Quizá quieras compartir imágenes en una pantalla grande sin cargarlas.
O tal vez necesites hacer una presentación rápida mientras tienes un proyector conectado a tu PC. Por ejemplo, puede que seas desarrollador de aplicaciones y quieras inspeccionar el progreso de tu código sin tener que coger el teléfono todo el rato.
En este artículo descubrirás cómo duplicar la pantalla de celular en PC por USB utilizando AirDroid Cast y otras herramientas.
- Parte 1 : Parte 1 : ¿Puedo ver la pantalla de mi celular en PC por USB sin programas?
- Parte 2 : ¿Cómo duplicar la pantalla de celular en pc por usbver la pantalla de Android en el PC a través de USB?

- Parte 3 : ¿Cómo ver la pantalla del iPhone en el PC a través de USB?
- Parte 4 : ¿Cómo ver la pantalla del teléfono en el PC de forma inalámbrica?
- Parte 5 : ¿Por qué reflejar la pantalla del teléfono a PC a través de USB es mejor que hacerlo de forma inalámbrica?
- Parte 6 : Consejos sobre cómo mejorar la calidad de la imagen de la pantalla del teléfono en un PC
- Parte 7 : Screen Mirroring: Cómo hacer uso de ella todos los días
- Parte 8 : Bonificación: Cómo ver la pantalla de tu teléfono también en televisores inteligentes
- Parte 9 : Conclusión y Preguntas Frecuentes Adicionales
¿Puedo ver la pantalla de mi celular en PC por USB sin programas?
No, es imposible ver la pantalla del teléfono en un PC a través de USB sin una aplicación, porque la mayoría de los teléfonos inteligentes no tienen soporte integrado para la duplicación de pantalla a través de USB, lo que significa que necesita una aplicación para facilitar el proceso.
Por lo tanto, el uso de una aplicación como AirDroid Cast es una forma segura y fiable de ver la pantalla móvil en PC por USB. Está diseñado para proporcionar una forma segura y sin problemas para reflejar la pantalla, por lo que es fácil de controlar el dispositivo desde el ordenador.
Parte 2. ¿Cómo ver la pantalla de Android en el PC a través de USB?
Aquí es donde la aplicación AirDroid Cast Screen Mirroring entra en juego. Todo lo que necesitas es un cable USB, un dispositivo Android y un ordenador. Puedes ver la pantalla del teléfono en el PC utilizando una conexión de alta calidad que es a la vez estable y sigue funcionando incluso a través de inestabilidades de la red.
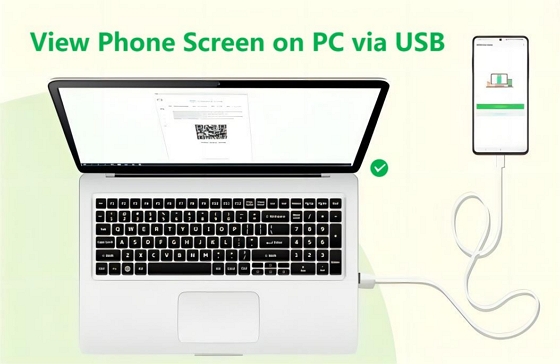
No sólo eso, sino que AirDroid Cast también facilita la transmisión entre plataformas, lo que permite reflejar sin problemas la pantalla de un teléfono Android en un Mac.
Además, puedes controlar sin esfuerzo tu dispositivo Android desde tu ordenador, gracias al completo control de teclado y ratón de AirDroid Cast. Por lo tanto, si estás pensando en la posibilidad de ver los mensajes de tu teléfono directamente en tu PC, esta aplicación hace que sea una tarea fácil.
Método 1. Duplicar la pantalla de celular en el PC por USB - AirDroid Cast
- Paso 1.Descarga AirDroid Cast en tu teléfono Android de forma gratuita
- En cuanto al dispositivo de casting (Android), puedes utilizar el sitio web oficial de AirDroid Cast o Google Play. Para utilizar la aplicación en tu ordenador, simplemente descarga AirDroid Cast haciendo clic en el botón de descarga de abajo.
- Paso 2.Mostrar la pantalla del teléfono en el PC
- Para ver la pantalla del teléfono en un PC, como se mencionó anteriormente, necesitarás un cable USB, un dispositivo Android y un ordenador o portátil. Además, necesitas asegurarte de que tu teléfono Android tiene activada la depuración USB. A continuación, conecta el cable USB a tu dispositivo Android y al ordenador. En la lista de dispositivos disponibles, haz clic en tu dispositivo Android.
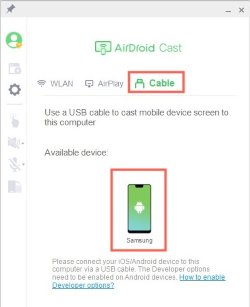
- Paso 3.Iniciar Mirroring
- Tras una conexión exitosa, la pantalla de tu dispositivo Android se mostrará en el ordenador. También puedes controlar la pantalla de tu teléfono Android en tu PC utilizando esta herramienta.
Aparte de las mencionadas, AirDroid Cast viene con las siguientes características avanzadas:
- Conexión segura
Dispone de conexiones encriptadas que garantizan la seguridad al hacer screen mirroring.
- Múltiples pantallas en un ordenador
Para aumentar la productividad, puedes compartir hasta 5 pantallas en un solo ordenador.
- Pantalla apagada compartida
Esto te ayudará a ahorrar batería en tu teléfono. Asimismo, puedes elegir bloquear y ocultar tu teléfono cuando hagas mirroring de pantalla para proteger la información sensible de tu teléfono.
Método 2. Ver la pantalla de Android en el PC a través de USB - Scrcpy
Scrcpy es otro software increíble que te permite duplicar la pantalla de celular en PC por USB. Es una poderosa herramienta que puede ser utilizada por desarrolladores, jugadores y entusiastas de Android por igual. Es una excelente manera de mostrar su aplicación o juego en una pantalla más grande o para acceder al contenido de su dispositivo Android con facilidad.
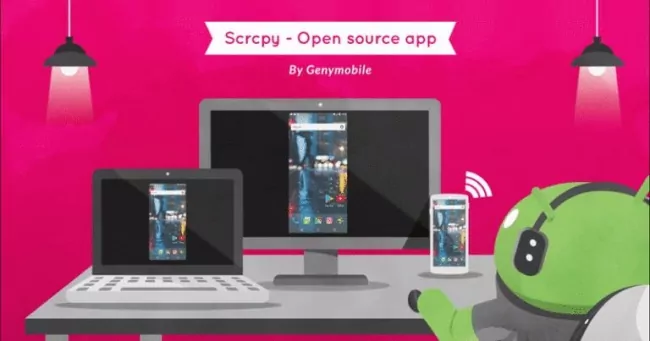
Pasos para ver pantalla móvil en PC por USB gracias a Scrcpy
- En esta página, desplázate hasta la descripción del software. En la sección "Get the App", busca la descripción para Windows y descarga allí el archivo apropiado para tu sistema (32 o 64 bits).
- Scrcpy es un software gratuito que permite reflejar la pantalla de un teléfono móvil con Android 5.0 o superior en el monitor de un PC a través de un cable USB o WLAN. De este modo, el teléfono también se puede manejar con cualquier dispositivo de entrada existente para el PC/portátil.
- El teléfono se puede utilizar en cualquier momento; se pueden hacer y recibir llamadas. Todas las demás funciones o aplicaciones también están disponibles.
Para establecer una conexión, todavía tienes que activar la depuración en tu Android.
- Ve a Ajustes > Sistema > Opciones de desarrollador > Activar depuración USB.
- Ahora conecta el teléfono al PC mediante un cable USB.
- Abre la carpeta que creaste anteriormente e inicia Scrcpy haciendo doble clic en SCRCPY.EXE.
Parte 3. ¿Cómo ver la pantalla del iPhone en el PC a través de USB?
AirDroid Cast no sólo se limita a los dispositivos Android, ya que también proporciona una manera fácil de ver la pantalla de tu iOS (iPhone, iPad, iPod) en tu PC a través de USB. He aquí cómo hacerlo:
- Paso 1.Instala AirDroid Cast en ambos dispositivos
- Instala AirDroid Cast en tu dispositivo iOS y en tu PC. Después de la instalación, para conectar tu dispositivo iOS a tu ordenador o portátil, necesitarás un cable USB.
- Paso 2.Finaliza la conexión
- Conecta tu dispositivo iOS y tu PC/Mac con un cable USB. En la lista de dispositivos disponibles de AirDroid Cast en el lado del PC, tendrás que seleccionar tu dispositivo iOS. Verás que aparece una ventana emergente en tu dispositivo iOS. Simplemente toca la opción "Confiar".
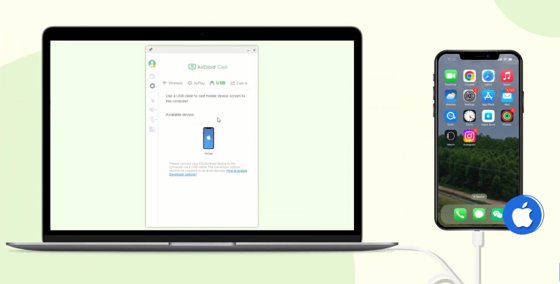
- Paso 3.Iniciar la duplicación
- Tras una conexión exitosa, la pantalla de tu dispositivo iOS se mostrará en el ordenador. Las inestabilidades de la red no afectarán a la calidad de la pantalla. La resolución de salida es de alta definición y no se producen retrasos durante el uso compartido de la pantalla, ya que se garantiza una excelente estabilidad de la conexión.
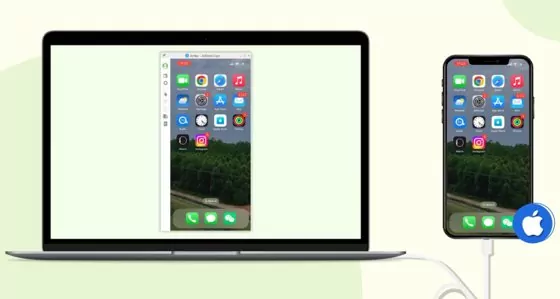
Puedes hacer mucho más en una pantalla más grande que simplemente ver la pantalla de tu teléfono después de la duplicación de pantalla:
- Graba la pantalla de tu iPhone
Te permite grabar la pantalla de tu iPhone directamente desde tu PC, lo que resulta útil si necesitas crear un tutorial o demostrar un proceso a alguien.
- Controla tu iPhone desde el PC
Al igual que con los dispositivos Android, AirDroid Cast te permite controlar remotamente tu iPhone desde tu PC aunque se encuentre en diferentes ubicaciones. Podrás utilizar el teclado y el ratón de tu ordenador para navegar por la interfaz de tu iPhone a distancia.
- Comparte el audio del dispositivo
Te permite compartir el audio de tu iPhone con tu PC y escucharlo desde los altavoces del PC. Si el PC está conectado a un sistema de sonido externo, podrás disfrutar de una mejor experiencia de escucha.
Si quieres seguir el proceso de configuración visualmente, aquí tienes un vídeo ilustrativo de cómo ver la pantalla de un iPhone/Android en un PC.
Parte 4. ¿Cómo ver la pantalla del teléfono en el PC de forma inalámbrica?
Duplicación de pantalla desde dispositivos Android con su función incorporada
La duplicación de pantalla tiene una amplia variedad de usos hoy en día, y por esta razón, más dispositivos Android vienen con la tecnología de duplicación de pantalla incorporada. En los teléfonos Android, suele denominarse Miracasting, pero varía de una marca a otra.
Mientras que los diferentes dispositivos Android pueden utilizar diferentes términos para referirse a la tecnología Miracast, (o simplemente duplicado de pantalla), el proceso es generalmente el mismo en todos estos dispositivos.

Para utilizar la función de duplicación de pantalla predeterminada en su dispositivo Android, sólo tienes que seguir estos pasos generales:
- Conecta tu dispositivo Android y tu PC a la misma red Wi-Fi.
- Abre la aplicación Ajustes en tu dispositivo Android.
- Busca la opción "Compartir pantalla" o "Smart View" (para teléfonos Samsung) en el menú de pantalla. El nombre puede variar en función del dispositivo Android que utilices. Otros términos comunes son Screen casting, Cast, Smart View, SmartShare, AllShare, Cast, HTC Connect, Quick Connect, Wireless display, Mirror Share y muchos más.
- Pulse sobre la opción "Screen mirroring" y seleccione su PC de la lista de dispositivos disponibles.
- La pantalla de tu dispositivo Android debería reflejarse en tu PC.
Duplicado de pantalla de iPhone a PC con AirDroid Cast
Hemos visto cómo AirDroid Cast te permite mostrar tu teléfono Android/iPhone en un PC utilizando un cable USB. Aparte de las conexiones por cable, AirDroid Cast también ofrece opciones de conexión inalámbrica a través de redes LAN y remotas y el servicio AirPlay.
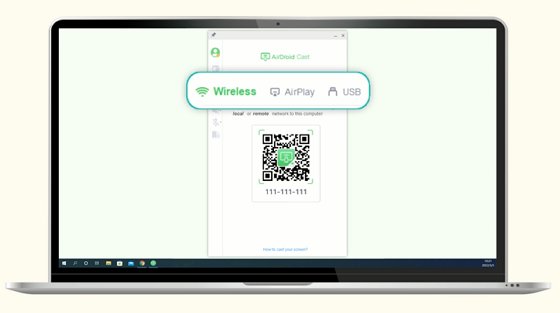
WLAN (red local/red remota):
- Abre AirDroid Cast en ambos dispositivos. Escanea el código QR o introduce el código Cast que aparece en tu ordenador.
- Acepta la solicitud de emisión en el PC.
- Da permiso a la pantalla de emisión en el dispositivo iOS.
- Tras la conexión: la pantalla de tu dispositivo iOS se mostrará en tu ordenador.
AirPlay:
- Abre AirDroid Cast y asegúrate de que el servidor AirPlay está disponible.
- Conecta el PC y los dispositivos iOS con una red Wi-Fi común.
- En iOS: Centro de Control > Screen Mirroring > Seleccione el dispositivo con la etiqueta AirDroid Cast - "xxx".
- Tras la conexión: la pantalla de tu dispositivo iOS se mostrará en tu ordenador.
Parte 5. ¿Por qué el Duplicado de Pantalla del teléfono a un PC vía USB es mejor que el inalámbrico?
Aunque tanto la duplicación de pantalla USB como la inalámbrica ofrecen comodidad, difieren en términos de velocidad, fiabilidad y calidad. Aquí hay algunas razones por las que la duplicación de pantalla USB puede ser una mejor opción que la inalámbrica:
| Aspecto | Duplicado de pantalla a través de USB | Duplicado de pantalla inalámbrico |
|---|---|---|
| ⚡Velocidad | Rápido y perfecto para tareas que requieren tiempos de respuesta rápidos | Más lento en comparación con USB |
| ✅Fiabilidad | Más fiable | Menos fiable |
| 🖥Calidad de vídeo | en pantalla Admite mayor calidad y resoluciones | Depende de la potencia de la conexión Wi-Fi |
| 🔐Seguridad en la conexión | Más segura | Menos segura |
| Comodidad | Menos cómodo, ya que no se puede hacer duplicado a grandes distancias | Es más cómodo hacer duplicaciones a distancia o sin cables |
A partir de este análisis, podemos concluir que la duplicación de pantalla mediante un cable USB es mucho mejor que la duplicación de pantalla inalámbrica porque ofrece una conexión más estable y segura, admite vídeo de mayor calidad y es más rápida.
Supongamos que la pantalla de su teléfono está rota o tiene píxeles muertos en ella, puede utilizar la duplicación de pantalla para operarla directamente desde su PC. Si quieres un tutorial detallado sobre cómover la pantalla de tu teléfono roto en un PC, puedes ir a través de esta guía.
Parte 6. Consejos sobre cómo mejorar la calidad de la imagen de la pantalla del teléfono en un PC
Una de las características de AirDroid Cast es que te da el control sobre tu experiencia de visualización. Desde su página de configuración, puedes modificar la calidad del vídeo y hacer que se muestre con una resolución de 480p, 720p o 1080p.
En cuanto a los juegos, AirDroid Cast te permite elegir la frecuencia de fotogramas entre 20 y 120 Hz a la que se reproducirán tus juegos. Estos ajustes ayudan a mejorar la calidad de la imagen de la pantalla del teléfono en tu PC.
¿Cómo mejorar la calidad de imagen y la velocidad de fotogramas con AirDroid Cast?
En primer lugar, haz clic en la pestaña Cable. Aquí verás los ajustes de calidad de imagen y velocidad de fotogramas para Android e iOS.
A continuación, elige la calidad y frecuencia de imagen que prefieras y AirDroid Cast la aplicará automáticamente a tu vídeo actual. Puedes establecer los valores más altos (1080p y 120Hz) y esto puede ayudarte a obtener una imagen más clara y detallada en la pantalla de tu PC.
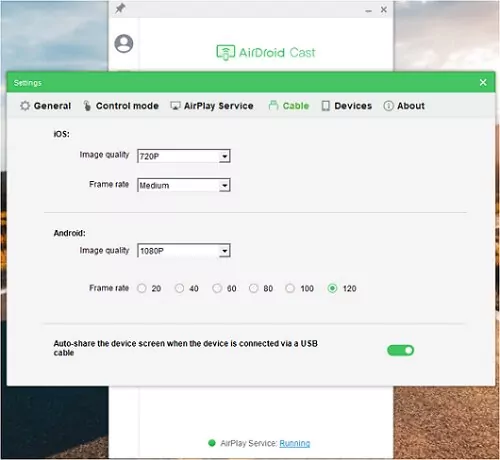
Aquí también hay algunos otros consejos que puede aplicar para una mejor calidad de imagen incluyen los siguientes:
Utilizar un cable USB de alta velocidad:
Si vas a realizar la conexión entre el PC y el teléfono a través de USB, asegúrate de utilizar un cable USB de alta velocidad para garantizar una transferencia de datos más rápida y fiable entre el teléfono y el PC.
Los cables USB dañados o de mala calidad pueden reducir la velocidad de transferencia de datos, lo que puede afectar a la calidad de la imagen y provocar retrasos.
Cierra las aplicaciones o ventanas innecesarias del teléfono y el PC:
Esto ayudará a mejorar el rendimiento de la aplicación de duplicación de pantalla y mejorará la calidad de la imagen. Ejecutar demasiadas aplicaciones o ventanas puede ralentizar el dispositivo y causar retrasos o demoras.
Ajusta las condiciones de iluminación de tu habitación:
Asegúrate de que la pantalla de tu teléfono está bien iluminada y no tiene reflejos ni brillos. También puedes ajustar el brillo y el contraste del teléfono para obtener una imagen más clara y vibrante.
Reducir el tráfico de red:
Si estás transmitiendo tu teléfono de forma inalámbrica, asegúrate siempre de que hay pocos o ningún otro dispositivo conectado a la misma red. Esto mejorará la velocidad y el rendimiento de la red. También puedes intentar reducir el tráfico de red desactivando las actualizaciones o descargas automáticas de aplicaciones y cerrando las pestañas o aplicaciones innecesarias del navegador.
Con estos ajustes, podrás multiplicar por diez tu experiencia de duplicación de pantalla.
Parte 7. Duplicación de Pantalla: Cómo utilizarlo a diario
Como ya hemos visto, la duplicación de pantalla te permite mostrar tamaños de pantalla más pequeños en pantallas más grandes. Hay muchas maneras diferentes de hacer uso de esto para mejorar tu productividad y entretenimiento. Aquí tienes una lista de algunos usos alternativos de la duplicación de pantalla:
Presentaciones o tutoriales
La duplicación de pantalla puede ser útil para fines de enseñanza o formación, donde puedes utilizar tu teléfono para demostrar ciertas técnicas o conceptos.
Puedes mostrar presentaciones o tutoriales a audiencias más grandes desde la pantalla de tu teléfono cuando los reflejas en pantallas más grandes, como televisores o proyectores.
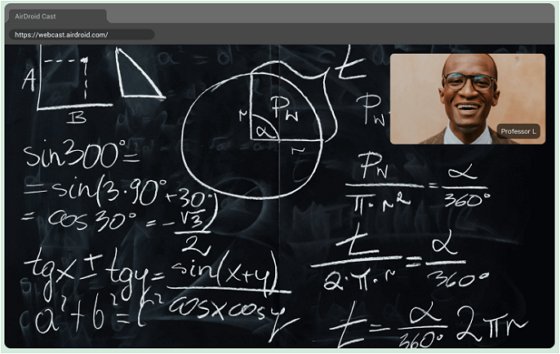
Juegos en streaming
Por ejemplo, un jugador móvil puede jugar a juegos como PUBG Mobile o Call of Duty Warzone Mobile en una pantalla más grande para disfrutar de mejores controles, vistas y una experiencia más envolvente.
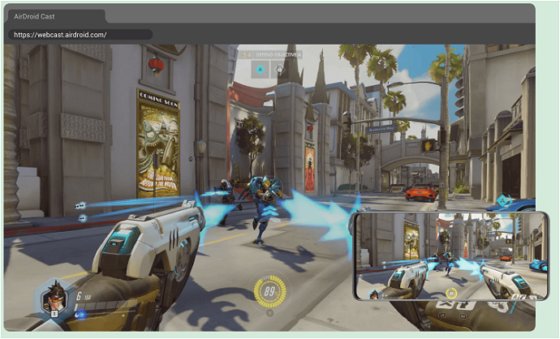
Control remoto
Con AirDroid Cast, puedes interactuar con tu dispositivo desde otra ubicación, como un ordenador u otro dispositivo móvil, sin tocarlos físicamente.
En pocas palabras, cuando un usuario no puede acceder físicamente a su dispositivo, puede seguir controlando varias acciones en sus dispositivos desde una ubicación remota. Por ejemplo, puede lanzar y cerrar aplicaciones, navegar por los menús y realizar otras acciones en sus dispositivos, aunque desde una ubicación diferente.
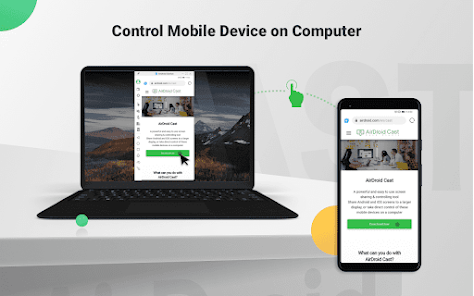
Mensajes de texto
Como la duplicación te permite controlar lo que ocurre en tu dispositivo, también puedes enviar y recibir mensajes de texto desde tu ordenador.
Puedes escribir y responder a los mensajes rápidamente porque tienes compatibilidad total con el teclado y el ratón de tu PC.
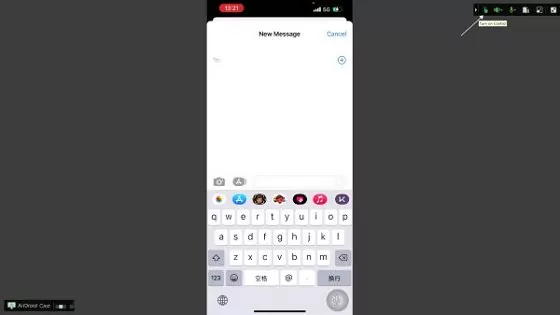
Aplicaciones de prueba
Los desarrolladores de aplicaciones, por ejemplo, pueden supervisar su proceso de codificación e identificar y corregir errores fácilmente cuando prueban sus aplicaciones en diferentes dispositivos y tamaños de pantalla.
Dicho todo esto, la duplicación de pantalla es útil para cualquier caso de uso que requiera transferir una experiencia móvil a un ordenador de sobremesa o a un televisor.
Parte 8. Bonificación: Cómo ver también la pantalla de tu teléfono en televisores inteligentes
Reflejar la pantalla del teléfono a la TV (Soporte Android y iOS)
AirDroid Cast Web es una aplicación basada en navegador que extiende las características y funciones de AirDroid Cast a Smart TVs. Dado que sólo requiere un navegador y una conexión a Internet para funcionar, es compatible con todos los Smart TVs con conexión a Internet.
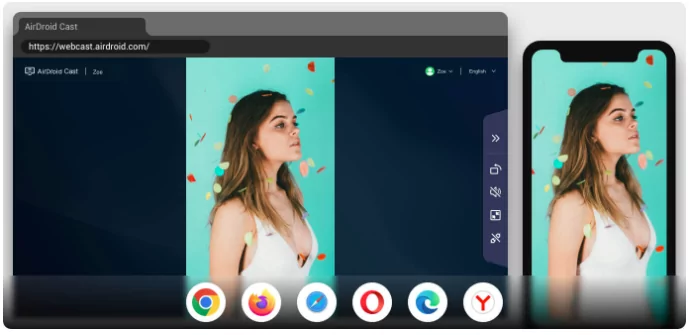
Podrás conectarte a él de forma inalámbrica, lo que no limita el alcance de la conexión, a diferencia del USB. Y podrás hacerlo escaneando un código QR o introduciendo el código Cast.
Esto es simplemente un breve resumen sobre AirDroid Cast Web, si quieres profundizar en el funcionamiento de este servicio, puedes consultar nuestro post sobre Cómo conectar un teléfono a un televisor de forma inalámbrica..
Parte 9. Conclusión y Preguntas Frecuentes Adicionales
En conclusión, la duplicación de pantalla es una gran característica que le permite mostrar la pantalla de su teléfono en una pantalla más grande como un PC o TV. Con AirDroid Cast, AirDroid Cast, puede conectar fácilmente su teléfono a su PC a través de USB o de forma inalámbrica y empezar a ver la pantalla de su teléfono en su PC. Esto facilita la gestión del contenido del teléfono, incluidas fotos, vídeos y mensajes, y también el uso de las aplicaciones del teléfono en una pantalla más grande.
Preguntas frecuentes adicionales










Deja una respuesta.