Cómo ver Google TV en PC [3 mejores métodos]
Google TV es increíble como sistema operativo para Smart TV, pero también han hecho que la aplicación esté convenientemente disponible en dispositivos móviles para que puedas consolidar todo tu contenido en una sola aplicación. Pero, ¿qué pasa con los usuarios de PC que quieren acceder a la plataforma de Google TV en sus propias computadoras?
Desafortunadamente, esto no es tan sencillo ya que Google TV no tiene una aplicación dedicada para computadoras con Windows, macOS o Linux. Pero no te preocupes, ¡hay algunas soluciones que puedes intentar para ponerlo en funcionamiento!
Te mostraremos las 3 mejores formas de obtener la aplicación móvil de Google TV para PC y acceder a más de 700,000+ de las últimas películas y programas de televisión. A continuación hay guías paso a paso para cada método para que puedas comenzar.
Método 1: Ver Google TV en PC a través de Android Studio
El primer método para instalar y usar Google TV en una PC es utilizando Android Studio. Si no estabas al tanto, Android Studio es utilizado principalmente por desarrolladores de aplicaciones para construir y probar sus aplicaciones para el ecosistema Android.
Pero la buena noticia es que también puedes usarlo para 'emular' un dispositivo Android en tu PC, que puedes usar para acceder a cualquier aplicación o funcionalidad de Android. La desventaja es que este método puede ser un poco complicado para personas que no son expertas en tecnología, así que solo intenta este método si estás seguro de que puedes hacerlo funcionar.
Antes de comenzar con la aplicación Android Studio, tu PC necesita cumplir con algunos requisitos básicos. Esto es lo que necesita tu PC:
● Sistema Operativo: Windows 8 o superior (64 bits) o macOS 10.14 (Mojave)
● RAM - Mínimo 8GB (16GB recomendados)
● CPU - Procesador Intel Core de 2ª Generación o equivalente AMD o superior / Chip Apple M1
● Espacio en Disco - 8GB de espacio libre (Se recomienda al menos 16GB de espacio libre de almacenamiento)
● Resolución de Pantalla - Al menos 1280 x 800 (1920 x 1080 recomendado)
Una vez que hayas verificado los requisitos, sigue estos pasos para descargar y usar Android Studio para obtener Google TV:
1Descargar e Instalar Android Studio.
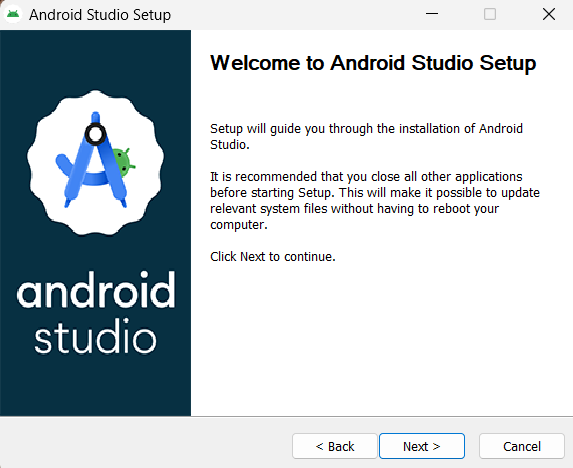
Lo primero que debes hacer es ir al sitio de Android Studio y descargar la última versión de Android Studio. Una vez que termine de descargar, abre el archivo .exe y sigue las instrucciones en pantalla.
2Configurar Android Studio
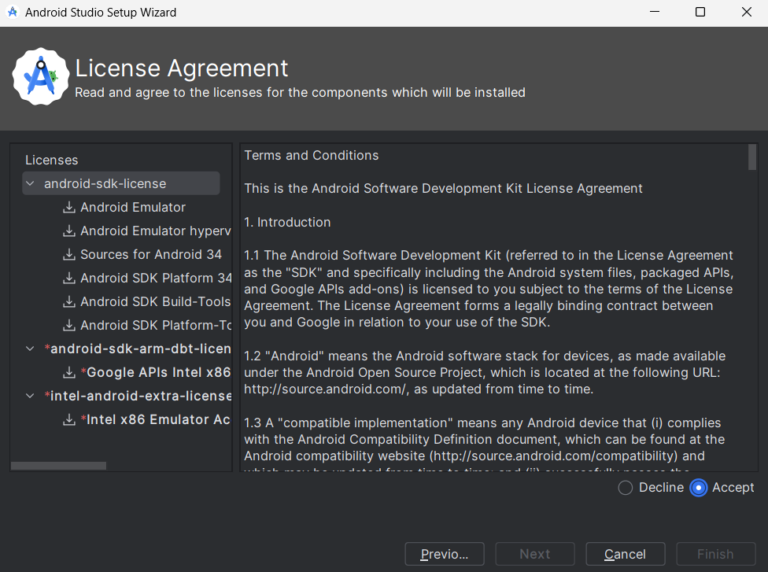
Una vez que hayas completado la instalación, ejecuta la aplicación Android Studio por primera vez. Durante la configuración, selecciona 'No importar configuraciones' y luego selecciona 'Estándar' en la página de Tipo de Instalación.
Selecciona el interruptor 'Aceptar' para cada licencia instalada y haz clic en 'Finalizar'. Espera a que se complete la descarga.
3Crear un Dispositivo Android Virtual
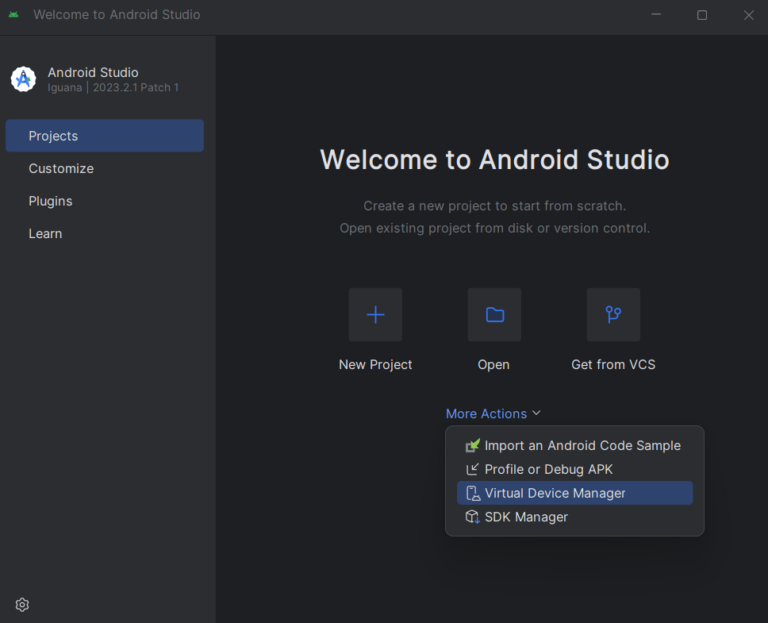
Una vez que toda la configuración inicial esté completa, ahora puedes crear un dispositivo Android 'virtual' para emular y usar en tu PC. Abre la aplicación Android Studio y selecciona 'Más Acciones'. Luego selecciona 'Administrador de Dispositivos Virtuales'.
En la página del Administrador de Dispositivos, haz clic en el botón '+ Crear Dispositivo Virtual'.
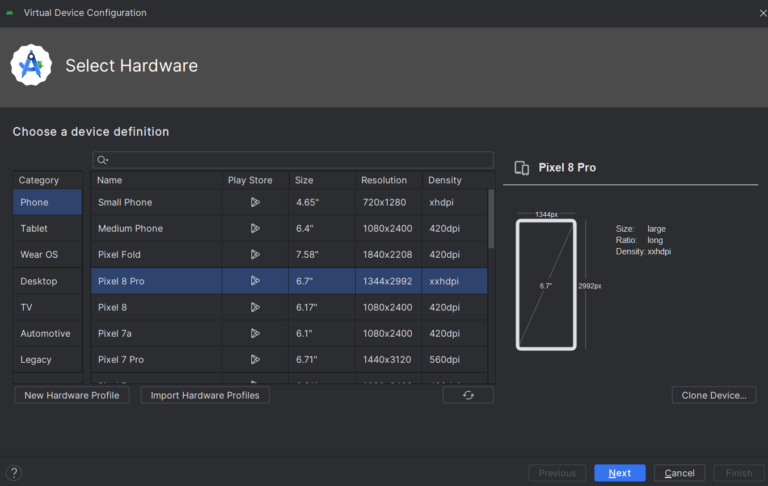
Aquí puedes seleccionar cualquiera de los dispositivos disponibles, pero te recomendamos el Pixel 8 Pro. En la página de 'Imagen del Sistema', selecciona la última versión de SO disponible, en este caso, es 'VanillaIceCream' y haz clic en 'Finalizar'.
4Abrir el Dispositivo Virtual e Instalar Google TV desde Google Play Store
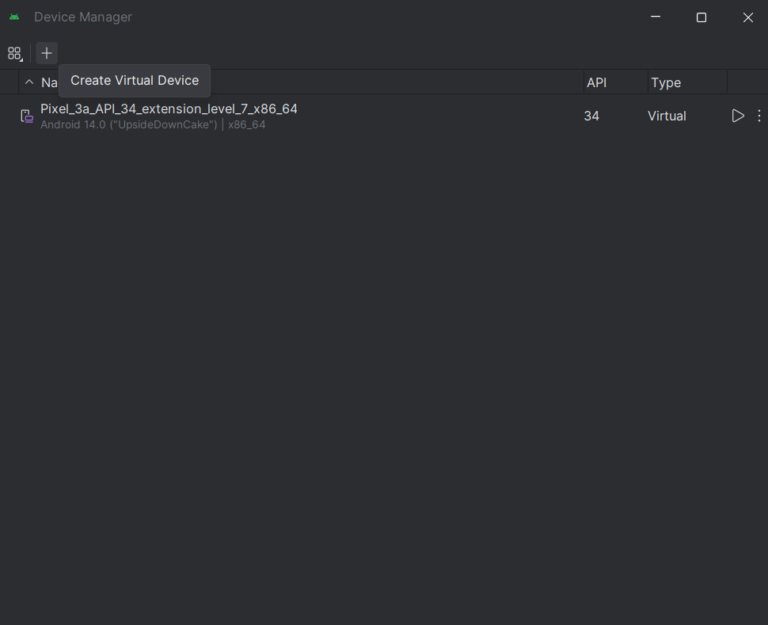
En la página del 'Administrador de Dispositivos', ahora notarás tu nuevo dispositivo virtual agregado. Selecciona el 'Pixel 8 Pro' y verás una versión emulada y virtual del dispositivo aparecer en tu pantalla.
Una vez que termine de cargar, ve a Google Play Store e inicia sesión en tu cuenta de Google. Luego descarga la aplicación Google TV.
5Usar Google TV desde el Dispositivo Emulado
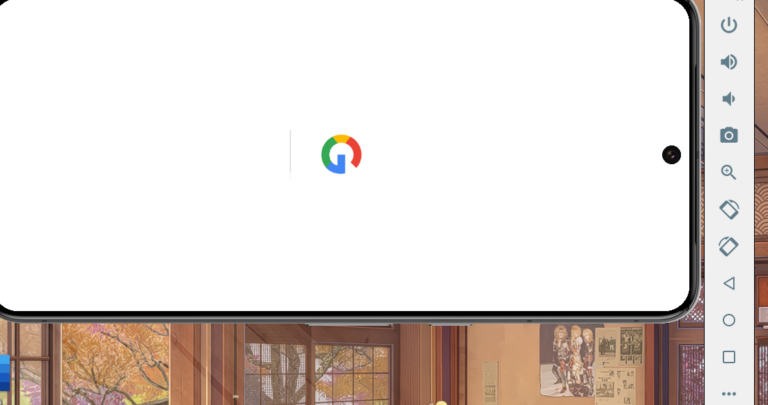
Ahora puedes abrir y usar Google TV en tu PC a través del dispositivo virtual de la aplicación Android Studio.
Nuevamente, aunque este método es una gran manera de usar aplicaciones de Android en tu PC con Windows o macOS, es un poco más complejo de lo que nos gustaría. También hay muchas formas en que el emulador podría tener errores y no funcionar como se pretende.
Método 2: Ver Google TV en PC a través de AirDroid Cast
El siguiente método para ver Google TV en una PC es un método más amigable para el usuario que no requiere la complejidad y comprensión del método anterior con Android Studio.
En lugar de 'emular' un dispositivo Android, con AirDroid Cast, puedes fácilmente espejar la pantalla de Google TV en PC. De esta manera, puedes navegar y usar cualquiera de las aplicaciones de tu dispositivo Android/iOS directamente en tu PC.
Aquí hay algunas de las mejores características de AirDroid Cast para que te familiarices mejor:
Características
- Múltiples Opciones de Conectividad: ¡AirDroid Cast admite conectividad por cable, inalámbrica y AirPlay!
- Transmisión de Pantalla Local y Remota: Además de transmitir a un dispositivo que está en la misma red Wi-Fi, ¡AirDroid Cast también funciona con dispositivos que usan datos móviles o una red Wi-Fi diferente!
- Calidad de Resolución Full HD: Para rematar, la duplicación con AirDroid Cast puede alcanzar hasta resoluciones Full HD 1080p, por lo que cualquier contenido que veas en pantalla es nítido, claro y cristalino.
Con eso en mente, aquí está cómo transmitir tu dispositivo móvil a tu PC usando AirDroid Cast:
- Paso 1. Descarga y abre la aplicación AirDroid Cast en tu Android o iOS, y navega a la pestaña 'Transmitir la Pantalla'.
- Paso 2. En la aplicación AirDroid Cast en tu PC, selecciona la pestaña 'Inalámbrico', y se mostrará un código QR y un Código de Transmisión de 9 dígitos.
- Paso 3. Con tu dispositivo móvil, escanea el código QR o ingresa el Código de Transmisión de 9 dígitos en la pestaña 'Transmitir la Pantalla' en la aplicación AirDroid Cast.
- Paso 4. Si se te solicita, permite la ventana emergente 'Solicitud de transmisión' y cualquier ventana emergente adicional en ambos dispositivos.
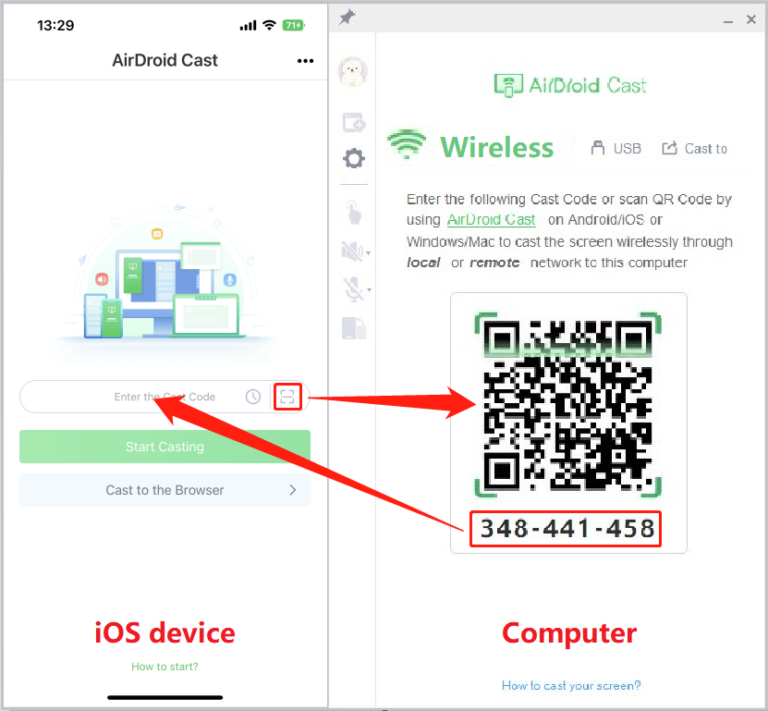
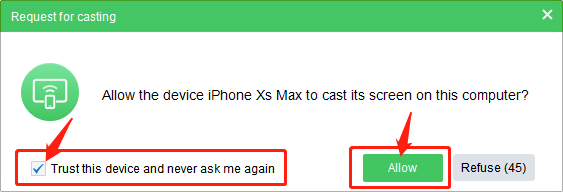
Método 3: Descargar Google TV en PC Chromebook
Los dos métodos anteriores son más adecuados para PCs con macOS y Windows, pero si tienes un Chromebook, no necesitas hacer estas soluciones alternativas. Los Chromebooks son las propias laptops y PCs de Google que funcionan con 'ChromeOS'.
Una gran ventaja de los Chromebooks es que pueden descargar y usar aplicaciones de Android que aparecen en Google Play Store. Esto significa que todo lo que tienes que hacer es descargar la aplicación Google TV para tu PC Chromebook.
Sin embargo, la advertencia es que esto no está disponible en todos los Chromebooks. Todos los Chromebooks lanzados después de 2017 deberían tener Google Play Store instalado en su PC.
Revisa tu lista de aplicaciones o busca en tus aplicaciones para encontrar 'Google Play Store'. Una vez que hayas identificado que tu Chromebook es compatible con Google Play Store, sigue los pasos a continuación:
- Paso 1. Encuentra y abre 'Google Play Store' en tu Chromebook, y busca 'Google TV', luego instálalo.

- Paso 2. Espera a que la aplicación se descargue e instale en tu Chromebook.
- Paso 3. Una vez descargada, encontrarás la aplicación Google TV en el Lanzador de tu Chromebook.
Palabras Finales
Y esas son todas las formas en que puedes obtener Google TV en una PC. Pero si estás buscando la solución más simple, entonces te recomendamos altamente usar AirDroid Cast para reflejar tu dispositivo en tu PC.
El primer método con Android Studio es una forma sólida de obtener la abundante selección de aplicaciones de Android en tu PC, pero es complejo y propenso a errores.
El último método solo está disponible para Chromebooks, lo que limita mucho su uso.
En general, solo podemos esperar que Google TV obtenga un portal web adecuado o una aplicación de escritorio a la que puedas acceder desde cualquier dispositivo, pero hasta entonces, ¡estos tres métodos que hemos destacado son la mejor manera de hacerlo!


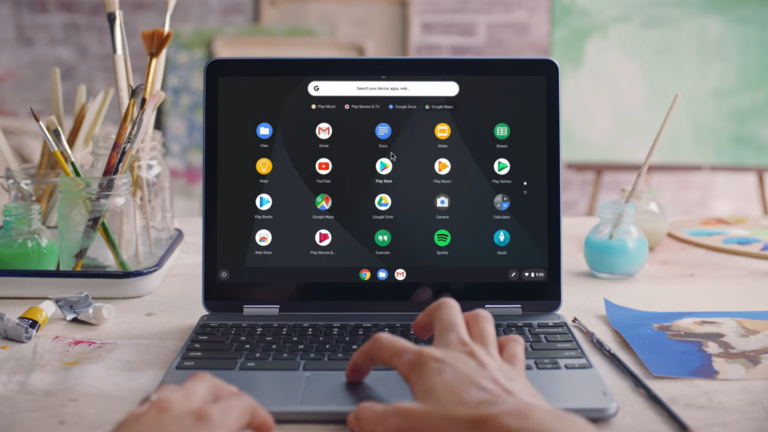







Deja una respuesta.