Cómo configurar la pantalla y cambiar la resolución de pantalla en Windows
La pantalla de Windows es lo primero que te conecta con el mundo digital. Aunque la experiencia de Windows ofrece casi todo lo necesario para empezar, todavía hay un montón de opciones para personalizar la experiencia del usuario. Esta guía desglosa estos pasos para ayudarte a configurar la pantalla de Windows según tus necesidades.
- 1: ¿Qué es la configuración de pantalla de Windows?
- 2: ¿Cómo abrir la configuración de pantalla en Windows?
- 3: ¿Cómo cambiar la configuración de pantalla de Windows?
- 4: ¿Cómo configurar varios monitores?
- 5: Problemas que puede tener con la configuración de pantalla de Windows
- 6: Resumen y preguntas frecuentes sobre la configuración de pantalla de Windows
¿Qué es la configuración de pantalla de Windows?
El panel de Configuración de Pantalla de Windows en Microsoft Windows permite a los usuarios configurar el aspecto de su pantalla. Los usuarios pueden personalizar tanto la experiencia de software como de hardware desde el panel de Configuración de pantalla de Windows.
Dicho esto, los usuarios pueden tener toda la libertad sobre el lado de la configuración de software. Sin embargo, sólo pueden jugar con la configuración del hardware hasta cierto punto que ofrece el propio hardware. Por ejemplo, sólo se puede aplicar una determinada resolución de pantalla si el hardware de pantalla lo soporta.
En cambio, los ajustes de software son prácticamente los mismos independientemente del sistema. Por ejemplo, puedes aplicar un ajuste de Luz nocturna (que aumenta la temperatura del color y reduce la emisión de luz azul para disminuir la fatiga ocular) en casi cualquier dispositivo con Windows 10/11.
¿Cómo abrir la configuración de pantalla en Windows?
El sistema operativo Windows proporciona algunos métodos muy fáciles de usar y accesibles para abrir la Configuración de pantalla de Windows en Windows. Los usuarios pueden seguir cualquiera de las tres técnicas siguientes para abrir el panel de configuración de pantalla de Windows.
Desde la aplicación Ajustes
Una forma de abrir la Configuración de pantalla de Windows es a través de la aplicación de configuración del sistema.
Menú Inicio (Alternativamente, también puedes pulsar Windows + I como comando de acceso directo) > Configuración > Sistema > Pantalla.
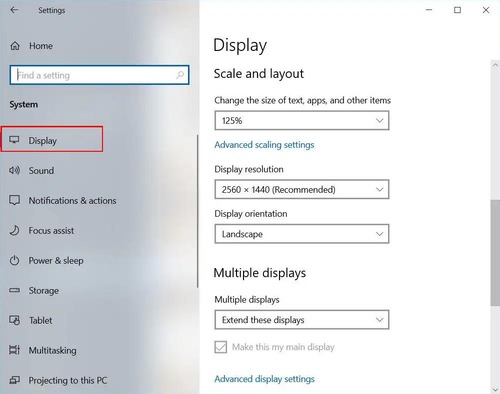
Desde el escritorio
También puedes abrir la categoría Configuración de pantalla directamente desde el Escritorio. Para ello:
Para cambiar la configuración de pantalla de Windows Windows 10 y Windows 11: Haz clic con el botón derecho en Escritorio > Configuración de pantalla.
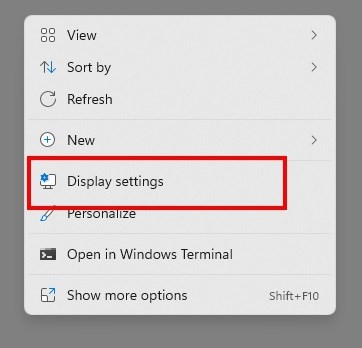
Para Windows 8.1 y Windows 8: Haz clic con el botón derecho en Escritorio > Resolución de pantalla.
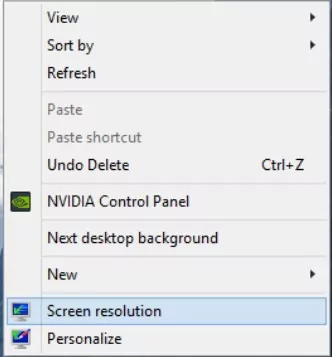
Para Windows 7 & XP & Vista: Haga clic con el botón derecho en Escritorio > Propiedades (o Propiedades gráficas).
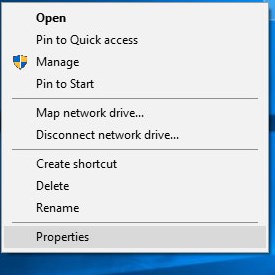
Desde la Utilidad Ejecutar
Otra forma de obtener la Configuración de pantalla de Windows es utilizando la utilidad Ejecutar incorporada en Windows:
Haz clic con el botón derecho del ratón en Inicio > Ejecutar (o pulsa Windows + R) > ms-settings:display > Aceptar.
Esto mostrará la configuración de pantalla de tu ordenador.
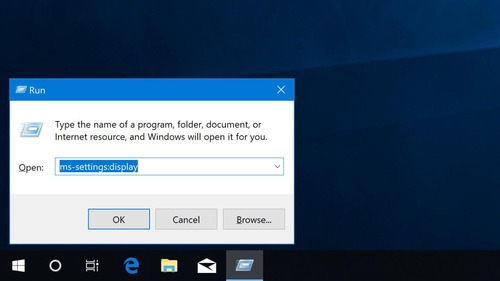
Cómo cambiar la configuración de pantalla en Windows
Ahora que ya has abierto correctamente la configuración de pantalla, es hora de revisar estos ajustes y configurarlos según tus deseos.
Modo de visualización
Si tienes varias pantallas configuradas, puedes cambiar la Configuración de pantalla en Windows haciendo clic en cualquiera de tus pantallas y seleccionando Convertir esta en mi pantalla principal para convertirla en tu pantalla principal. Ten en cuenta que sólo puede haber una pantalla principal a la vez.
Ahora, para configurar cómo quieres compartir el contenido en estas pantallas, puedes elegir entre cuatro modos diferentes.
Puedes acceder a la configuración del modo de pantalla desde los métodos mencionados anteriormente, o puedes sacarlos pulsando la tecla Win + P al mismo tiempo.
1Sólo pantalla 1PC (Mostrar sólo en 1)
El modo de sólo pantalla del ordenador significa que sólo muestra la pantalla principal, independientemente del número de monitores externos a los que esté conectado el ordenador. Este modo funciona cuando tu sistema está escaso de recursos de hardware y quieres liberar temporalmente algunos recursos de hardware para realizar otras operaciones.
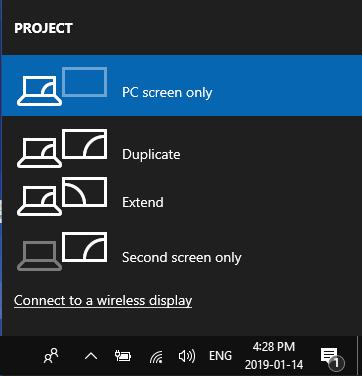
2Duplicar (Duplicar estas pantallas)
El Modo duplicado o el modo Duplicar esta pantalla significa que los monitores o pantallas externas muestran exactamente el mismo contenido de su pantalla principal. Al seleccionar Duplicar, puedes compartir tus pantallas con la audiencia física. Por ejemplo, puedes conectar un proyector como pantalla secundaria y duplicar tu pantalla para compartir contenidos con el público sin dejar de verlos en tu pantalla principal.
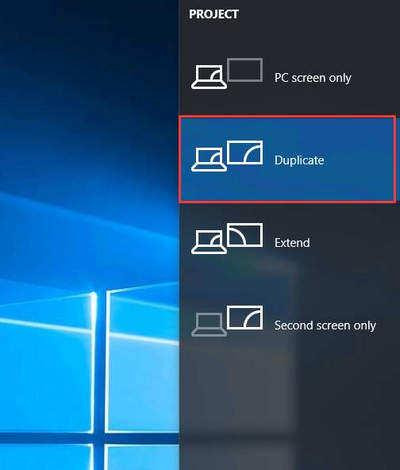
3Ampliar (Ampliar estas pantallas)
El modo extender debe ser uno de los modos más conocidos y utilizados muy a menudo por los usuarios de Windows. Mucha gente elige este modo cuando han conectado un segundo y tercer monitor al ordenador, y esto mejorará tremendamente la eficiencia en el trabajo.
Extender la pantalla de Windows permite a los usuarios desplazarse fácilmente por cualquiera de estas pantallas como lo harían en una pantalla nativa, lo que significa que tienes más espacios con los que juguetear. Es extremadamente útil para la multitarea.
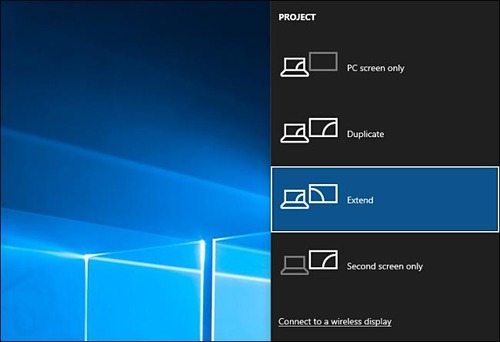
4Sólo segunda pantalla (Mostrar sólo en 2)
Cuando veas Sólo Segunda Pantalla, debes darte cuenta de que debe haber 2 monitores conectados al ordenador. Y este modo sólo muestra el segundo monitor, mientras que el monitor primario no se muestra. Este modo suele activarse cuando no sueles interactuar con tu pantalla principal y quieres ahorrar algunos recursos de hardware.
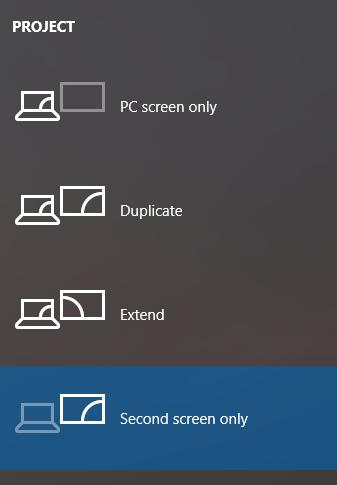
Escala y disposición
Aquí puede cambiar la Configuración de pantalla en Windows para cambiar el tamaño del texto, los iconos y otros elementos visuales del sistema operativo Windows. Esta Configuración de Pantalla de Windows es particularmente útil cuando los usuarios tienen una pantalla de muy alta resolución o de muy baja resolución. Aumentando o reduciendo el contenido se puede ajustar el tamaño de los elementos visuales para que aparezcan adecuadamente en la pantalla.
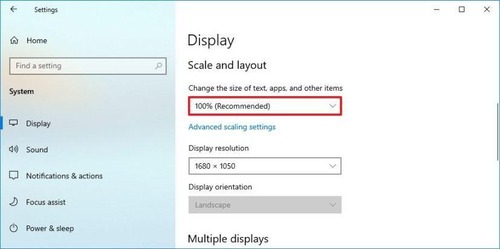
Resolución de pantalla
La resolución de la pantalla se refiere a la cantidad de píxeles físicos (puntos individuales) en cada dimensión de la pantalla. Se mide como el número de píxeles horizontales por el número de píxeles verticales.
Algunas de las resoluciones más utilizadas son 1280 x 720, 1920 x 1080, 2560 x 1440 y 3840 x 2160. Puedes elegir la resolución de pantalla que desees de la lista para cambiar la Configuración de pantalla en Windows.
Sin embargo, recuerda que es recomendable elegir las mismas resoluciones de pantalla que soporta tu hardware. Elegir una pantalla incorrecta puede hacer que los contenidos aparezcan de forma inapropiada o que no aparezcan en absoluto.
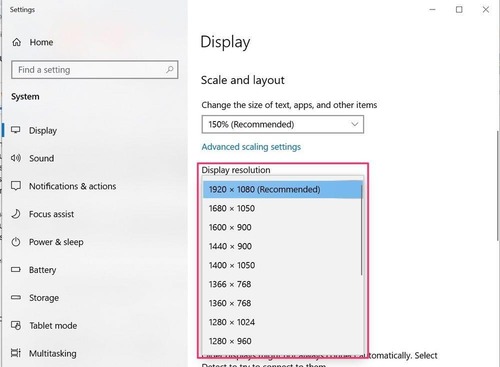
Orientación de la pantalla
Este ajuste te permite rotar el contenido de tu pantalla en modo horizontal o vertical. La orientación de la pantalla suele ser beneficiosa cuando se tiene una tableta o una pantalla con una relación de aspecto similar.
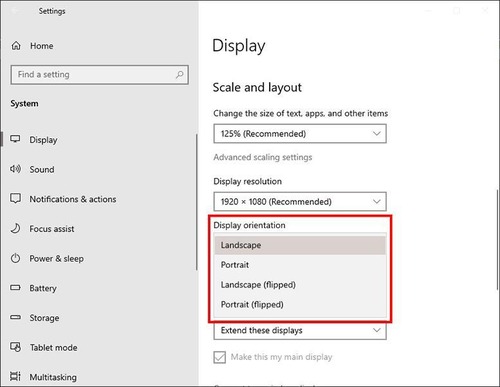
Frecuencia de actualización
La frecuencia de actualización se refiere al número de veces por segundo que la imagen se actualiza en la pantalla, lo que significa que la frecuencia de actualización determina la fluidez de las acciones en tu pantalla. La frecuencia de refresco suele medirse en hercios (Hz). En términos sencillos, 60 Hz significa que la pantalla se actualiza 60 veces por segundo.
En general, cuanto mayor sea la frecuencia de refresco, mejor será la experiencia. Sin embargo, tendrás que elegir la frecuencia de refresco adecuada en función de las especificaciones de tu hardware, como la tarjeta gráfica.
Para ajustar la frecuencia de actualización de la pantalla de Windows, puedes ir a Configuración de pantalla de Windows > Configuración avanzada de pantalla > Frecuencia de actualización.
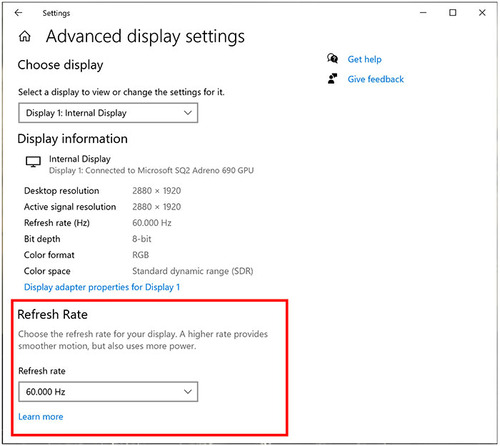
Plan de energía
Los ajustes del plan de energía comprenden diferentes ajustes de hardware y sistema relevantes para la utilización de energía de su dispositivo, por ejemplo, los ajustes de suspensión del sistema y el brillo de la pantalla.
Para abrir las opciones de energía puedes seguir cualquiera de las siguientes técnicas:
Haz clic con el botón derecho del ratón en el menú Inicio > Opciones de energía
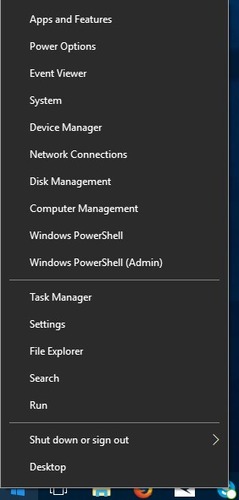
También puedes utilizar la Búsqueda de Windows para abrir las Opciones de energía.
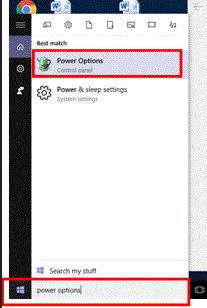
Windows ofrece tres planes de energía principales que son los siguientes:
1Ahorro de energía
Este plan está personalizado para una gestión eficiente de la potencia y el ahorro de energía. Como efecto secundario tendrás que sacrificar algo de rendimiento en algunas áreas. A continuación se indican algunos recursos afectados por el modo de ahorro de energía:
- Mejor refrigeración del sistema
- Mayor duración de la batería
- Reducción del brillo de la pantalla
- Reducción del rendimiento de la CPU
- Reducción del rendimiento del disco duro
- Wifi o Bluetooth desactivado.
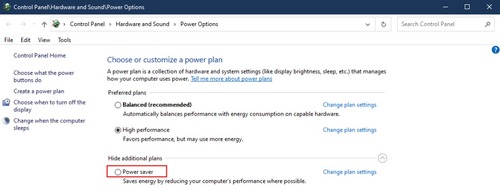
2Balanceado
Este es el plan de energía predeterminado y recomendado que ofrece Microsoft Windows y, como su nombre indica, equilibra el consumo de energía y el rendimiento. Algunas áreas afectadas de este plan de energía son:
- Brillo de pantalla adaptable
- Potencia de procesador equilibrada
- Refrigeración equilibrada del sistema
- Duración media de la batería
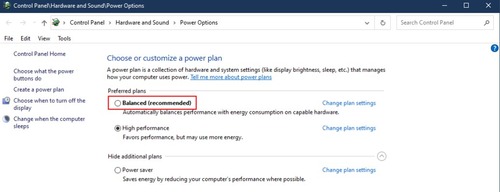
3Alto rendimiento
El modo de Alto Rendimiento es lo contrario de lo que ofrece el modo de Ahorro de Energía. Utiliza la máxima potencia para ofrecer el máximo rendimiento de hardware posible. Las áreas afectadas de este plan son:
- Alto rendimiento del procesador
- Alto brillo de pantalla
- Baja refrigeración del sistema
- Poca duración de la batería
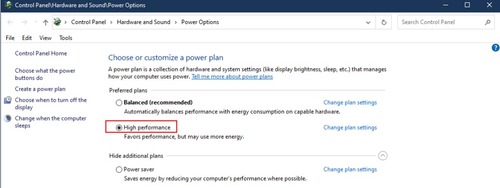
Tamaño del texto
A veces te cuesta leer el texto en la pantalla, incluso después de activar la escala. Para solucionarlo puedes cambiar el tamaño del texto o de la fuente en tu pantalla. Para cambiar el tamaño del texto en tu pantalla, sigue estos pasos:
Configuración de Windows > Categoría Accesibilidad > Tamaño del texto.
Ajusta el control deslizante Tamaño del texto según tus necesidades.
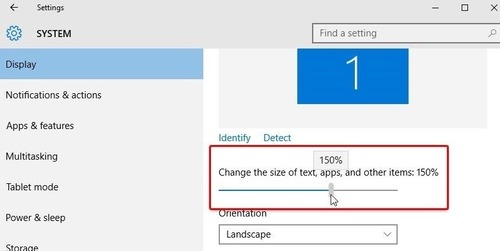
Cómo configurar varios monitores
Las pantallas multimonitor son una tendencia muy común entre los entusiastas de los ordenadores, ya que te permiten utilizar varias pantallas al mismo tiempo y configurarlas según tu flujo de trabajo. Al hacerlo, podrás mejorar la eficiencia, ya que no estarás limitado a la pantalla principal.
Pasos para configurar varios monitores en Windows
En primer lugar, asegúrate de que todos los cables de pantalla y de alimentación están conectados correctamente al hardware de pantalla necesario. Si por alguna razón la pantalla no se detecta, haz clic en el botón Detectar y comprueba si funciona.
A continuación, puedes cambiar la configuración de pantalla de Windows para varios monitores abriendo la ventana de configuración siguiendo la guía anterior: Cómo abrir la configuración de pantalla en Windows.
Configuración de la pantalla de Windows para varios monitores
Una vez que hayas configurado la Configuración de pantalla de Windows para varios monitores, puedes configurar la Configuración de pantalla de Windows para cada pantalla por separado. A continuación se explica cómo:
- Paso 1.Haz clic en el monitor para el que deseas cambiar la configuración de visualización.
- Paso 2.Al hacer clic en la pantalla deseada, podrás cambiar individualmente cualquiera de los ajustes de pantalla disponibles. Estos cambios sólo afectarán a la pantalla seleccionada y no afectarán a otras pantallas.
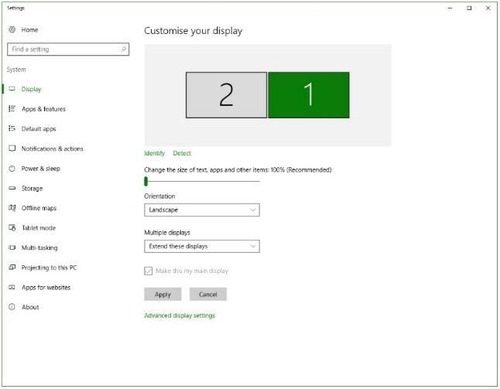
Reorganizar varias pantallas en Windows
Es muy posible que tengas varias pantallas Windows 10 y quieras reorganizar la disposición lógica de las pantallas de acuerdo con la ubicación física de las mismas. Por ejemplo, es posible que hayas colocado tu pantalla secundaria a la izquierda mientras que lógicamente aparece a la derecha de tu pantalla principal.
Para solucionar esto, puedes ir a Reorganizar pantallas y hacer clic y arrastrar la pantalla de la izquierda y soltarla en el lado derecho.
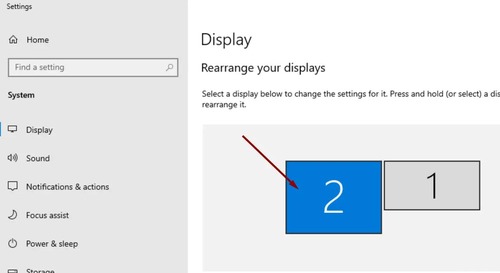
Por lo tanto, si quieres cambiar la posición de la pantalla de Windows 10, 11, 8 o 7, podrás hacerlo siguiendo los pasos anteriores.
¿Cómo mostrar la barra de tareas en varias pantallas?
A menudo, los usuarios desean extender la barra de tareas de Windows a varias pantallas. Esto no sólo permite un acceso rápido a la barra de tareas, sino que también aumenta la productividad. Para ampliar la barra de tareas en todas las pantallas:
Configuración de Windows > Personalización > Barra de tareas > Comportamientos de la barra de tareas > Mostrar mi barra de tareas en todas las pantallas
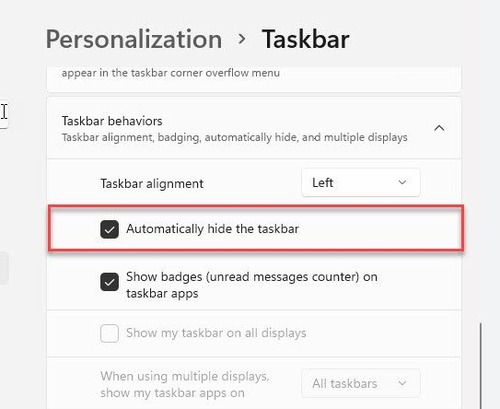
Cambiar el fondo de varias pantallas en Windows
Los usuarios también pueden establecer fondos individuales para cada pantalla. Para establecer fondos independientes:
- Paso 1.Ir a Configuración de Windows > Personalización > Fondo.
- Paso 2.A continuación, en Elige tu imagen, selecciona el fondo que desees y haz clic con el botón derecho del ratón sobre él.
- Paso 3.Aquí puedes seleccionar la opción para establecer el fondo en varias pantallas en Windows 10 u 11 o en una pantalla específica de tu elección.
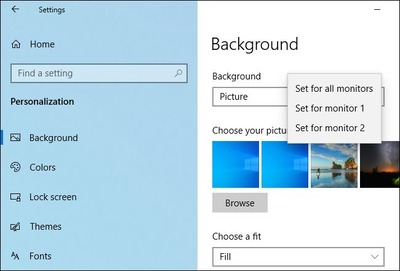
Problemas que puedes tener con la configuración de pantalla de Windows
Es posible que te encuentres con algunos problemas al manipular la configuración de pantalla de Windows. Pero no te preocupes. Te diremos cómo hacer con los problemas comunes.
¿No se abre la configuración de pantalla de Windows?
Algunas personas se preguntarán: ¿por qué no puedo cambiar la configuración de pantalla? ¿Qué hacer si no se abre la configuración de pantalla de Windows? Si tienes problemas similares, prueba las siguientes soluciones:¿No se abre?
1. Reinicia el sistema
Prueba a apagarlo y volverlo a encender. A menudo esto resuelve los problemas de no apertura de la configuración de pantalla.
2. Ejecutar System File Checker (SFC)
Puedes intentar ejecutar el comando SFC en la utilidad de símbolo del sistema.
- Paso 1.Abre el Símbolo del sistema haciendo clic con el botón derecho del ratón en el menú Inicio y seleccionando Símbolo del sistema o (CMD). Alternativamente, también puedes escribir en Búsqueda de Windows.
- Paso 2.A continuación, escribe sfc/scannow y pulsa Intro.
- Paso 3.Una vez ejecutado el comando anterior, escribe « salir » y pulsa Intro.
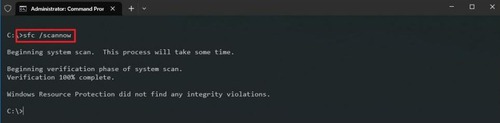
3. Actualiza el controlador gráfico
Otra forma de arreglar la configuración de pantalla que no se abre es actualizando el controlador de gráficos.
- Paso 1.Abre el Administrador de dispositivos haciendo clic con el botón derecho del ratón en el menú Inicio y haciendo clic en Administrador de dispositivos. Alternativamente, puedes buscar Administrador de dispositivos en la Búsqueda de Windows.
- Paso 2.Una vez iniciado el Administrador de dispositivos, haz clic en el adaptador de pantalla instalado en tu sistema.
- Paso 3.Haz clic con el botón derecho en tu tarjeta gráfica y selecciona Actualizar controlador.
- Paso 4.Ahora se iniciará el Asistente para actualizar controladores con dos opciones: Buscar controladores automáticamente y Buscar controladores en mi equipo.
- Paso 5.Si haces clic en Buscar controladores automáticamente, Windows buscará automáticamente controladores en línea y los instalará. Si haces clic en Buscar controladores en mi equipo, pasarás al siguiente paso, en el que podrás buscar el archivo de controladores en tu sistema.
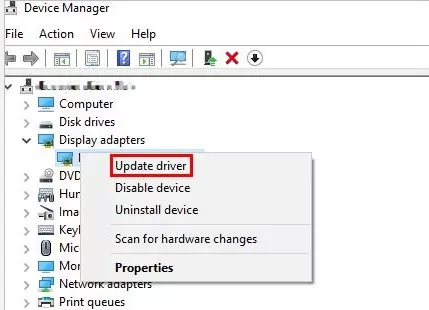
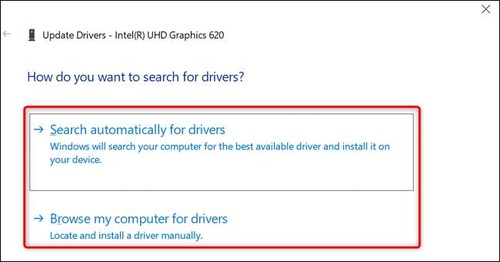
4. Actualiza tu sistema operativo
Aunque Windows 10 sigue siendo soportado oficialmente por Microsoft, vale la pena señalar que el último Windows lanzado por Microsoft es Windows 11. Es por eso que si todavía estás enfrentando problemas de configuración de pantalla no se abren por alguna razón, la actualización de su sistema operativo podría hacer el truco. La forma recomendada de actualizar a Windows 11 es ir a:
Configuración de Windows > Actualización y seguridad > Windows Update > Buscar actualizaciones
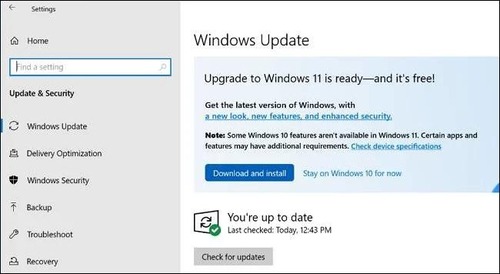
Tu sistema operativo comprobará si tu sistema cumple los criterios para actualizarse a Windows 11 y te avisará cuando la actualización esté disponible.
5. Reinstala tu sistema operativo
Otra forma de solucionar el problema de que no se abra la Configuración de pantalla de Windows es reinstalar todo el sistema operativo. Pero antes de empezar, asegúrate de hacer una copia de seguridad de tus datos importantes.
- Paso 1.Descarga los medios de instalación desde el repositorio oficial de Microsoft.
- Paso 2.Crea una unidad USB de arranque con la herramienta de creación de medios.
- Paso 3.Reinicia tu sistema en tu unidad USB de arranque.
- Paso 4.Sigue los pasos de instalación de Windows y finaliza la instalación.
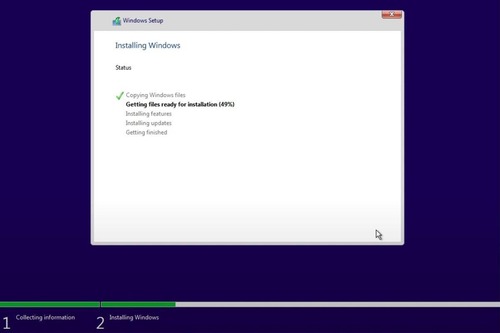
¿Cómo restaurar la configuración predeterminada de pantalla de Windows?
No existe ninguna técnica para restablecer todas las configuraciones de pantalla predeterminadas en Windows. Sin embargo, puedes ir manualmente a cada configuración y restablecerla a su valor predeterminado. Alternativamente, puedes reinstalar el sistema operativo Windows para restaurar la configuración de pantalla.
Resumen y preguntas frecuentes sobre la configuración de pantalla de Windows
En la Configuración de pantalla de Windows, los usuarios pueden ajustar la pantalla de su sistema y personalizar su experiencia de visualización como deseen. Aunque algunas de estas opciones están bien configuradas, también hay algunas opciones con las que los usuarios pueden querer jugar (como el fondo de Windows).
Este artículo proporciona una guía detallada para configurar los ajustes de Pantalla de Windows, y encontrarás la información que necesitas fácilmente.









Deja una respuesta.