- Espejo remoto y controla tus dispositivos móviles.
- Juega, realiza presentaciones y demuestra aplicaciones.
- No hay límite de tiempo en tu conexión.
- No hay anuncios en absoluto dentro del software.
- Una versión de prueba gratuita para disfrutar de todas las funciones.
Solucionar Error de Instalación de Pantalla Inalámbrica
A veces, la instalación de la pantalla inalámbrica falla, y el usuario no puede proyectar la pantalla de Windows en otros dispositivos. Esto sucede debido a muchas razones. Puede incluir errores de software, problemas de configuración y problemas de compatibilidad, etc. Asegúrate de que el dispositivo sea compatible con la aplicación. Si estás experimentando este problema, aquí tienes una guía completa para solucionarlo.
- 1: ¿Qué es la pantalla inalámbrica en Windows?
- 2: Soluciones para la falla de la instalación de la pantalla inalámbrica - Se necesitan habilidades técnicas
- 3: AirDroid Cast - Muestra la pantalla de Windows de forma inalámbrica y fácilmente

- 4: Lo que quizás quieras saber sobre la pantalla inalámbrica
- 5: Conclusión
1¿Qué es la pantalla inalámbrica en Windows?
La pantalla inalámbrica es una función en Windows 10 y 11 que ayuda a proyectar fotos, archivos multimedia, películas y contenido web desde un dispositivo a otros dispositivos compatibles. Los usuarios pueden instalar fácilmente la función, y no debería haber errores mientras configuran la función en una PC. Pero algunos usuarios han informado del problema de la falla en la instalación de la pantalla inalámbrica.
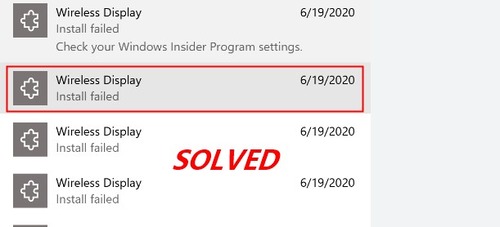
La pantalla inalámbrica es sin cables y permite la presentación de contenido libre. Puedes usar una pantalla inalámbrica instalando la aplicación compatible y configurándola con tu dispositivo. Elimina la necesidad de cables de AV, adaptadores VGA y adaptadores HDMI para mostrar y proyectar el contenido en otro dispositivo.
2Soluciones para la falla de la instalación de la pantalla inalámbrica - Se necesitan habilidades técnicas
Debes tener algunas habilidades técnicas para solucionar la falla en la instalación de la pantalla inalámbrica. Puedes solucionar este problema siguiendo los pasos simples.
1Reconectar a la red
En primer lugar, verifica tu conexión a Internet para ver si funciona bien. Intenta desconectar y volver a conectar el Internet nuevamente. A veces, la falla en la instalación de la pantalla inalámbrica se debe a una conexión a Internet deficiente o inexistente. Reinicia el enrutador de Internet y verifica si el problema se ha resuelto o no.
También puedes intentar conectarte a otra red. Por lo tanto, es mejor usar una conexión a Internet rápida y luego intentar instalarla.
2Desactivar la conexión medible
Las conexiones medibles también causan problemas. Las conexiones medibles a veces restringen la instalación de la pantalla inalámbrica. Tienen permisos de uso de datos limitados. Entonces, si tu conexión a Internet es medible y tiene un límite de datos, desactívala e instala la pantalla inalámbrica nuevamente.
Puedes acceder a la configuración de la conexión medible siguiendo estos pasos:
- Paso 1.Haz clic en el botón Inicio desde el escritorio de tu computadora.
- Paso 2.Escribe Configuración y presiona Enter para abrir la página de Configuración.
- Paso 3.Luego haz clic en Red e Internet.
- Paso 4.En el menú de la izquierda, encontrarás Ethernet, haz clic en él y desactiva Conexión medible.
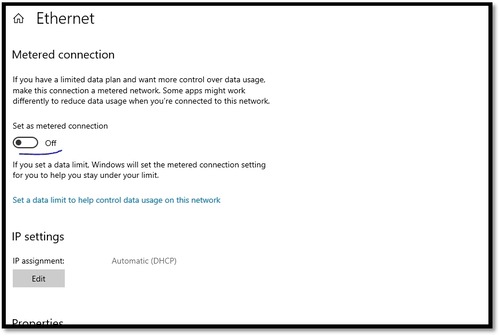
Reinicia tu computadora y verifica si se ha resuelto tu problema.
3Borrar la caché del sistema
A veces, la caché del sistema puede estar corrupta. La caché del sistema tiene archivos diversos de diferentes sitios web y conexiones. Esto restringirá la instalación de una pantalla inalámbrica en Windows. Borra la caché del sistema y luego deberías poder instalar la pantalla inalámbrica.
Puedes borrar manualmente la caché del sistema abriendo el centro de propiedades de Windows. O también puedes abrir el Símbolo del sistema y probar los siguientes comandos para eliminar la caché del sistema.
Para abrir el Símbolo del sistema, sigue los siguientes pasos:
- Paso 1.Haz clic en el menú Inicio.
- Paso 2.Escribe CMD o símbolo del sistema en la barra de búsqueda.
- Paso 3.Haz clic derecho en él y selecciona Ejecutar como administrador.
- Paso 4.Cuando aparezca la ventana negra de CMD, escribe o copia el siguiente comando: ipconfig /flushdns, y presiona Entrar.
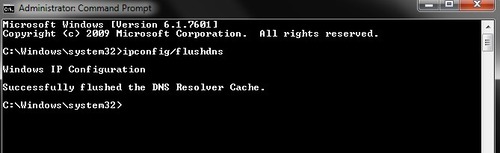
Otra forma de borrar la caché del sistema es hacerlo mediante la Limpieza de disco:
- Paso 1.Haz clic derecho en la unidad C o en cualquier otra unidad que desees limpiar.
- Paso 2.Verás la opción de Limpieza de disco. De esta manera, puedes limpiar la caché del sistema.
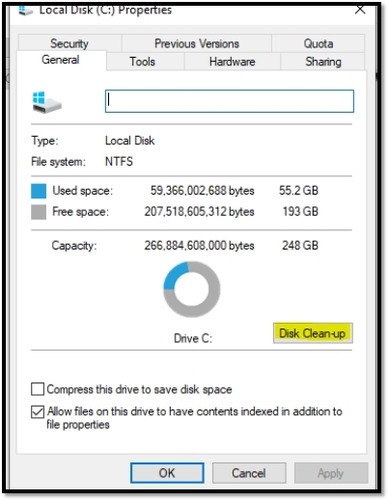
4Instalar manualmente la pantalla inalámbrica para Windows
Si los ajustes mencionados anteriormente no funcionan y no puedes instalar la pantalla inalámbrica desde los ajustes, puedes hacerlo manualmente. La función de pantalla inalámbrica se puede instalar mediante el Símbolo del sistema, Windows PowerShell o el Editor del Registro.
1Usando el Símbolo del sistema
El símbolo del sistema es una aplicación integrada de Windows que puede resolver muchos errores simplemente agregando un comando. Puedes solucionar el error de falla en la instalación de la pantalla inalámbrica siguiendo estos pasos:
- Paso 1.Abre la caja de búsqueda y escribe "cmd" en ella.
- Paso 2.Cuando aparezca el icono de cmd, haz clic derecho y elige la opción "Ejecutar como administrador".
- Paso 3.Haz clic en Sí y ejecútalo.
- Paso 4.Ingresa el siguiente comando en la ventana de cmd y presiona Enter.
DISM /Online /Add-Capability /CapabilityName:App.WirelessDisplay.Connect~~~~0.0.1.0
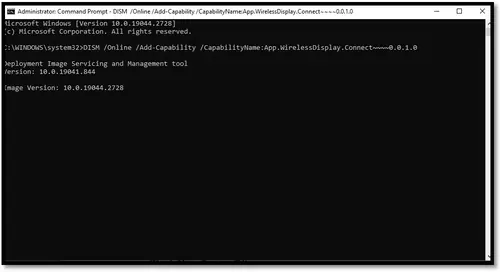
2Usando Windows PowerShell
Windows PowerShell es otro motor de automatización que ayuda a los profesionales a controlar herramientas administrativas y configurar sistemas. También puedes abrir una ventana elevada de Windows PowerShell e ingresar el mismo comando, es decir,
- Paso 1.Abre la caja de búsqueda y escribe "Windows PowerShell" en ella.
- Paso 2.Cuando aparezca el icono de PowerShell, haz clic derecho y elige la opción "Ejecutar como administrador".
- Paso 3.Haz clic en Sí y ejecútalo.
- Paso 4.Ingresa el siguiente comando en la ventana de cmd y presiona Entrar.
DISM /Online /Add-Capability /CapabilityName:App.WirelessDisplay.Connect~~~~0.0.1.0
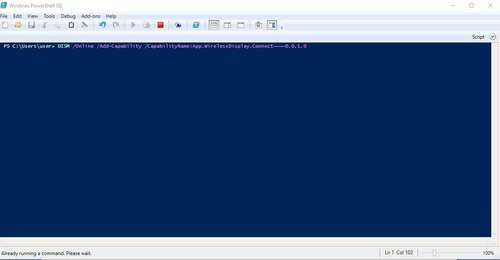
Esto resolverá el problema. Pero si el problema persiste, prueba el siguiente paso.
3Usando el Editor del Registro
El Editor del Registro es una base de datos integrada en Windows que almacena configuraciones de Windows de bajo nivel. Puedes editar las aplicaciones instaladas en el Registro de Windows siguiendo la ruta de Windows requerida. Los controladores de dispositivos y los archivos de actualización de Windows también se pueden resolver allí. Si los pasos mencionados anteriormente no funcionan, puedes instalar la Pantalla Inalámbrica con el editor del registro.
Presiona las teclas Win + R y ejecuta el cuadro de diálogo. Escribe regedit en el cuadro y presiona Entrar. Presiona Sí en la ventana de Control de cuentas de usuario. En el editor del registro, localiza la siguiente ruta:
HKEY_LOCAL_MACHINE\SOFTWARE\Policies\Microsoft\Windows\WindowsUpdate\AU
En la carpeta AU, haz clic en el archivo UseWUServer REG y ábrelo. Establece los valores, como configurarlo en 0 y guarda los cambios haciendo clic en Aceptar. Luego, reinicia tu dispositivo/computadora y verifica si el problema de instalación fallida de la Pantalla Inalámbrica de Windows se ha resuelto o no. Reiniciar el dispositivo implementará los ajustes. Si no encuentras la ruta dada en el editor del registro, puedes copiar el comando mencionado anteriormente/ruta y pegarlo en la barra de Windows para llegar a la ruta.
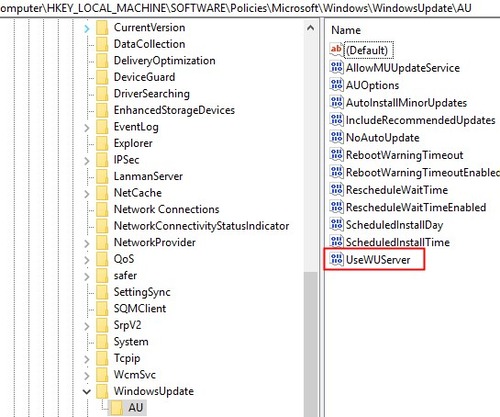
3AirDroid Cast - Muestra la Pantalla de Windows de Forma Inalámbrica y Fácil
Si todas las soluciones anteriores no funcionan para resolver tu problema de error de instalación de la Pantalla Inalámbrica, la mejor solución es "AirDroid Cast".
1Cómo Reflejar las Pantallas Usando AirDroid Cast
Ahora puedes reflejar o transmitir las pantallas usando la función web de AirDroid Cast. No necesitas conectar ningún cable ni conectarte a redes desconocidas. Sigue estos sencillos pasos para transmitir la pantalla usando la versión web.
- Paso 1.En el dispositivo al que deseas reflejar la pantalla de Windows, abre el navegador y ve a webcast.airdroid.com. Luego, verás un código QR o un código de 9 dígitos.
- Paso 2.Descarga e instala la aplicación AirDroid Cast en tu PC con Windows. Luego haz clic en Duplicar en la pantalla de inicio. Luego ingresa el código de 9 dígitos desde la versión web.
- Paso 3.Acepta la solicitud de reflejo desde la pantalla para continuar. Después de comenzar a transmitir, el contenido de tu dispositivo se mostrará instantáneamente en la pantalla de visualización.
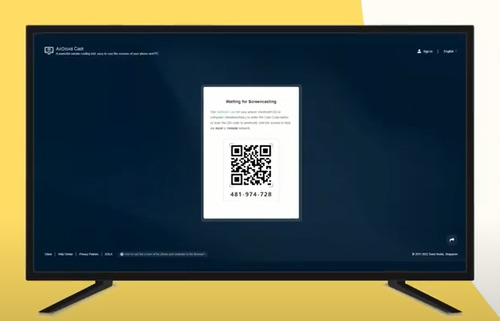

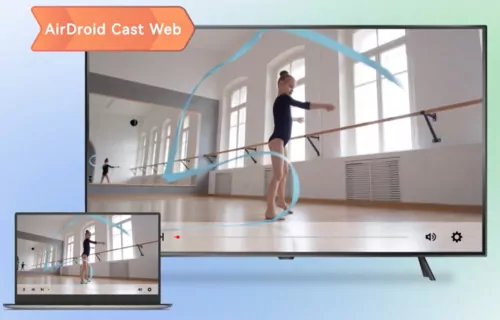
Ahora es tan fácil como el ABC reflejar tu pantalla de Windows en cualquier dispositivo como PC con Windows, Mac, iPhone, Android y TV.
2Beneficios de Usar AirDroid Cast
AirDroid Cast es compatible con todos los dispositivos más recientes, y puedes descargarlo para Android, iOS, Windows y macOS, y la versión web no requiere descargar e instalar software. Permite compartir pantalla entre plataformas de manera integral y proporciona una conexión sin interrupciones. Algunos de los increíbles beneficios que puedes disfrutar al usar AirDroid son:
Lo que Puedes Querer Saber sobre la Pantalla Inalámbrica
5Conclusión
Las pantallas inalámbricas te ayudan a reflejar la pantalla y transmitir desde otros dispositivos sin cables. A veces, nos quedamos atascados y necesitamos ayuda para instalar la Pantalla Inalámbrica debido a errores de programa o problemas de conexión. Ahora este problema puede resolverse rápidamente usando AirDroid Cast.
AirDroid Cast ha cambiado el escenario de la pantalla inalámbrica agregando características únicas. Puedes transmitir a cualquier dispositivo que desees haciéndolo compatible con una pantalla inalámbrica. De esta manera, puedes resolver el problema de instalación fallida de la Pantalla Inalámbrica.










Deja una respuesta.