Xbox Remote Play: La revolución de la accesibilidad a los juegos
Entre los avances revolucionarios que han atraído a un gran número de jugadores, Xbox Remote Play se erige como un elemento que cambia las reglas del juego. Al extender sin problemas la experiencia de juego de Xbox más allá de los confines de la sala de estar, esta notable característica permite a los jugadores embarcarse en aventuras de juego en cualquier momento y en cualquier lugar. En este artículo hablaremos en detalle de Xbox Remote Play. Sigue leyendo.
- 1: ¿Qué es Remote Play en Xbox?
- 2: Requisitos del sistema para Xbox Remote Play
- 3: ¿Cómo configurar Xbox Remote Play?
- 4: ¿Cómo usar Xbox Remote Play?
- 5: Trucos y consejos para Xbox Remote Play
- 6: Ventajas y limitaciones de Xbox Remote Play
- 7: Consejo extra: Comparte la pantalla del juego de Xbox en cualquier lugar - AirDroid Cast
- 8: Cómo solucionar un problema común de reproducción remota de Xbox
¿Qué es Remote Play en Xbox?
¿Qué es Remote Play de Xbox? ¿Cómo funciona Remote Play en Xbox? Si no estás familiarizado con estos conceptos, puedes encontrar respuestas a estas preguntas.

Remote Play en Xbox es una función increíble que permite a los jugadores ampliar su experiencia de juego más allá de los confines de su sala de estar. Los jugadores pueden transmitir y jugar a sus juegos favoritos de Xbox de forma remota aprovechando la potencia de la consola Xbox y la conectividad de dispositivos compatibles, como smartphones, tabletas o PC. Esto significa que, tanto si estás fuera como si estás en otra habitación, puedes acceder fácilmente a tu biblioteca de juegos Xbox y disfrutar de ella.
Con la función Remote Play, puedes seguir jugando independientemente de la proximidad física a la consola desde donde estés, siempre que haya conexión a Internet. Imagina embarcarte en una búsqueda épica, desafiar a tus oponentes en intensas partidas o explorar vastos mundos virtuales, todo ello desde la comodidad de tu dispositivo portátil. Remote Play en Xbox te da la libertad de jugar donde y cuando quieras, ofreciéndote una comodidad y flexibilidad inigualables.
¿Se puede jugar a distancia con la Xbox fuera de casa? ¡Por supuesto que sí! Xbox Remote Play se ha desarrollado para satisfacer esta necesidad.
Xbox Remote Play vs. Cloud Gaming
Algunos de vosotros podéis confundiros cuando se trata de Xbox Remote Play y Xbox Cloud Gaming, ya que ambos os permiten jugar a juegos de Xbox en vuestros dispositivos compatibles.

Mientras que Remote Play utiliza la potencia de procesamiento de tu consola Xbox y transmite el juego a tu dispositivo, Cloud Gaming te permite jugar directamente desde servidores remotos sin necesidad de una consola física, que es una de las mayores diferencias con Remote Play. Remote Play requiere que tengas el juego en tu consola Xbox, pero no tienes que tener la consola Xbox o descargar el juego para jugar desde Xbox Cloud Gaming.
Requisitos del sistema para Xbox Remote Play
Para disfrutar plenamente del inmersivo mundo de Xbox Remote Play, es fundamental que te asegures de que tus dispositivos cumplen los requisitos de sistema necesarios. La compatibilidad y el rendimiento de tu configuración desempeñan un papel importante a la hora de ofrecer una experiencia de juego remoto perfecta.

- En primer lugar, necesitarás una consola Xbox, concretamente una Xbox One o Xbox Series X/S, que servirá de base para jugar a distancia.
- Además, se necesita un dispositivo compatible, incluidos smartphones, tabletas o PC que funcionen con sistemas operativos como iOS 13 y superior, Android 6.0 y superior o Windows 10/11.
- También tendrás que descargar e instalar una aplicación Xbox en tu dispositivo compatible.
- Deberás tener un mando inalámbrico Xbox con Bluetooth incorporado.
- Es esencial disponer de una conexión a Internet estable. Microsoft recomienda una conexión WiFi de 5Ghz o una conexión de datos móviles de 7 Mbps.
- Por último, pero no por ello menos importante, necesitarás tener una cuenta Microsoft para disfrutar de esta función. Si no tienes cuenta Microsoft, puedes registrarte aquí.
¿Cómo configurar Remote Play Xbox?
¿Te preguntas cómo jugar a distancia con Xbox? Configurar Remote Play Xbox es un proceso sencillo que te permite disfrutar de la libertad de jugar en tus dispositivos compatibles. Sigue estas instrucciones paso a paso para empezar:
Configurar Remote Play Xbox
Antes de intentar utilizar la función Remote Play, tendrás que configurar los ajustes relacionados.
- Paso 1.Asegúrate de que tu consola Xbox está lista. Asegúrate de que tu consola Xbox está conectada a la red doméstica y encendida. Comprueba que tu consola tiene instaladas las últimas actualizaciones del sistema para asegurar la compatibilidad con el juego remoto.
- Paso 2.Pulsa el mando para abrir Perfil y sistema en la consola Xbox y, a continuación, ve a Configuración > Dispositivos y conexiones > Funciones remotas.
- Paso 3.A continuación, marca la casilla junto a la opción Activar funciones remotas para activarla.
- Paso 4.Pulsa Preferencias de la app Xbox, y entonces verás tres opciones para conectarte desde la app Xbox. Te recomendamos que selecciones «Sólo desde perfiles que hayan iniciado sesión en esta consola Xbox», así eliminarás la posibilidad de que dispositivos desconocidos se conecten a tu consola.
- Paso 5.Ahora ve a Configuración > General > Opciones de energía y elige Reposo. Esto es importante porque tendrás que poner la consola en modo de reposo para que funcione Remote Play.
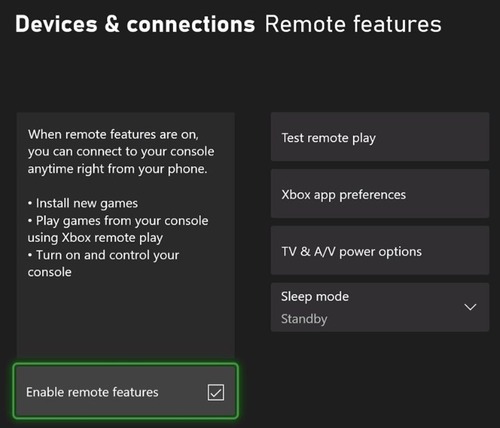
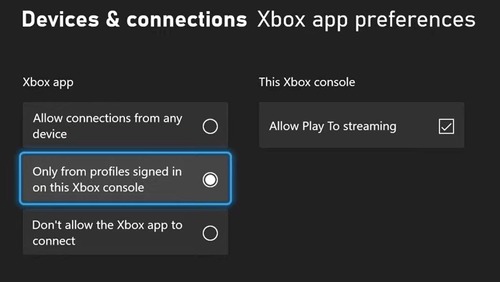
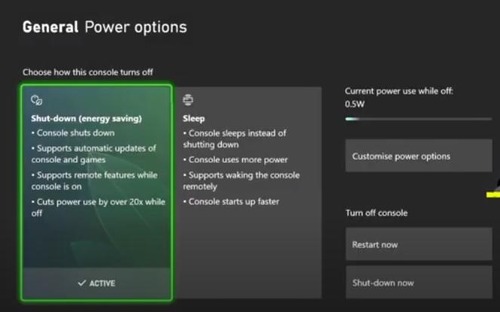
Conecta un mando inalámbrico Xbox a tu dispositivo
También puedes conectar un mando inalámbrico Xbox a tu dispositivo compatible para disfrutar de una mejor experiencia.
Si estás en tu móvil, ve a Configuración > Bluetooth, activa Bluetooth y conéctalo a tu mando Xbox.
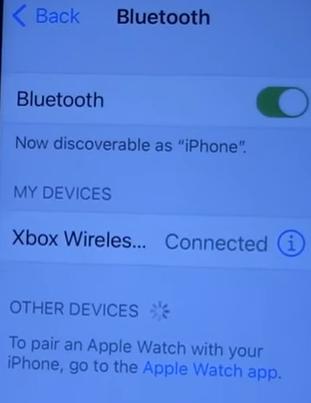
Si estás en tu ordenador Windows, ve a Configuración > Bluetooth y otros dispositivos, y activa Bluetooth. A continuación, haz clic en Añadir dispositivos para añadir el mando de Xbox.
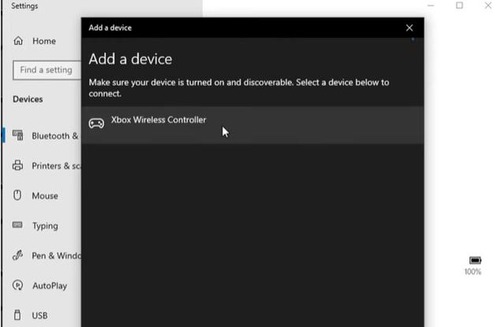
También puedes conectar el mando de Xbox al ordenador mediante un cable USB.
¿Cómo utilizar Remote Play Xbox?
Una vez que hayas configurado Remote Play Xbox en tus consolas Xbox y dispositivos compatibles, ya puedes recurrir a tu móvil o a tu ordenador.
Si quieres jugar a distancia a juegos de Xbox en el móvil:
- Paso 1. Descarga e instala la aplicación Xbox en tu móvil. Para dispositivos Android, ve a Google Play para buscarla y descargarla; para dispositivos iOS, ve a App Store.
- Paso 2. Inicia la aplicación Xbox en tu móvil y toca el icono de perfil para iniciar sesión en tu cuenta Microsoft, que es la misma cuenta de tu consola Xbox.
- Paso 3. Después de iniciar sesión, elige «Mi biblioteca» y selecciona «Consolas».
- Paso 4.Se te presentarán dos opciones: Configurar una nueva consola o Añadir una consola existente. Como ya has configurado tu consola en la parte anterior, puedes elegir «Añadir una consola existente».
- Paso 5. Pulsa Siguiente y es posible que se te pida que inicies sesión en tu cuenta si aún no lo has hecho.
- Paso 6.Después, conecta tu móvil a la consola.
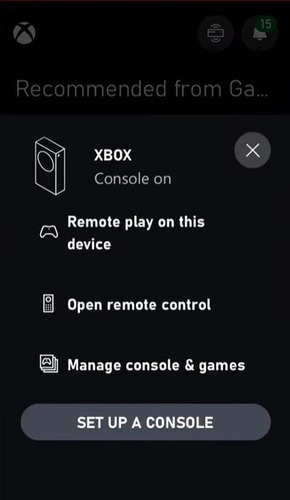
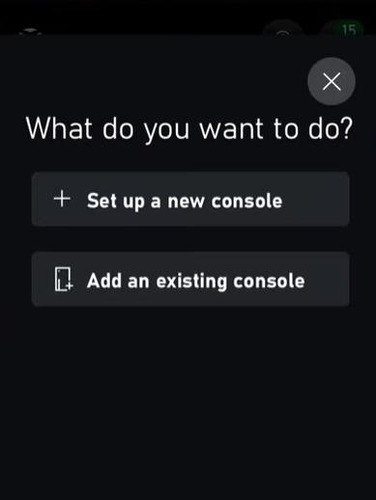
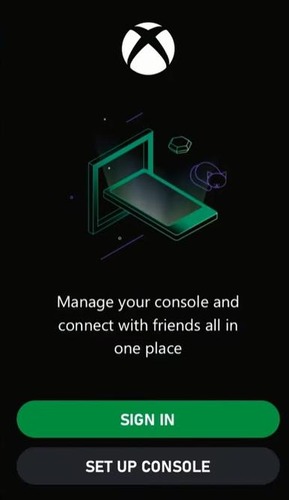
Ahora puedes abrir los juegos de Xbox en tu móvil y jugar.
Si quieres jugar a distancia a juegos de Xbox en tu ordenador Windows:
- Paso 1.Puedes encontrar la aplicación Xbox en Microsoft Store, descarga e instala la aplicación Xbox para ordenadores Windows.
- Paso 2.Inicia la aplicación y, a continuación, haz clic en la esquina superior izquierda para seleccionar Iniciar sesión. A continuación, inicia sesión en el ordenador Windows con tu cuenta Microsoft.
- Paso 3.Vuelve a la página de inicio de la aplicación Xbox y haz clic en tu foto de perfil para elegir Ver perfil.
- Paso 4.Elige Añadir una consola en la sección Dónde juego y sigue las instrucciones en pantalla para conectar tu ordenador a la consola.
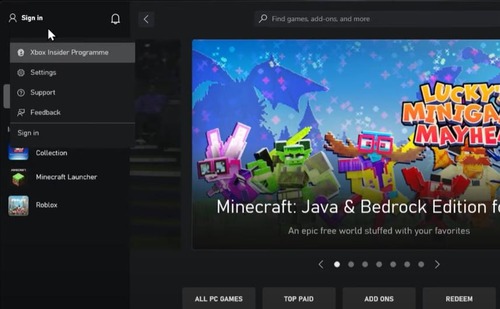
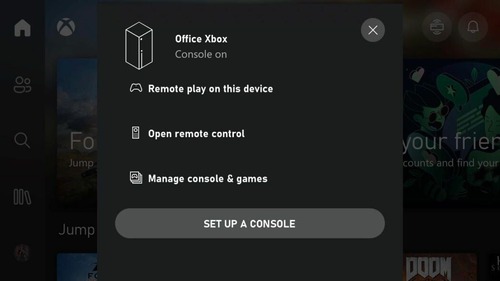
Disfruta de los juegos en cualquier lugar con la configuración completa. Ya puedes disfrutar de la emocionante experiencia de Remote Play Xbox en tu dispositivo compatible. Sumérgete en tus juegos favoritos y embárcate en nuevas aventuras, todo desde la palma de tu mano.
Trucos y consejos para Remote Play Xbox
Para mejorar tu experiencia Xbox Remote Play y garantizar un juego fluido, considera la posibilidad de poner en práctica los siguientes consejos y trucos:
Guardar la partida con frecuencia
Cuando juegues a distancia, es esencial que guardes tus progresos con frecuencia. Así evitarás perder partidas por problemas o interrupciones de la red. Aprovecha las opciones de guardado en el juego o los puntos de control para asegurarte de no perder tu progreso en caso de desconexión.
Utiliza una red sólida
Una conexión de red estable y robusta es vital para una experiencia Xbox Remote Play sin problemas. Conecta tu consola Xbox y el dispositivo al que estés transmitiendo (ordenador, Android o iOS) mediante una conexión Ethernet con cable siempre que sea posible. Si utilizas WiFi, colócate cerca del router para minimizar las interferencias y garantizar una señal potente.

Ajusta la calidad de Remote Play Xbox
Para optimizar tu experiencia de streaming, puedes ajustar directamente la configuración de calidad de Remote Play Xbox en tu consola Xbox. Ve al menú Configuración, selecciona Dispositivos y conexiones y elige Funciones remotas. A partir de ahí, puedes ajustar parámetros como la calidad de vídeo, la resolución y la frecuencia de imagen para que se adapten mejor a tus capacidades de red y a la experiencia de juego deseada cuando juegues a distancia con Xbox One.
Poner en práctica estos consejos y trucos te ayudará a sacar el máximo partido de Remote Play Xbox, lo que te permitirá disfrutar de tus juegos favoritos de Xbox sin problemas y sin interrupciones, independientemente del lugar que elijas.
Ventajas y limitaciones del Remote Play Xbox
Remote Play Xbox ofrece numerosas ventajas que mejoran la experiencia de juego, pero tiene algunas limitaciones a tener en cuenta. Exploremos las ventajas y limitaciones de Remote Play Xbox:

Ventajas
Integración perfecta: Remote Play se integra a la perfección con el ecosistema Xbox, permitiendo a los jugadores acceder a su biblioteca de juegos, logros y funciones de Xbox Live de forma remota. Esto significa que puedes continuar tu progreso de juego, conectarte con amigos y participar en partidas multijugador, incluso cuando estés lejos de tu consola.
Opciones de personalización: Xbox Remote Play ofrece opciones de personalización, como el ajuste de la calidad de vídeo, la resolución y la velocidad de fotogramas, lo que permite a los usuarios adaptar la experiencia de transmisión a sus preferencias y capacidades de red. Garantiza un juego más fluido y mejores efectos visuales en función del ancho de banda de red disponible.
Limitaciones
Dependencia de la red: Remote Play Xbox depende en gran medida de una conexión a Internet estable y rápida. Si la conexión de red es débil o experimenta interrupciones, puede provocar retrasos, latencia o reducir la calidad de la transmisión, lo que afecta negativamente a la experiencia de juego.
Limitaciones del dispositivo: Aunque Xbox Remote Play es compatible con una amplia gama de dispositivos, no todos ofrecen el mismo nivel de rendimiento. Los dispositivos más antiguos o menos potentes pueden tener problemas para gestionar las exigencias de la transmisión de juegos de alta calidad, lo que puede provocar una reducción de la fidelidad visual o problemas de rendimiento.
Es más, sólo puedes utilizar un dispositivo a la vez para usar la función de juego remoto en Xbox. Es imposible utilizar 2 o más dispositivos para jugar a distancia.
Consejo extra: Comparte la pantalla del juego de Xbox en cualquier lugar - AirDroid Cast
Aparte de Xbox Remote Play, también puedes compartir la pantalla de tu juego entre dispositivos a través de AirDroid Cast.Por ejemplo, puedes transmitir tus juegos de Xbox de Android a PC, de iPhone a PC, de Windows/Mac a móviles, o de tu teléfono/PC a la TV.

Mientras tanto, no tienes que establecer todas las configuraciones para Remote Play en Xbox. Con AirDroid Cast, solo necesitas 3 pasos para emitir la pantalla de tu dispositivo fácilmente.
Características principales de AirDroid Cast
AirDroid Cast es una versátil aplicación de duplicación y uso compartido de pantalla con varias funciones clave para mejorar tu experiencia de juego con Xbox. Algunas características notables incluyen:
Características principales
- Duplicación de pantalla de alta calidad
- Baja latencia
- Compatible con varios dispositivos
- Prueba gratuita disponible
Cómo utilizar AirDroid Cast
- Paso 1.Descargar e instalar AirDroid Cast
- Descarga e instala la aplicación AirDroid Cast en tus dispositivos de envío preferidos, como tu móvil, tu ordenador Windows o tu Mac.
- Paso 2.Iniciar AirDroid Cast Web
- En el dispositivo receptor en el que deseas realizar la duplicación de pantalla, abre el navegador web y ve a webcast.airdroid.com, y verás el código QR o el código de 9 dígitos. Escanea el código QR o introduce el código de 9 dígitos del dispositivo de envío para iniciar la conexión.

- Paso 3.Permitir la solicitud de retransmisión
- Acepta las solicitudes de retransmisión que aparezcan en tus dispositivos y podrás empezar a retransmitir.
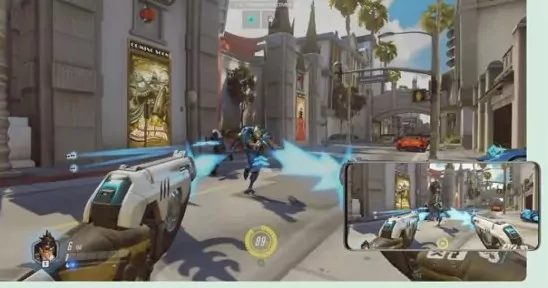
Tu pantalla se reflejará ahora en tu dispositivo, lo que te permitirá disfrutar del juego de Xbox en cualquier lugar. Esto es extremadamente útil para compartir partidas y para tutorizar juegos. También puedes controlar tu juego mientras compartes pantalla desde Android/iOS a Windows/Mac.
Cómo solucionar un problema común de Remote Play Xbox
Experimentar problemas con Remote Play Xbox puede ser frustrante, pero hay varios pasos de solución de problemas que puede tomar para resolver los problemas comunes. A continuación, te explicamos cómo solucionar algunos de los problemas que surgen cuando la función de reproducción remota de Xbox no funciona:
Lag en Xbox Remote Play
¿Te preguntas por qué el juego remoto de Xbox tiene tanto lag? Aquí tienes algunas razones y soluciones:
- Comprueba la conexión WiFi: Asegúrate de tener una conexión WiFi estable y rápida. Acércate al router, cambia a una red de 5 GHz (si está disponible) o considera la posibilidad de utilizar una conexión Ethernet por cable para mejorar el rendimiento.
- Reinicia los dispositivos: Reinicia tu consola Xbox y el dispositivo que utilices para jugar de forma remota. Esto puede ayudar a refrescar la conexión y resolver cualquier problema temporal de retraso.
- Cierra las aplicaciones innecesarias en segundo plano: Cierra cualquier aplicación o programa innecesario que se ejecute en segundo plano en tu dispositivo. Esto puede liberar recursos del sistema y mejorar el rendimiento durante el juego remoto.
Pantalla negra en Xbox Remote Play
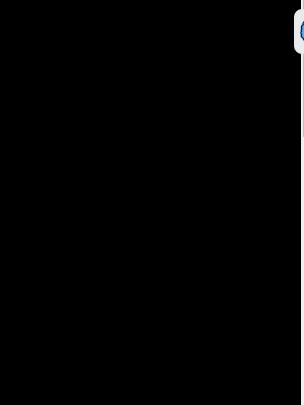
Si tienes problemas con la pantalla negra de Xbox remote play, no te enfades. Puedes reiniciar ambos dispositivos para ver si se resuelve el problema. Otra solución común es cambiar el tipo de NAT para la consola Xbox, y esto a menudo implica habilitar UPnP (Universal Plug and Play) o crear el reenvío de puertos.
Resumen
Xbox Remote Play es una función que permite a los usuarios jugar a sus juegos favoritos de Xbox en varios dispositivos, como PC, dispositivos Android y dispositivos iOS, proporcionando flexibilidad y portabilidad. Este artículo ha cubierto el concepto de Xbox Remote Play, sus requisitos de sistema, proceso de configuración, uso en diferentes dispositivos, consejos y trucos para optimizar la experiencia, beneficios y limitaciones.
Además, también puedes compartir tu pantalla de juego de un dispositivo a otro utilizando AirDroid Cast fácilmente con sólo 3 pasos.









Deja una respuesta.