[Comprobado] ¿Cómo Reparar YouTube No Funciona en Smart TV?
Tabla de Contenido:
- 1. Antes de Solucionar Problemas: Revisa Tu Modelo de Smart TV
- 2. Los Problemas Más Frecuentes al Reproducir YouTube en Smart TV
- 3. ¿Por Qué YouTube No Funciona en Mi Smart TV?
- 4. Maneras Comprobadas de Reparar YouTube No Funciona en Smart TV
- 5. YouTube Sigue Sin Funcionar. ¿Qué Debo Hacer?

- 6. Solución Final: Pide Ayuda al Sitio Web de Soporte de YouTube
- 7. Reseñas de YouTube TV
- 8. Palabras Finales
- 9. Las Preguntas Más Relacionadas con Reproducir Youtube en TV
Prueba Rápida:
Si quieres encontrar una respuesta rápida, aquí te ofrecemos 5 métodos generales para solución de problemas. Comprueba ahora estos métodos para solucionar el problema de YouTube no funciona en smart TV.
- Comprueba la conexión a internet de la televisión y asegúrate de que sea lo suficientemente fuerte y estable como para transmitir videos en YouTube.
- Compruebe la conexión del cable y asegúrate de que esté bien enchufado.
- Prueba a reiniciar la televisión, ya que otras aplicaciones pueden consumir demasiado ancho de banda o entrar en conflicto con los servicios de streaming de YouTube.
- Deberás comprobar que se ha instalado la última actualización de software en tu smart TV y en la aplicación de YouTube.
- También se recomienda borrar la memoria caché de tu smart TV e intentar reinstalar o actualizar la aplicación de YouTube si es necesario.
Parte 1: Antes de Solucionar Problemas: Revisa Tu Modelo de Smart TV
Lo primero es lo primero, debes comprobar si el modelo de smart TV que tienes es compatible con YouTube TV o no. Si no lo es, no importa lo que hagas, YouTube TV no funcionará.
Por ejemplo, los modelos Samsung más antiguos no son compatibles con la aplicación YouTube TV. En general, los modelos lanzados antes de 2016 no pueden ejecutar YouTube TV. Por lo tanto, si tienes una televisión Samsung que compraste antes del 2016, lo más probable es que la aplicación YouTube TV no funcione. Aquí tienes la lista de TVs Compatibles con YouTube que Samsung ha publicado en su sitio web oficial.
Si tu smart TV es compatible, entonces pasa a las correcciones. Si no, no te preocupes. Más adelante en este artículo, te explico cómo puedes seguir viendo YouTube en tu Samsung TV fácilmente.
Parte 2: Los Problemas Más Frecuentes al Reproducir YouTube en Smart TV
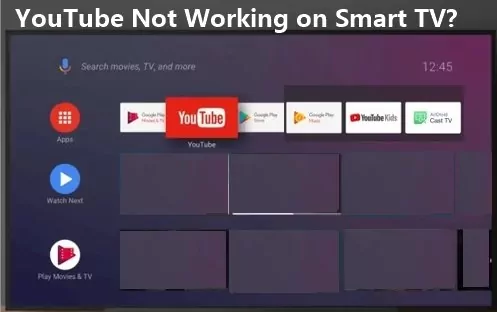
1. La Aplicación YouTube No Se Inicia/No Se Reproduce/No Carga/No Se Conecta
La aplicación de YouTube es una forma cómoda de ver tus videos favoritos sobre la marcha; sin embargo, a veces no se inicia, no se reproduce o ni siquiera se carga o conecta. Esto puede ser muy frustrante e inconveniente, ya que impide a los usuarios acceder al contenido que desean y puede dar lugar a otros problemas, como pérdida de tiempo, consumo de datos y una disminución de la experiencia del usuario.
2. YouTube Congelado/Sigue Fallando/Sigue Bloqueándose en Smart TV
La experiencia de ver videos se ve gravemente alterada cuando surgen estos problemas. Cuando YouTube se bloquea o se congela, puede provocar que el video deje de reproducirse por completo o que se produzcan pausas y retardos frecuentes. El almacenamiento en búfer se produce cuando la velocidad de tu conexión a internet es demasiado lenta para transmitir el video correctamente y provoca un retardo entre la transmisión del contenido y su reproducción.
Parte 3: ¿Por Qué YouTube No Funciona en Mi Smart TV?
1. Falta una buena conexión a internet:
Una de las razones más comunes por las que YouTube no funciona en Smart TV es una conexión a internet inestable. La causa puede ser un router o módem poco fiable, demasiados dispositivos conectados a la red o incluso interferencias de otros aparatos electrónicos cercanos.
2. Problemas relacionados con el navegador:
Si utilizas un navegador antiguo o uno no compatible con YouTube, pueden producirse problemas de carga de contenidos. Además, si tienes activados determinados ajustes de seguridad en tu navegador, estos también pueden interferir en la carga de los videos de YouTube, así como causar potencialmente otros problemas.
3. No hay actualizaciones de software instaladas:
Tener software obsoleto en tu dispositivo puede causar problemas con la reproducción de videos y otras herramientas asociadas a YouTube. La instalación de actualizaciones periódicas garantiza que todo funcione sin problemas y que cualquier error o fallo se solucione rápidamente. Es importante que te mantengas al día de las necesidades de tu dispositivo para que funcione de forma óptima.
4. Demasiados datos almacenados en el dispositivo:
Con el tiempo, nuestros dispositivos se llenan de datos que pueden acabar afectando a su funcionamiento y rendimiento, ¡incluido el streaming de videos de YouTube!
5. La memoria asignada a las aplicaciones es insuficiente:
Al instalar aplicaciones en nuestros dispositivos, a menudo tenemos que acordarnos de la asignación de memoria, que influye en la cantidad de espacio que tiene cada aplicación cuando intenta acceder a datos o cargar contenidos de fuentes en línea como YouTube. Asegúrate de asignar suficiente memoria a las aplicaciones, para que tengan espacio suficiente para almacenar los archivos temporales necesarios para transmitir contenidos de video sin interrupciones.
Parte 4: Maneras Comprobadas de Reparar YouTube No Funciona en Smart TV
1Comprueba Tu Conexión a Internet
Antes de intentar solucionar cualquier problema, es importante asegurarse de que tengas conexión a internet rápida y confiable. La velocidad de internet debe ser de al menos 5 Mbps para transmitir videos de YouTube en tu Smart TV. Si sospechas que el problema está en tu conexión de red, prueba a reiniciar el router o el módem. Esto suele solucionar el problema de que YouTube no funcione en la smart TV.
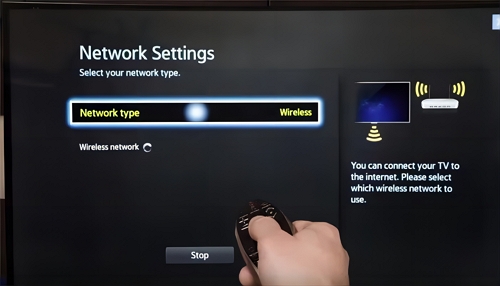
2Revisa las Conexiones de los Cables
Asegúrate de que todos los cables conectados a la televisión estén bien conectados a sus respectivos puertos y en buen estado. Las conexiones deficientes pueden causar problemas de reproducción de video, como buffering y tartamudeo. Los cables anticuados pueden no ser capaces de transmitir datos con la suficiente rapidez para servicios de streaming como YouTube. Consulta el sitio web del fabricante para obtener más información sobre los cables y conectores compatibles con tu modelo de televisión.
3Reinicia Tu Dispositivo
Si reiniciar el dispositivo no ayuda, prueba a desenchufarlo completamente de la corriente y volver a enchufarlo después de varios segundos. Esto restablecerá la memoria del dispositivo y suele resolver muchos problemas relacionados con servicios de streaming como YouTube que no funciona correctamente en una smart TV.
4Comprueba las Actualizaciones
Para que tu televisión inteligente funcione a la perfección, debes comprobar periódicamente si hay actualizaciones de software disponibles a través del sitio web del fabricante o del menú de configuración de la televisión. Estas actualizaciones pueden mejorar el rendimiento, corregir errores, solucionar problemas de compatibilidad con servicios de streaming como YouTube y desbloquear nuevas funciones a medida que estén disponibles.
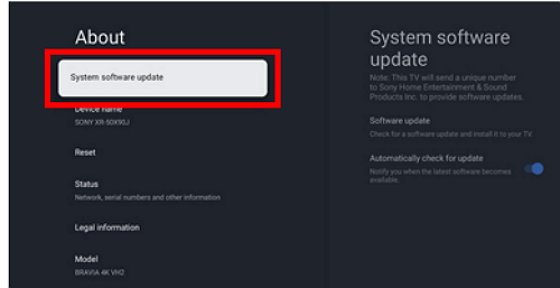
5Borra la Memoria Caché
Borrar los datos almacenados en caché puede ayudarte a resolver cualquier problema que puedas tener con la reproducción de YouTube en una televisión inteligente, ya que elimina cualquier archivo multimedia corrupto almacenado previamente en la memoria pero que el sistema o el proveedor de servicios ya no necesitan para mostrar el contenido correctamente.
Para ello, abre el menú de configuración de tu televisión y busca una opción llamada «Borrar Caché» o «Eliminar Datos Temporales». Al seleccionar esta opción, se eliminarán todos los archivos temporales del almacenamiento para que no interfieran con la reproducción en futuras sesiones con YouTube u otros servicios de streaming en tu smart TV.
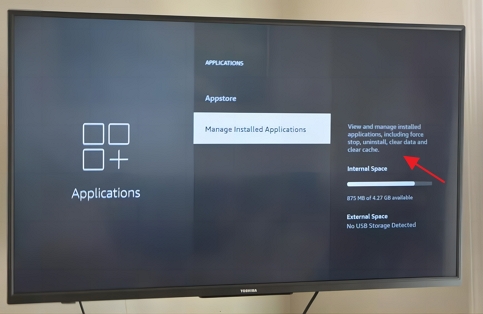
6Elimina y Reinstala YouTube
Supongamos que ninguno de estos métodos ha ayudado a resolver el problema de YouTube no funciona en tu televisión inteligente. En ese caso, puede que haya llegado el momento de eliminar la aplicación por completo del dispositivo antes de volver a instalarla desde cero a través de la interfaz de la tienda de aplicaciones del dispositivo o de la página del navegador web asociada a ella (si procede). Después de volver a instalarla, comprueba si alguna de las actualizaciones disponibles puede corregir problemas relacionados con la reproducción de contenidos a través de YouTube en un dispositivo smart TV y las nuevas funciones añadidas desde su última fecha de lanzamiento en línea (como la compatibilidad con HDR).
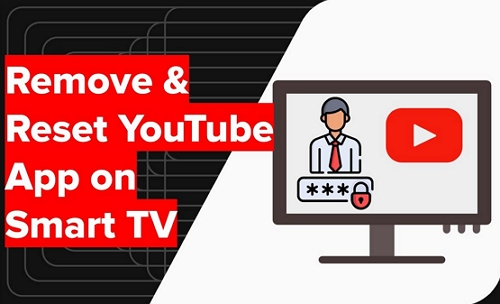
7Prueba la Velocidad y el Rendimiento de Tu Red
Comprueba si hay ralentizaciones o congestiones en la red que estén causando el problema. Asegúrate de que tu router no esté bloqueado y de que no haya factores externos, como cortafuegos u otras barreras que restrinjan el acceso a YouTube. Para ello, ejecuta una prueba de velocidad o utiliza cualquier otra herramienta de prueba de terceros disponible en línea para medir el rendimiento de tu red.
8Ajusta/Reemplaza la Antena de Tu Smart TV
Si utilizas una Smart TV con antena, asegúrate de que esté correctamente sintonizada y orientada en la dirección adecuada. Es posible que tengas que ajustar su posición para obtener una mejor recepción o incluso sustituirla si es vieja o está dañada. También es posible que tu antena esté demasiado lejos de la emisora, por lo que deberías plantearte adquirir un modelo más potente y apto para exteriores.
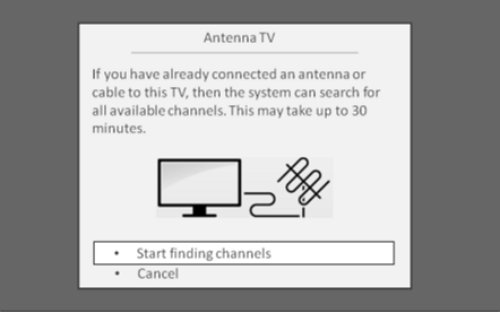
9Restablece la Configuración de Red de tu Smart TV
Como último recurso, puedes restablecer los ajustes de red de tu Smart TV y empezar desde cero, lo que podría ayudar a resolver cualquier problema técnico relacionado con la reproducción de YouTube con la configuración de tu dispositivo. Para ello, ve a «Ajustes > Red > Ajustes avanzados > Restablecer ajustes de red» en el menú de tu Smart TV y sigue las instrucciones que aparecen en pantalla para completar el proceso correctamente. Después, prueba a cargar YouTube de nuevo y comprueba si ahora funciona correctamente.
10Ciclo de Potencia
Power Cycling/Ciclo de Potencia significa «refrescar/actualizar» todos los componentes del sistema (incluidas las aplicaciones como YouTube TV).
- Enciende tu televisión Samsung y espera entre uno y dos minutos.
- Luego desenchufa el cable de la televisión para que se apague. Luego espera al menos 30-40 segundos.
- Vuelve a conectar el cable a la toma de corriente y enciende de nuevo la Samsung TV.
- A continuación, vuelve a abrir YouTube TV. Con suerte, el ciclo de encendido funcionará.

11Corrige la Hora
Si la hora y la fecha no están bien configuradas en tu televisión Samsung, es posible que tengas problemas para utilizar YouTube TV y otras aplicaciones.
Por eso, es crucial que lo configures bien siguiendo estos pasos:
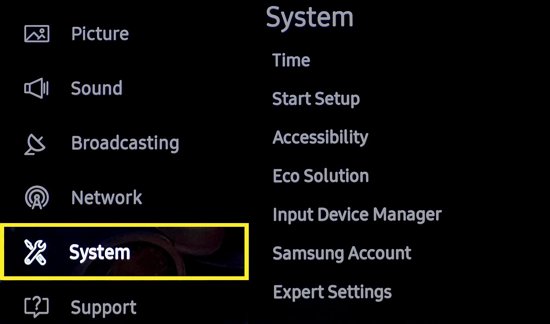
12Restablecimiento de Fábrica de Smart TV
Restablecer de Fábrica es la última opción que quiero que pruebes si las otras no funcionan. Es una de las soluciones exitosas a todos los problemas de las aplicaciones. Sin embargo, ten en cuenta que al restablecer la televisión se restablecerán los ajustes predeterminados.
Tomemos como ejemplo la televisión Samsung:
- Presiona el Botón Inicio.
- Selecciona «Configuración» y ábrela.
- Ve a “General.”
- Elige “Restablecer”.
- Introduce el código pin. Si no lo has configurado antes, será «0000» (código por defecto).
- Confirma el código y la televisión se reiniciará.
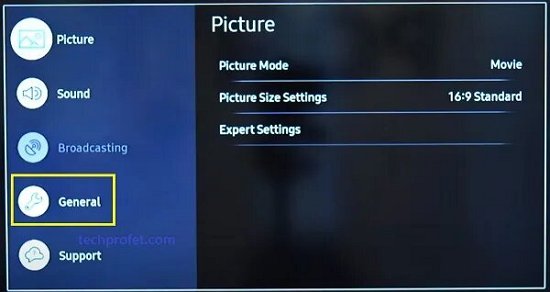
En algunos modelos, el restablecimiento se realiza mediante:
- Presiona el botón Inicio o Menú.
- Elige «Configuración» y luego ve a «Soporte».
- Selecciona «Autodiagnóstico».
- Selecciona «Reiniciar». Introduce el código para confirmar.
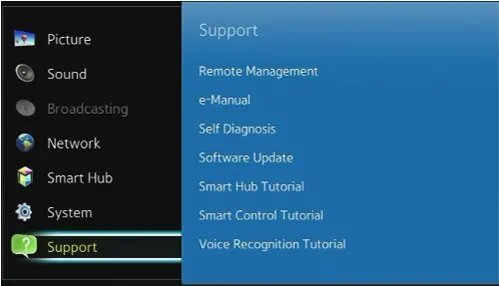
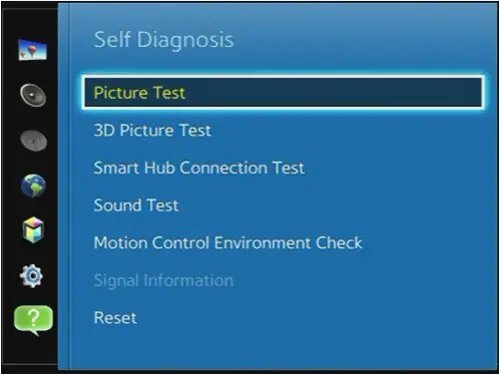
Por lo tanto, estas son las 8 mejores soluciones a seguir cuando hay problemas de YouTube TV en Samsung TV.
Parte 5: YouTube Sigue Sin Funcionar. ¿Qué Debo Hacer?
Si no pasó nada y sigue siendo, YouTube no funciona en smart TV, puede valer la pena probar Airdroid Cast Web. Esta increíble herramienta te permite duplicar la pantalla de tu teléfono móvil o computadora en cualquier dispositivo con conexión a internet.

La duplicación de pantalla se puede utilizar para muchos fines, como realizar presentaciones precisas y albergar sesiones de formación en línea. El servicio ha cosechado muchos elogios de los críticos técnicos y se está convirtiendo rápidamente en la solución a la que recurren los usuarios de móviles y PC que necesitan transmitir sus pantallas por cualquier motivo.
AirDroid Cast Web hace que compartir tu pantalla sea fácil, y utiliza protocolos de seguridad avanzados para proporcionar una conexión segura entre dispositivos y garantizar que no se filtre ningún dato durante la transmisión.
Parte 6: Solución Final: Pide Ayuda al Sitio Web de Asistencia de YouTube
Si ninguno de los pasos anteriores te ayuda a resolver tus problemas con la reproducción de YouTube en una televisión inteligente, entonces puede ser una buena idea acudir al sitio web de asistencia de YouTube y ponerte en contacto directamente con su equipo de atención al cliente.
Pueden ofrecerte un asesoramiento más personalizado sobre cualquier problema técnico que tengas con la reproducción de contenidos de la plataforma en tu dispositivo. Además, pueden ofrecerte una solución que no esté incluida en los pasos anteriores. Esta podría ser la mejor y más rápida forma de conseguir que YouTube vuelva a funcionar correctamente en tu smart TV.
Asegúrate de proporcionarles toda la información necesaria sobre tus dispositivos, como la marca y el modelo, el tipo de conexión (por cable o inalámbrica) y cualquier otro detalle técnico relacionado con tu configuración específica que pueda ayudarles a diagnosticar el problema. Con la información adecuada, deberían ser capaces de ofrecer una solución rápidamente.
Parte 7: Reseñas de YouTube TV
YouTube TV es un servicio premium de retransmisión en vivo que te permite ver lo que quieras. Tendrás acceso en vivo a más de 100 canales, como CNN, Fox, NBC, ESPN, Nickelodeon, Food Network, etc. YouTube TV incluye deportes, entretenimiento, noticias y casi cualquier otra categoría.
¿Cuánto Cuesta al Mes YouTube TV?
Durante los tres primeros meses, pagarás 54.99 USD/mes. Después, YouTube TV cobrará 64.99/mes.
¿Existe una Prueba Gratuita de YouTube TV?
YouTube TV ofrece una prueba gratuita de 7 días. En el pasado, también ha ofrecido dos semanas y un mes de prueba gratuita a los nuevos usuarios.
Para comprobar cuántos días te quedan de prueba gratuita, ve a «Configuración», presiona «Membresía» y podrás ver cuántos días te quedan.
Alternatives para YouTube TV
Si no quieres usar YouTube TV, entonces hay algunas alternativas que puedes probar. Las mejores son: Slng TV, Frndly TV, Philo y Xumo TV
Parte 8: Palabras Finales
Siguiendo los pasos mencionados anteriormente, ahora deberías ser capaz de ver fácilmente YouTube en tu televisión inteligente. AirDroid Cast Web ha hecho que sea más fácil que nunca duplicar la pantalla del dispositivo de tu teléfono a la laptop / PC. Esta aplicación es realmente un cambio de juego para los usuarios de tecnología en todas partes, y con sus protocolos de seguridad de vanguardia, puedes estar seguro de que tus datos se transfieren de forma segura.
Con la ayuda de AirDroid Cast Web, puedes disfrutar de todas las ventajas de la duplicación de pantalla sin problemas. Si sigues teniendo problemas, no dudes en pedir ayuda en el sitio web de asistencia de YouTube. Con su ayuda, podrás volver a reproducir YouTube en un abrir y cerrar de ojos. ¡Disfruta!
Parte 9: Las Preguntas Más Frecuentes Relacionadas con Reproducir YouTube en TV









Deja una respuesta.