Best Ways to Access Android Internal Storage
There're times when you wish to remotely access an Android's internal storage from a PC. It offers much more flexibility and convenience to manage the files stored on your Android phone.
Luckily, you have got plenty of efficient options to access files from Android to PC using competent third-party tools. Not just simply plugging the USB cable in the computer.
To help you out, we have outlined a comprehensive guide on how to remotely access an Android phone from a PC/Android/Online. Give it a read and find out which program works best for you.
- Part 1 : Where is Data Stored on Android Phone?
- Part 2 : Can't Access Internal Storage Android from PC?
- Part 3 : Best Overall App to Remotely Access Android - AirDroid Personal
- Part 4 : Possibility of AirDroid Remote Access Android
- Part 5 : Other Ways to Access Android Internal Storage
- Part 6 : You May Also Interested: Internal Storage Vs. External Storage
- Part 7 : Final Words
- Part 8 : FAQs
Part 1. Where is Data Stored on Android Phone?
Accessing an Android's internal storage is not as difficult as it seems. If you're wondering how to remotely access Android phone from PC without app, we got you covered.
The exact location of the data stored on an Android phone may vary in different models and versions. But in most cases, you can see the internal storage of an Android phone:
- Navigate to My Files to view internal storage as well as SD card and Network storage.
- Here, tap Internal Storage to see your files and folders.
- Tap the DCIM folder to view your photos.

Part 2. Can't Access Internal Storage Android from PC?
Sometimes, users are unable to access an Android's internal storage either because of any issue in the device or they just couldn't find the File Manager. In such a scenario, you can rely on a third-party tool to get the job done.
Even if your phone's working fine, using a competent Android data manager gives you much more flexibility and convenience.
Part 3. Best Overall App to Remotely Access Android Internal Storage - AirDroid Personal
Have trouble accessing your Android's internal storage? We have got a perfect tool for you that makes it extremely easy to remotely access Android from a PC as well as perform tons of other functions.
Enter AirDroid Personal!
This powerful program comes in all three versions. You can use it on a desktop, smartphone, as well as your browser. Let us learn more about the Android file management feature of AirDroid Personal.
1. Access Android Internal Storage on PC
AirDroid Personal desktop module is a one-stop solution to get complete control of your Android's data. With just a few clicks, you can check all the photos, videos, music, apps, documents, and other data types on your phone.
In addition, this tool gives you complete freedom to delete files, sync, and upload files to your PC. This comes in handy when you have a lot of data stored on your phone and want to manage it intuitively, be it clearing some space or moving documents between your Android and PC.
Check out the below steps to manage Android internal storage from your desktop:
- Step 1. First of all, install the AirDroid Personal Desktop Client on your PC and login to it. Similarly, install the AirDroid Personal mobile client on your smartphone.
- Step 2. Launch the desktop client, select the Telescope icon on the left tab. Then, select your Android phone under My Devices.
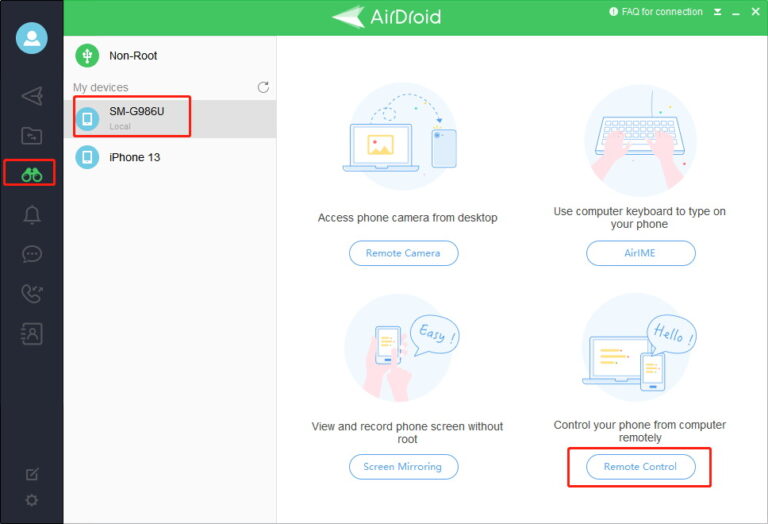
- Step 3. Once a remote connection is established, select the File feature on the left tab to view everything on your phone.
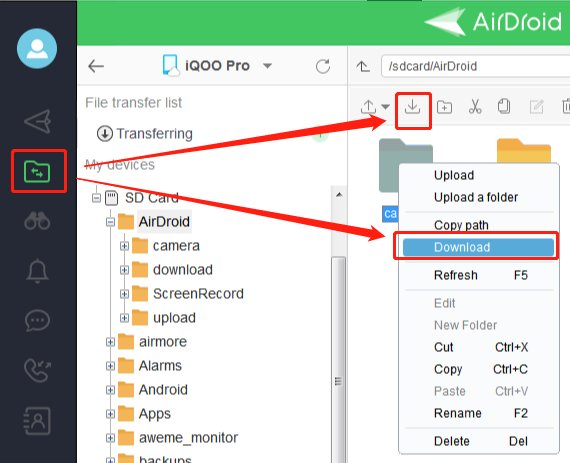
- Step 4. Now, you can manage the files and perform any action you like.
Using the same steps, you can access broken screen Android from PC and manage your files. What makes Desktop client so popular is its ease-of-use. Even a beginner can set up and navigate its features without any hassles.
2. Access Internal Storage on Android
Using the AirDroid Personal app (mobile client), you can manage files in external SD card. Note that you must be using Android 5+ version for this feature to work.
Check out the below steps to do that:
- Step 1. Login to your AirDroid Personal app and tap Tools at the bottom.
- Step 2. Then, click on Files > SD Card, and configure it using the on-screen instructions.
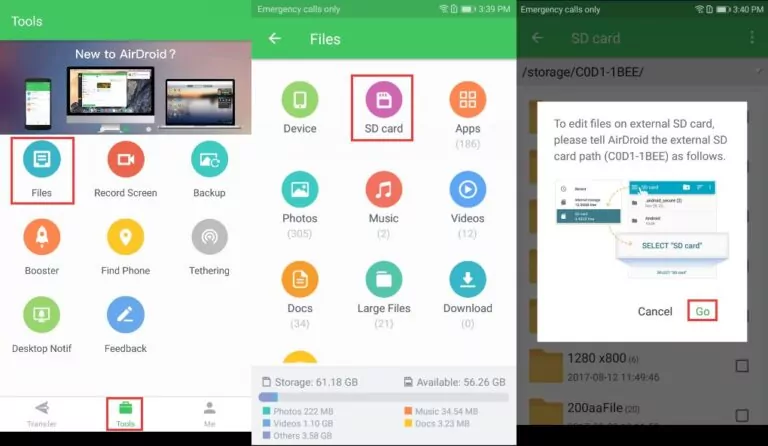
- Step 3. Now, tap the menu icon at the top-left, select the Root Directory of your External SD card, and tap SELECT SD card at the bottom.
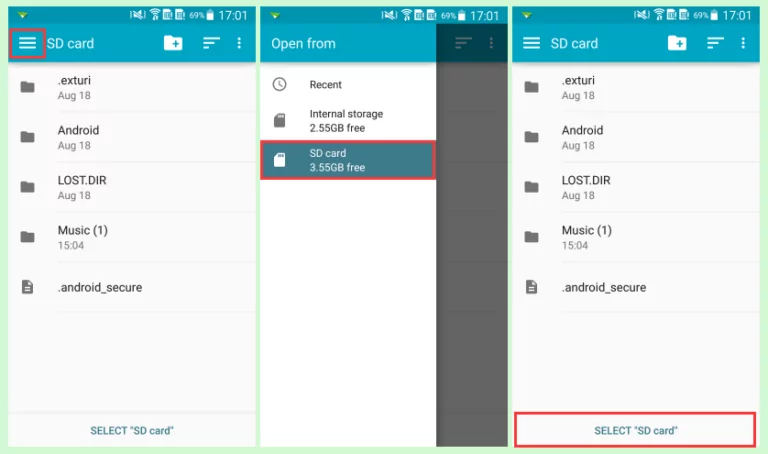
- Step 4. And that's it. Start managing the files on the external card intuitively.
And that's how to access Android phone on PC using AirDroid Personal.
3. Access Android Internal Storage from the Web
AirDroid Personal has a web version as well that lets you manage an Android phone from your browser. The web client offers less features compared to the Desktop client. But it still offers an easy way to view and manage your Android internal storage.
Here's how to access files on Android from a PC browser:
- Step 1. Simply, sign in to web.airdroid.com and scan the QR code from your AirDroid Personal mobile app.
- Step 2. When both devices are connected, find and click on the Files icon. The program is going to display all the files of your Android device:
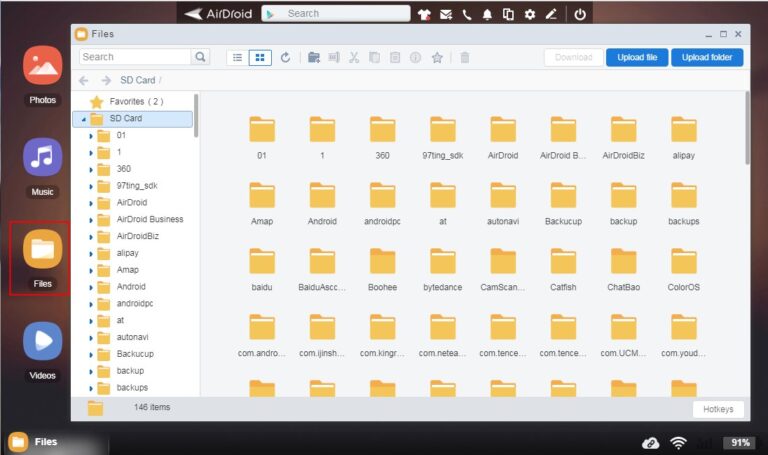
- Step 3. Use the options at the top-right corner to manage your files.
Part 4. Possibility of AirDroid Remote Access Android
Aside from Android internal file management, AirDroid Personal offers tons of other features as well. Here are some key traits of this multi-purpose software.
1. Remote Control
The program offers a simple, easy, and quick way to control your Android phone remotely from a PC. even when the Android device is far away from your PC, you can still do anything on your phone using the mouse.
This feature works for both rooted and non-rooted Android devices.
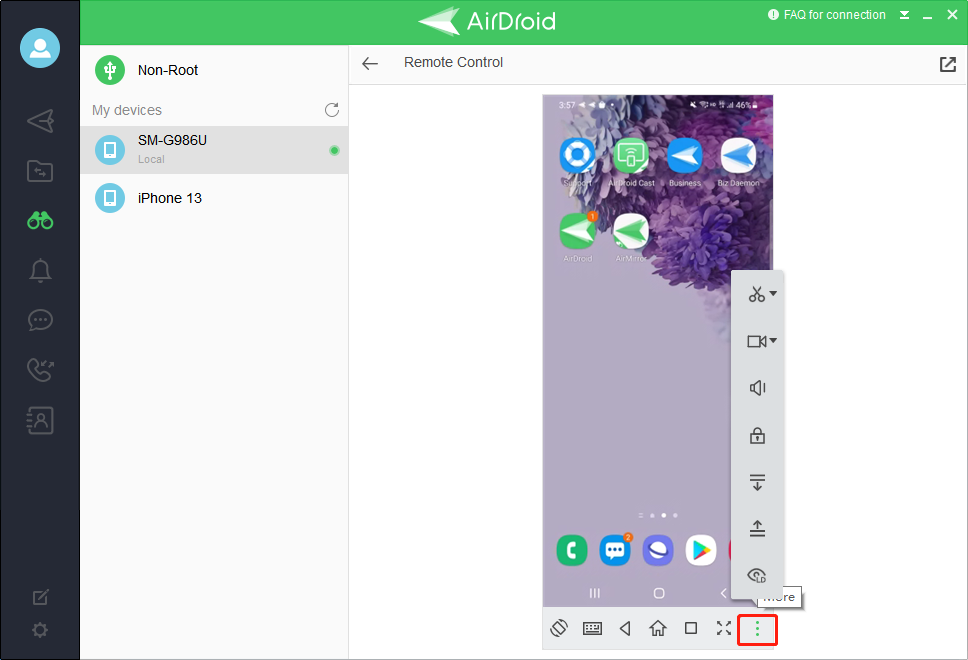
2. Manage Android Files
AirDroid Personal is a great program to manage all the files on your Android phone from your PC.
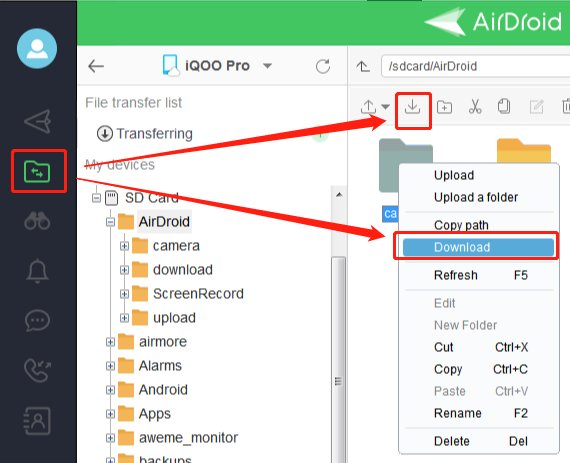
3. Wireless Transfer
Want to transfer data between different devices wirelessly? AirDroid Personal provides a one-click procedure to transfer unlimited data across different platforms at a remarkable speed.
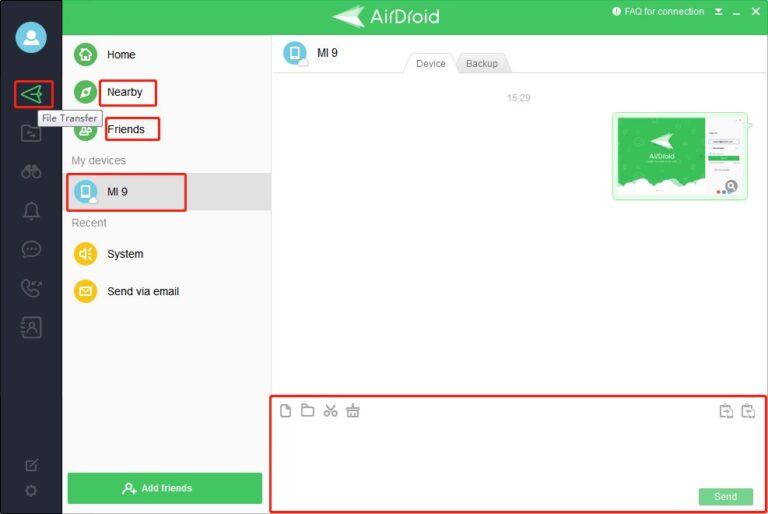
4. Others
Similarly, you can use this feature-rich software to manage SMS notifications from PC, use an Android phone as a security camera, mirror your smartphone on a PC. In addition, its "Find Phone" feature can help you locate the lost phone.
Part 5. Other Ways to Access Android Internal Storage
Here are some other ways to access Android files from your computer.
1. Use DroidKit
DroidKit is another multi-purpose program that also allows you to manage data on an Android device. With this program, you can view all the Android files and organize them in an orderly fashion.
Plus, it offers a one-click procedure to export Android data to PC. However, the program is quite costly and doesn't support most Android versions.
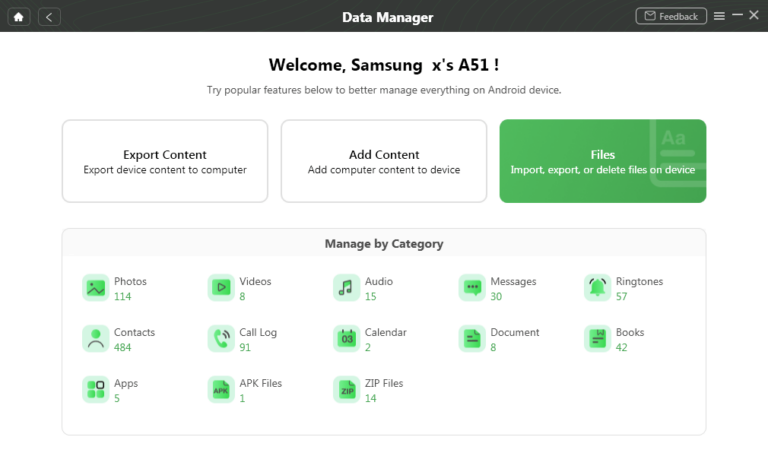
2. ApowerManager
This program removes all your queries regarding how to access Android internal storage from PC. It has been a popular Android file manager for quite some time now for its ability to help you view Android from the computer.
In addition, you can use it for a lot of management functions as well such as screenshots, backups, restores.
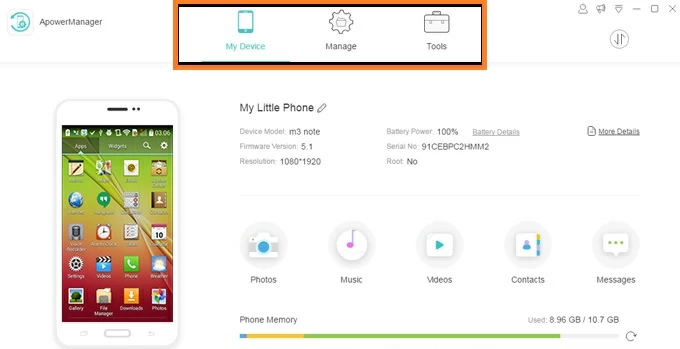
Part 6. You May Also be Interested: in Internal Storage Vs. External Storage
Internal storage is the built-in storage of your Android for keeping your files and documents. While external storage is the extra storage that you use to increase the total storage of your phone such as SD cards.
Final Words
This guide has answered to all your queries regarding can I access my PC from my Android phone? Of the three Android managers we discussed, AirDroid Personal stands out. With this tool, accessing and managing Android files is on your fingertips.
It is a perfect solution to clear internal storage, download data to PC, or even upload files to your Android phone. Plus, you get hands-on many other useful features including file transfer, remote camera, SMS notifications management, and more.
Make sure you download its desktop version to access all these features.
FAQs
Read out the below common queries of users pertaining to Android app access files on PC.
Whenever you install an app on your Android either from the Google Play Store or through a downloaded apk file), the app data goes into /data/app/your_package_name.
This folder is also called Shared Storage as all the apps store their data in this section.
All you need to do is delete the unnecessary apps or data including photos, music, and videos from your phone. You can also clear up internal storage from the mobile's settings:
- Navigate to Settings > Apps and Notification Settings.
- Select the apps you want to remove and tap Clear Cache and Clear Data to remove their data.










Leave a Reply.