How to Access Clipboard on Samsung [3 Simple Ways]
Key Takeaways
1. Using Samsung Default Keyboard: Access the Samsung's built-in keyboard by opening any app with a keyboard like Messages. Tap the "Clipboard" icon to view its content.
2. Using Edge Panel: Enable Edge Panel in Settings and bring it up by swiping the screen inwards. Preview, copy, or share the copied content easily.
3. Using Third-Party Clipboard Apps: Use dedicated clipboard manager applications to get access to advanced clipboard functionality.
The Clipboard is one of the most valuable features in a smartphone, whether it's your budget Samsung phone or the latest Galaxy one. It's the storage area where your copied content (images, text) is stored until you paste it somewhere.
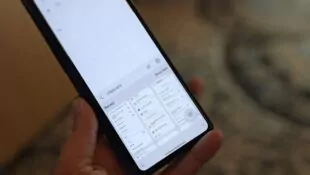
Learning how to access Clipboard on Samsung is crucial to take full advantage of the Clipboard feature. To help you out, this article provides comprehensive instructions on how to find and use Clipboard on Samsung.
This blog applies to other Android versions as well.
Overview of Samsung Clipboard
Before learning how to access Samsung Clipboard, it's best to understand what exactly is the Clipboard feature. A Clipboard is essentially a built-in storage where you can find the recently cut-or-paste items, including images, text, links, or screenshots, from other apps. This data remains in Clipboard until you copy new content, which automatically replaces the previous items.
Typically, the Samsung clipboard stores the last-copied items. But the latest clipboards keep the history of copied items. Moreover, there are dedicated clipboard managers and apps that offer additional features, such as copying multiple items or viewing and managing clipboard history.
With that said, it's time to answer: where is the Clipboard on my Samsung phone and how to use it efficiently?
Access and View Clipboard on Samsung
The Samsung Clipboard feature is enabled by default on all its versions, so you don't need to play with settings. Here are the possible ways to access Clipboard on Samsung:
Method 1: Access the Clipboard Through the Samsung Default Keyboard
The easiest way to view a clipboard on a Samsung phone is through its native keyboard. It involves opening any app with a built-in keyboard like Messages, Notes, WhatsApp, etc.
Here are the steps to do this:
Step 1: Open Messages or Notes app and tap on the text field to bring up the keyboard.
Step 2: Here, you'll see the "Clipboard" icon.
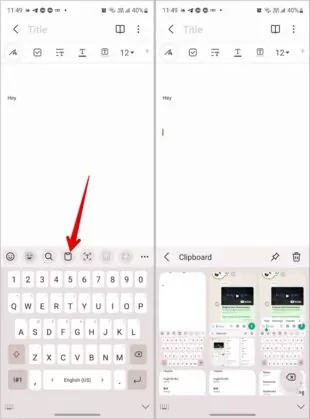
Step 3: If it isn't visible, click the arrowhead or the three-dots menu to reveal the additional features.
Step 4: Soon after clicking Clipboard, it shows the recently-copied items. Click on any item to paste it in the text field.
Tip: Some advanced Samsung keyboards allow you to "pin items to clipboard" to make sure they are not overwritten when copying new content. Copying new content automatically clears the Clipboard items.
Method 2: Access the Samsung Clipboard Through the Edge Panel
Another simple way to find Clipboard on Samsung phones is via Edge Panel. It is a built-in functionality of most Samsung phones that gives quick access to the apps you use the most on the device. This feature is available for Samsung devices with edge screens, such as the Samsung S and Note series.
Check out how to enable and use Edge Panel to access the Samsung clipboard within seconds:
Step 1: Make sure Edge Panel is enabled in Settings > Display > Edge panels.
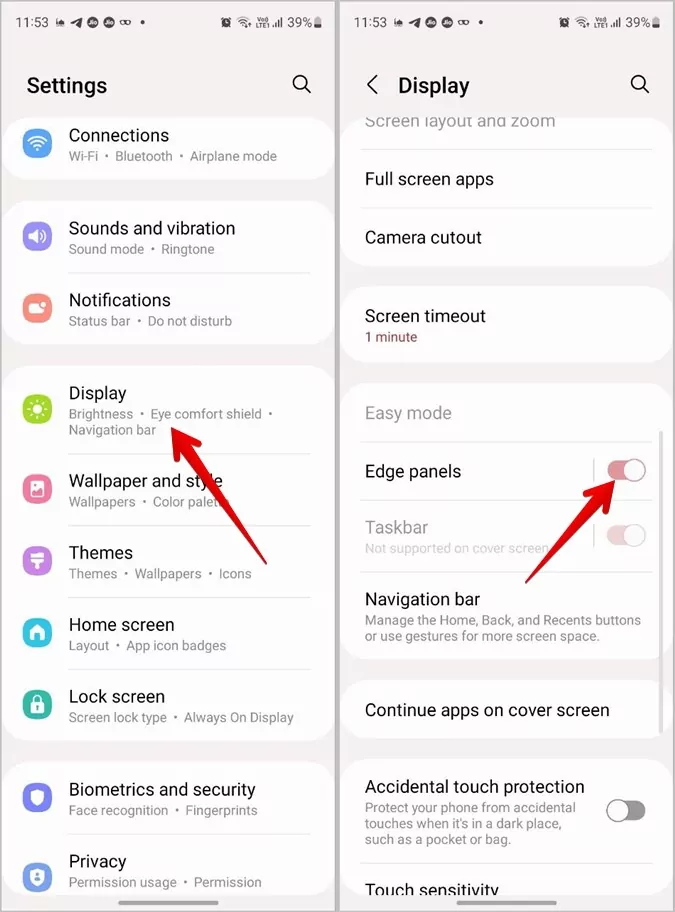
Step 2: Now, tap the "Panels" option within Edge panels and tick the "Clipboard" icon to enable it.
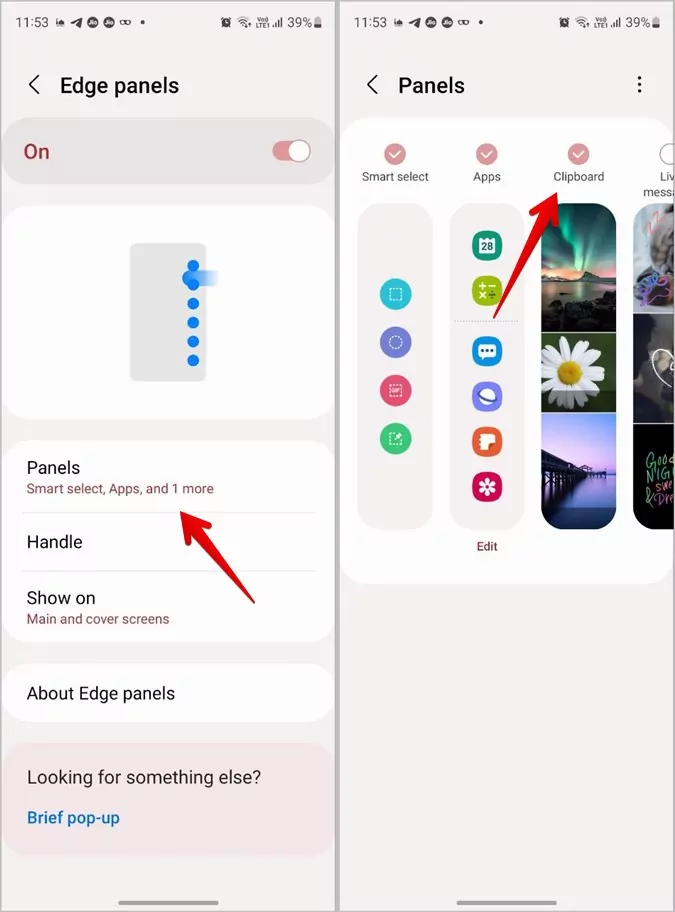
Step 3: Go to the Home screen and swipe inwards from the edge of the screen to bring up the Edge Panel. Keep swiping left until you see the Clipboard panel.
Step 4: Hit the "Copy" option to copy the items in the Clipboard. Paste them in any app you want.
Step 5: You can also tap on the items in the Clipboard to preview them.
Method 3: Third-Party Clipboard Managers to View Samsung Clipboard
The Play Store is awash with apps with extensive keyboard functionality. Here is a brief description of the 3 top-ranked clipboard managers.
Tool 1: Clipper – Clipboard Manager
Clipper Clipboard Manager is a powerful, feature-rich app that lets you view, organize, and edit the "clippings" conveniently. With its free version, you can store up to 20 clips for later use. As you copy more content, the older items are overwritten automatically.
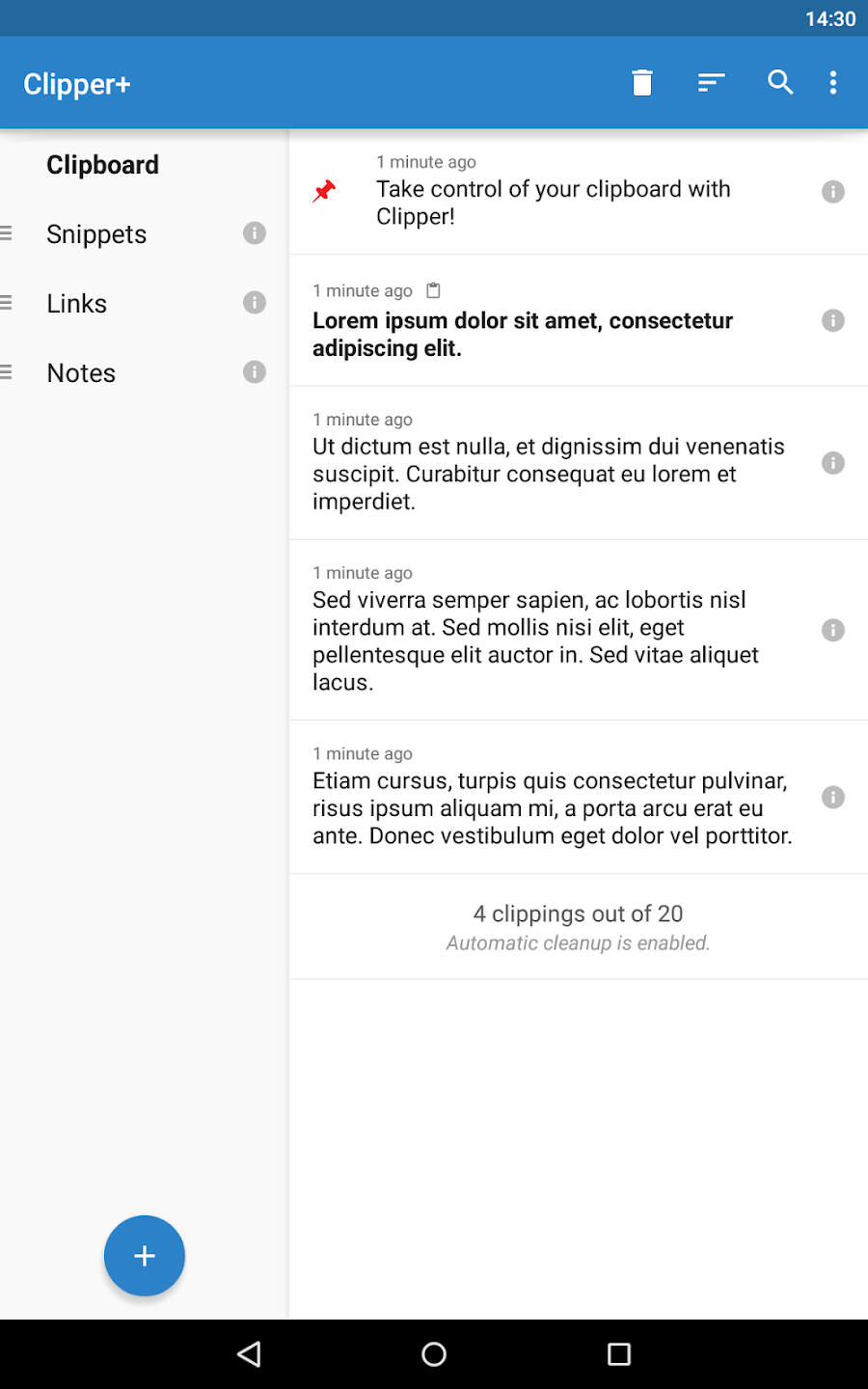
Tool 2: Clip Stack Clipboard Manager
If you want to take more control over the clipboard history, try using Clip Stack Manager. It is designed to store all your copied items in one place, with complete freedom to view and organize them anytime.
Its ability to retain the copied content even after rebooting the device makes it the best Samsung Clipboard manager. Besides saving clippings, it also lets you merge multiple clips as well as pin or share them.
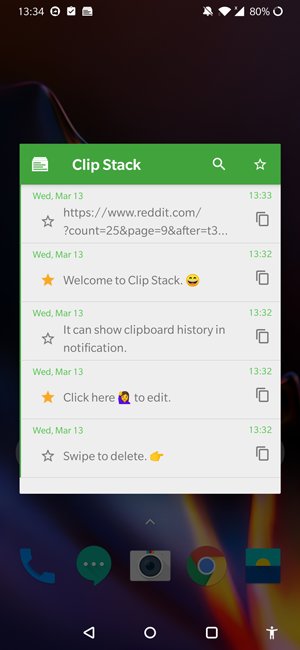
Tool 3: Clipboard Manager
With Clipboard Manager, you never have to worry about how to access Clipboard on Samsung. Just open the app and view the clipboard contents with a single tap. Additionally, you can keep track of the clipboard history, edit and share clippings, and paste them into any app.
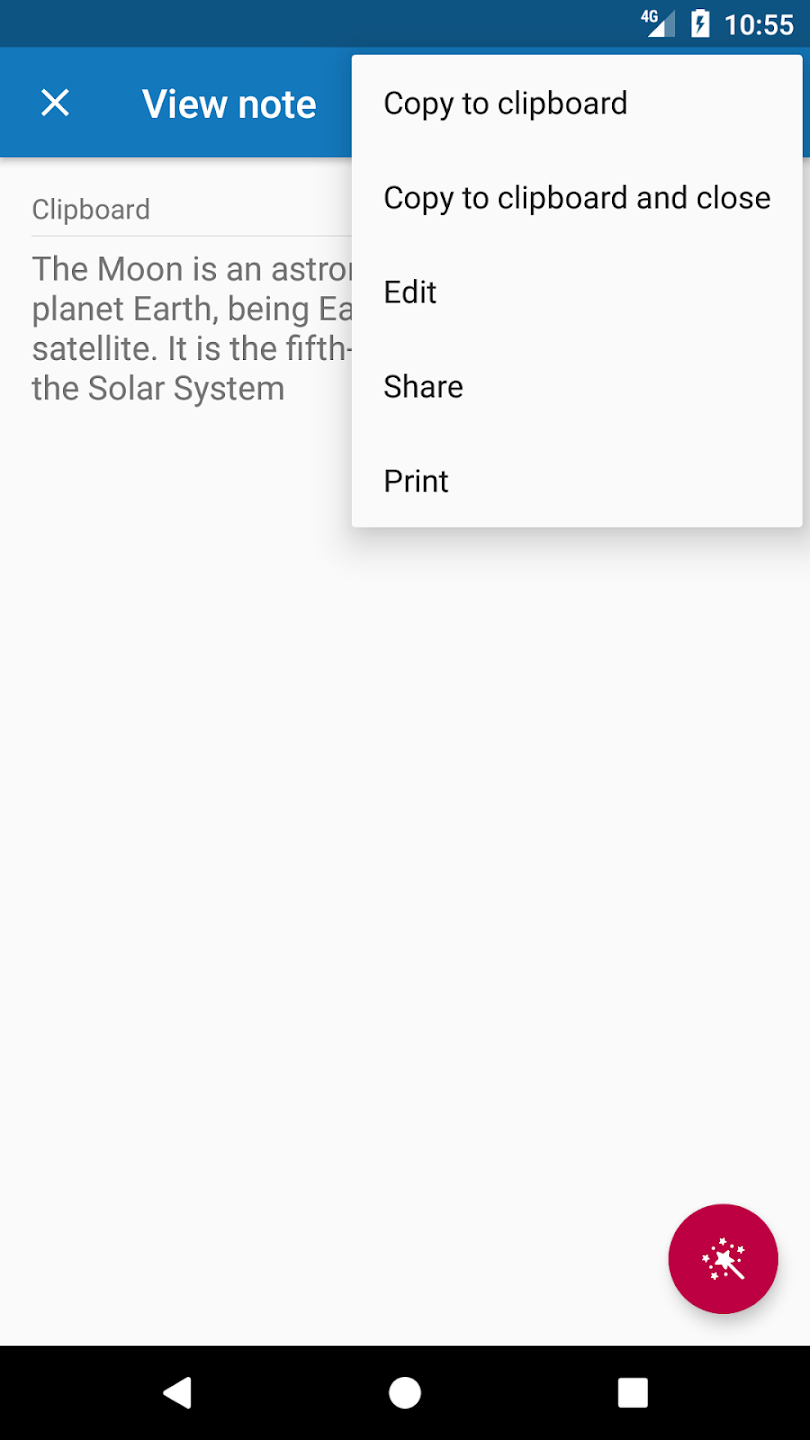
How to Use Clipboard on Samsung
Clipboard is among the most stellar and useful features on your Samsung device. You can use it to store view, manage the copied items as well as pin items you use most often.
Check out various tips to make the most of the Clipboard function:
Tip 1: How to Pin Items to Samsung Clipboard
Samsung clipboard also acts as sticky notes, allowing you to pin a link, text, or an image, that you frequently use. This makes it easy to access and paste the pinned content quickly from clipboard.
To pin items to the clipboard:
Step 1: Open the Samsung clipboard, either from the default keyboard or Panel Edge.
Step 2: Click the "Pin" icon and tick the item/s you want to pin.
Step 3: Hit Done to save the changes.
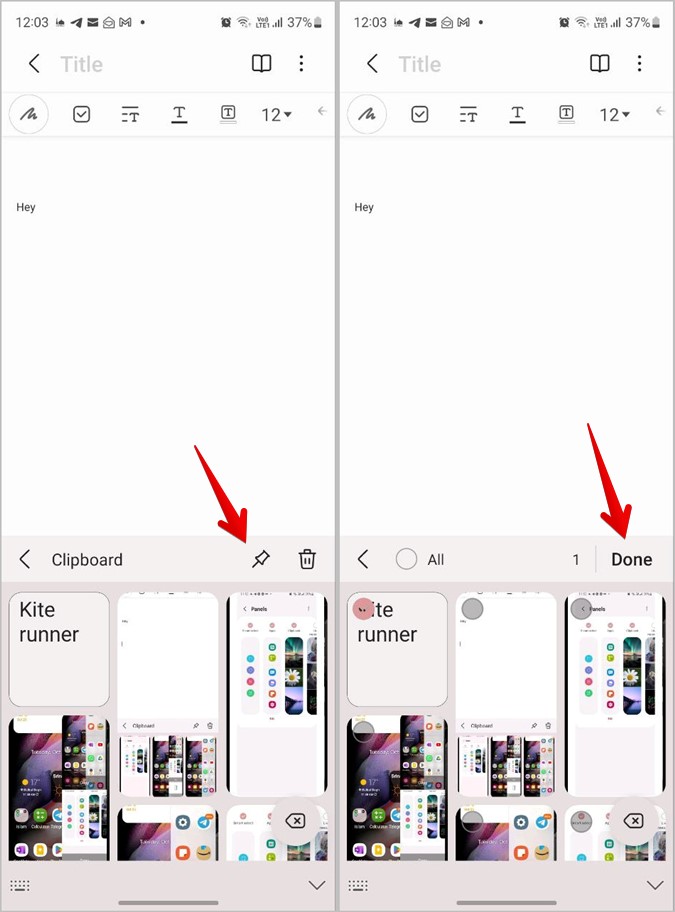
To remove an item from the Clipboard pin, open Clipboard, long-press the pinned item and hit the "Unpin" icon.
Tip 2: Manage, Edit, Delete, and Organize Clipboard History
It's way easier to manage the clipboard history with a third-party clipboard manager, as mentioned above. However, the modern Samsung devices come with built-in capabilities to store your clipboard history, with options to edit clippings.
Tip 3: How to Share Samsung Clipboard Between Galaxy Devices
Do you own multiple Samsung Galaxy devices and want to directly share the clipboard content across them? Luckily, it's not a difficult task to share clipboards between Samsung phones.
But first, make sure your devices meet the following requirements:
- Both running on One UI 3.1 or later.
- Both are connected to the same Wi-Fi network and Samsung account.
- Bluetooth is enabled.
After that:
Step 1: Head to Settings > Advanced features, and turn on the "Continue apps on other devices" option.
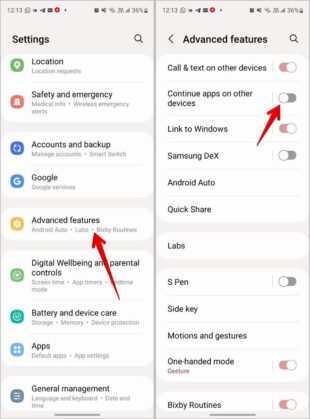
Step 2: After customizing Samsung Clipboard settings, copy anything on the first device.
Step 3: Now, open the clipboard on the second phone and hit Paste to share the clipboard item.
Sync Samsung Clipboard with Your PC or Other Devices
If you want to copy the Samsung clipboard directly to a PC without manually sending it via email or a messaging app, use AirDroid Personal. All you need to do is connect the AirDroid app wirelessly with AirDroid Web.
After that, transferring clipboard content from your Samsung to the PC is just a click away. Here's how to do that:
Step 1: Install and run the AirDroid Personal app on your Samsung phone.
Step 2: Connect it wirelessly to AirDroid Web via a QR code.
Step 3: On the AirDroid Web home screen, click the Clipboard icon in "Toolbox." Now, simply copy and paste items to move them between your phone and PC.
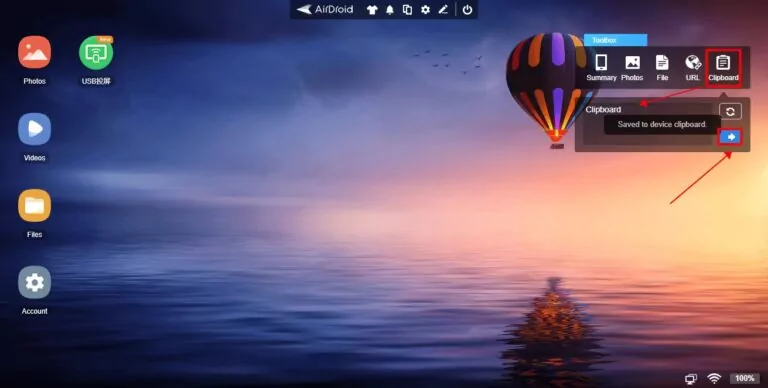
In addition, you get access to a range of stellar functions including file transfer, SMS and call management, remote camera, screen mirroring, and many more.
FAQs
Q1. Can I recover the clipboard history on Samsung?
If there's no dedicated clipboard manager app installed on your Samsung, recovering the lost clipboard history is not possible. You need to go to the source and copy the items again.
Q2: How much can Samsung clipboard hold?
According to the official Samsung website, the clipboard can hold or pin up to 20 items. However, this figure varies significantly for different Samsung versions.
Final Remarks
And these are the best methods to find Clipboard on your Samsung as well as manage clipboard history. Now, you don't have to worry about losing the important links, text, or images, you have copied.
To share clipboard content from your Samsung to a PC or another device, use AirDroid Personal. It is a one-in-all management app with impeccable file transfer and file management capabilities.
Feel free to ask any questions.










Leave a Reply.