No, Apple Music is not free for iPhones or other devices. The users need to subscribe to its premium plan to be able to enjoy its services.
As of writing these lines, Apple Music is available for $4.99/month to all iOS as well as Android users.
Many iPhone users rely on Apple Music to listen to their favorite songs. But what if a particular song or background tune that liked the most isn’t available on Apple Music? Or maybe, there’re some MP3 files on your PC or iPhone that you want to listen to on Apple Music. In either case, you need to import the file to Apple Music and that’s why we are here today. In this informative guide, we will teach you how to add MP3 to Apple Music on your iPhone in just a few minutes. Let’s take a look!

Unfortunately, there’s no direct way to transfer MP3 music from an iPhone to Apple Music. The user needs a computer, either Mac or Windows, to get the job done.
Note that you can easily listen to a song in the Files app, but adding an MP3 file from your iPhone to Apple Music is not possible. Thus, if you’re wondering how to add MP3 files to Apple Music, the task includes two steps.
First, move the file from the iPhone to a computer.
Then, use iTunes or some third-party transfer program to import the files to Apple Music.
Before you get started on how to put MP3 on iPhone without iTunes, it’s important to understand a few crucial points.
First, you need iTunes if you have a Windows PC and want to add your music to your Apple Music library. However, Mac users have Apple Music pre-installed on their devices. Second, The music files should be in MP3 or M4A format. If the audio is in FLAC or some other format, use a third-party audio converter to change them to MP3.
Once these conditions are fulfilled, you’re ready to learn how to add MP3 files to Apple Music on iPhone without iTunesThe procedure is slightly different for Mac and Windows. But luckily, the next section is going to discuss both cases.
Below is a step-by-step guide for how to add MP3 to Apple Music on iPhone on both Windows and Mac.
Apple Music isn’t available on Windows by default. Thus, users need to first install iTunes on their PCs to get access to Apple Music. All it takes is just a few minutes to get the job done. Follow the below steps carefully to proceed:
Step 1: Install and launch an updated version of iTunes on your Windows.
Step 2: Click on File at the top bar and select either “Add File to Library” or “Add Folder to Library.”
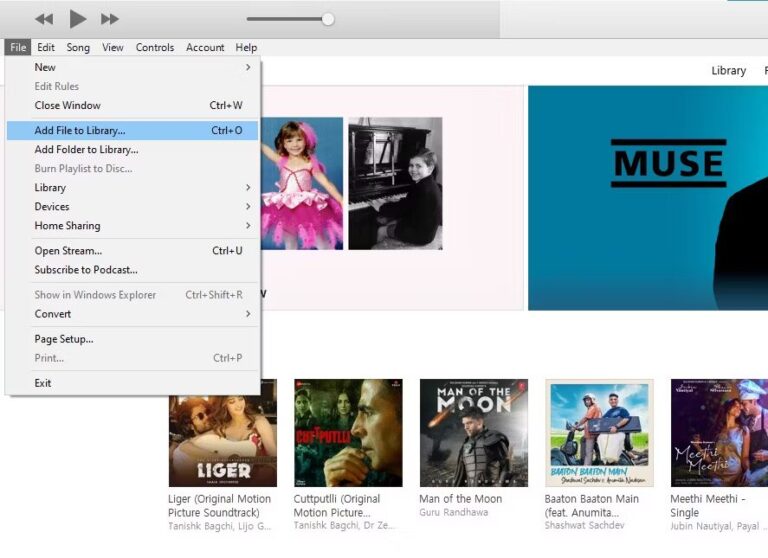
Step 3: Next, you need to browse the folder containing the music files, select them, and click on Open.
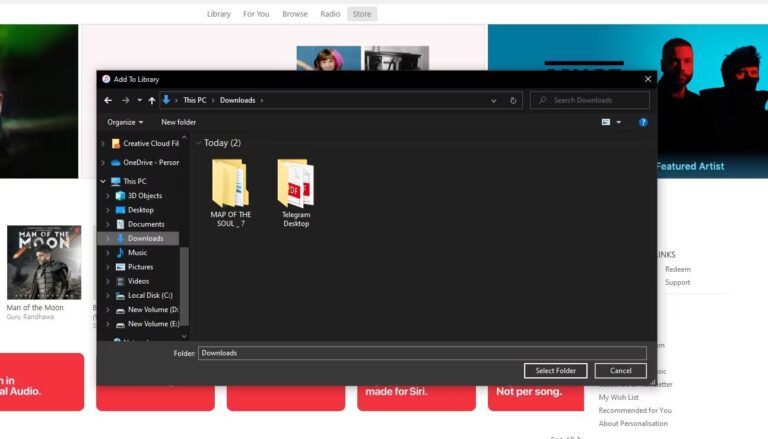
Step 4: Within a few minutes iTunes will import the files to iTunes library. To access them, click on Library and select Recently Added or the Artists tab.
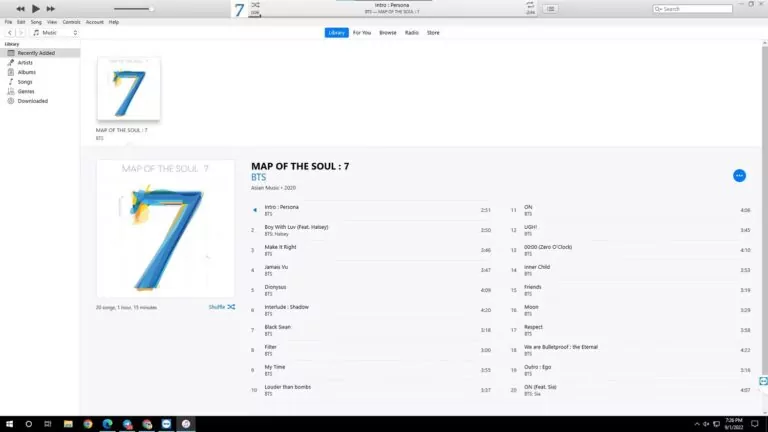
Once the MP3 files are added to iTunes, the next step is to sync Apple Music to iPhone via iTunes. For that:
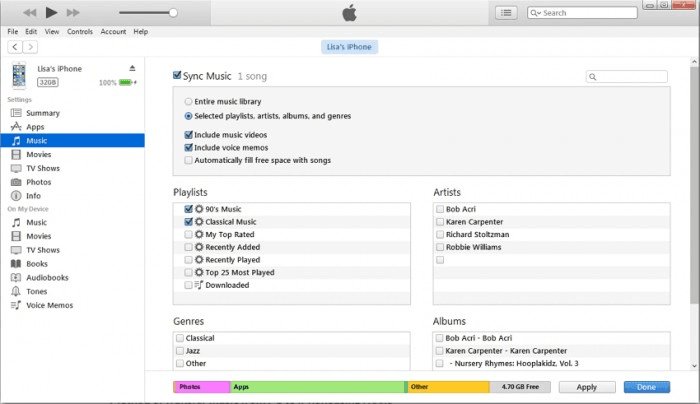
If you have a Mac computer and want to import MP3 music to Apple Music, you’re in luck. Just follow the below simple instructions for how to put MP3 on iPhone without iTunes:
Step 1: Search and launch Apple Music on your Mac
Step 2: Click on File and select Import from the dropdown menu111
Step 3: Now, browse and select the MP3 files that you want to import and hit Open.11
Step 4: And that’s it. All the files are instantly added to your Apple Music. Now, enjoy listening to them from the Apple Music library.
As mentioned earlier, you need to first move the preferred MP3 files from your iPhone to a PC for how to add MP3 to Apple Music on iPhone that’s why we introduce you to AirDroid Personal, a highly efficient, cross-platform file transfer tool.
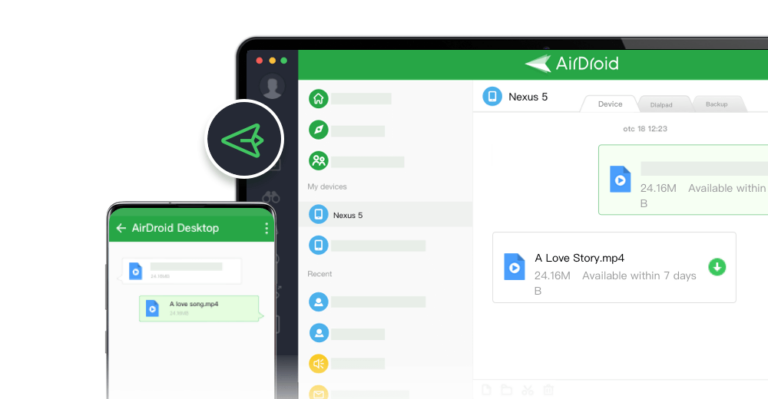
The reason for choosing AirDroid Personal is its cross-platform compatibility. It offers the easiest and super-fast way to share files between any two platforms including iOS, Android, Mac, and Windows. In addition, this powerful software can share data with multiple devices in one go.
Compared to similar tools, AirDroid establishes a one-click remote connection between your phone and PC. And from that point on, you can share unlimited data without any hassle. In addition, it acts as a powerful remote-control tool to help you control your smartphone from a PC. Key Features
Check out the below steps to start the transfer process:
Step 1. Install AirDroid Personal on both your iPhone and computer. Be sure to login with the same AirDroid account.
Step 2. Open the mobile app and tap My Devices. Click on your PC’s name to wirelessly connect both devices.
Step 3 After that, tap File Transfer > attachment icon > Files, and select the MP3 files you want to transfer.
Step 4: Now, tick the boxes in front of each file and hit Send. AirDroid will instantly transfer them to your PC.
That’s all the information you need to know about how to add MP3 to Apple Music on iPhone now, you never have to worry about missing out on your favorite songs just because they aren’t available on Apple Music.
But if you have MP3 songs lying on your iPhone or iPad, first transfer them to a computer using AirDroid Personal. With this tool, you can share unlimited MP3 files as well as other types of data between iPhone, Android, Windows, and Mac, effortlessly. Hopefully, you won’t face any issues with how to add MP3 files to Apple MusicIf you do, feel free to ask us in the comments section.
No, Apple Music is not free for iPhones or other devices. The users need to subscribe to its premium plan to be able to enjoy its services.
As of writing these lines, Apple Music is available for $4.99/month to all iOS as well as Android users.
Want to listen Apple Music offline? Here’s how to download Apple Music to iPhone:
Be sure that you have enabled the sync Library before you start to download Apple Music to iPhone. To confirm that, go to Settings > Music, and turn on Sync Library.
To do that, first, you have to set up Family sharing using the below steps:
Now, the synced family members will access your Apple Music.

Leave a Reply.