Easiest Ways to Add MP3 to iPhone Music Library Without iTunes
Syncing your MP3 music to the iPhone via iTunes is pretty straightforward but it has certain downsides. It automatically replaces the files on your iPhone that don’t exist on iTunes with the newly-synced items. Also, navigating the iTunes syncing issues can be tech-savvy and time-consuming.
So, if you want to hold all the existing tracks on the iPhone including the new music files, it’s best to transfer them without iTunes. Here’s a quick review of all these methods:
| Tools | Free to Use | How it works |
|---|---|---|
| Apple Music | No | Stream or download |
| Google Drive | Yes | Cloud Sync |
| Dropbox | Yes | Cloud Sync |
Yes | Fast Transfer | |
Yes | Slow Transfer |
How to Transfer MP3 to iPhone Without iTunes
Below is a step-by-step guide for all the possible solutions to sync your MP3 collection from your PC to iTunes without iTunes.
Tool 1: Sync Music Using Apple Music
Chances are you already know a thing or two about Apple Music. It is an Apple-exclusive app that lets users download, sync, and manage their MP3 collection across devices. As Apple Music offers its services to paid users only, be sure you have subscribed to Apple Music and already created an Apple Music playlist on your PC.
With that said, here’s how to copy MP3 from PC to iPhone without iTunes:
Step 1: Open the Apple Music app on your iPhone and tap the photo icon.
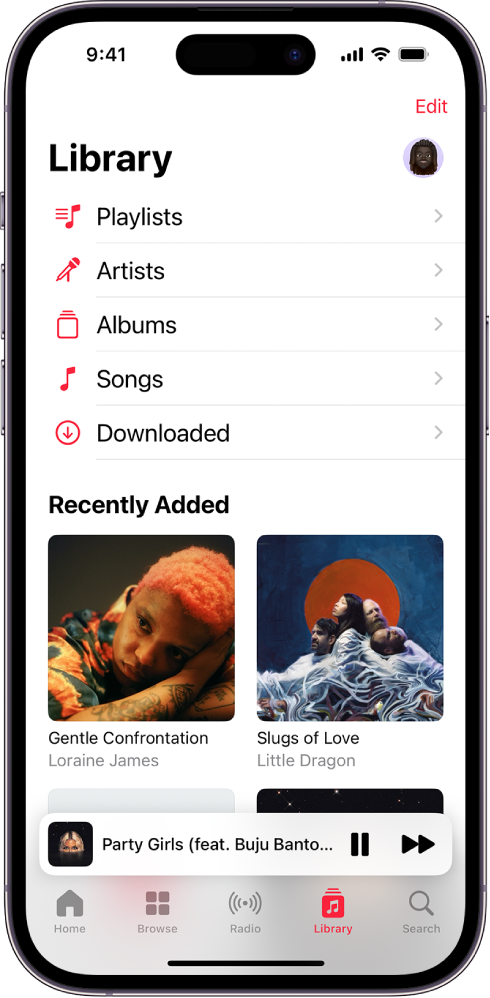
Step 2: Sign in with the same Apple ID you use with your Apple Music subscription.
Step 3: Next, open the Settings app and tap Music.
Step 4: Here, enable “Sync Library.”
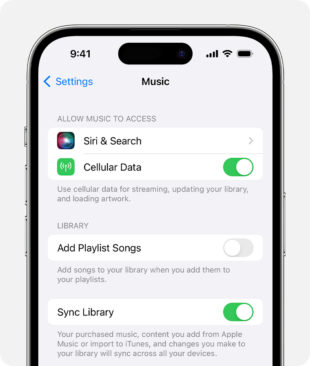
Tool 2: Add MP3 to iPhone Using Google Drive
Google Drive is another worldwide famous cloud service that lets you transfer MP3 to an iPhone without iTunes. Compared to Dropbox, it offers 15GB of free space which is shared among your Google Photos and Email as well.
Check out the instructions to copy MP3 from PC to iPhone without iTunes via Google Drive:
Step 1: Go to Google Drive web and sign in with your Google account.
Step 2: Click “+” > File Upload to import your songs.
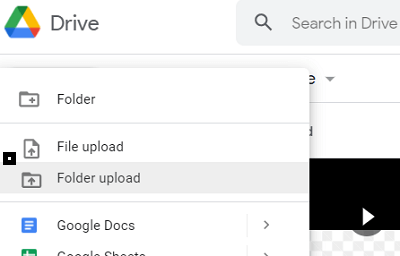
Step 3: After that, install and run the Google Drive app on the iPhone and log in with the same account.
Step 4: Download the MP3 files.
Tool 3: Send Music to iPhone Using Dropbox
It is a popular cloud storage platform that offers 2GB of free storage to everyone. The procedure to add MP3 to iPhone Music Library without iTunes using Dropbox is straightforward. Just upload the MP3 files on the Dropbox web and download them on your iPhone via its mobile app.
Here is the breakdown of the steps:
Step 1: Head to Dropbox on your computer’s browser and sign up or log in.
Step 2: Click on Upload to import the MP3 files to your Dropbox account.
Step 3: When it’s done, install the Dropbox app on your iPhone and log in.
Step 4: You can keep the songs within Dropbox or download them to your iPhone.
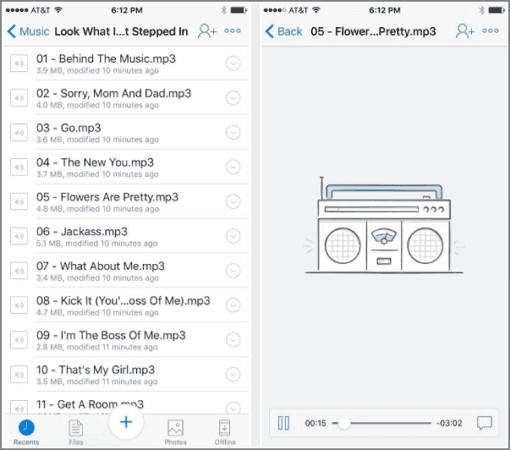
Tool 4: AirDroid Personal - Editor’s Recommended Tool for File Transfer
When it comes to the most efficient way to add MP3 Audiobooks to iPhone without iTunes,AirDroid Personal stands out. It is a versatile tool that lets you move hundreds of MP3 files to iPhone within minutes. Besides music, you can transfer all types of data between any two devices including Android, iOS, Windows, and Mac.
Key features of AirDroid Personal
- Ability to transfer MP3 and other files from your PC to the iPhone wirelessly.
- Boasts universal compatibility.
- It can transfer data to both Nearby and Remote devices regardless of its location.
- Ability to share data with multiple devices simultaneously.
Here are the steps to copy an Audiobook to an iPhone without iTunes via AirDroid Personal:
Step 1: Install AirDroid Personal on both devices and sign up.
Step 2: On the desktop app, click the File Transfer icon on the left tab. Select your iPhone’s name to connect both devices.
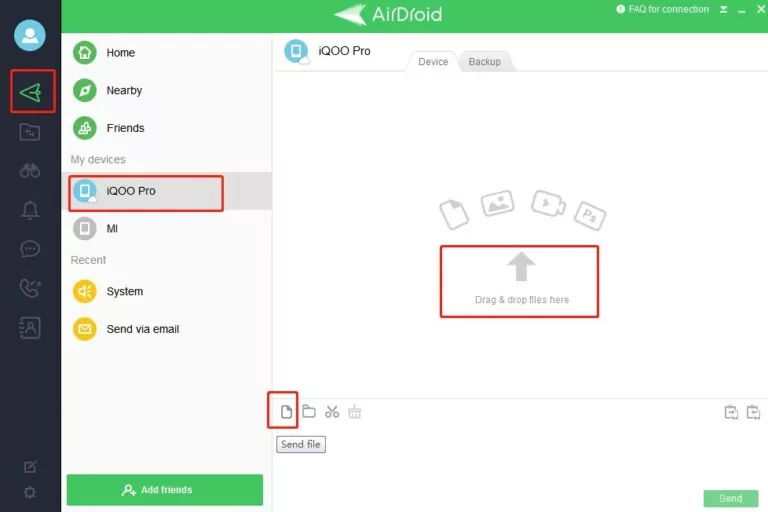
Step 3: Click the paperclip icon to browse and select the desired MP3 files. Hit Send.
Step 4: Open the AirDroid mobile app to view the incoming files.
Tool 5: Use Email to Move MP3 to iPhone
If you have only a couple of MP3 songs that need to be transferred to the iPhone without iTunes, consider emailing them. As email has a file size limit of 25MB only, so be sure your MP3 files are within this range.
Here’s the procedure to add MP3 to iPhone Music Library without iTunes via email:
Step 1: Sign in to your email account on the web browser, go to Inbox, and hit Compose.
Step 2: Enter your own email address and upload the desired file/s.
Step 3: Hit Send and check the incoming email on your iPhone.
Step 4: You can send multiple emails if you have more files to send.

FAQs
1. Why can't I transfer music from my PC to my iPhone?
If you cannot transfer music from PC to iPhone, consider the below solutions:
- Use the updated version of iTunes.
- Make sure enough free space is available on your iPhone.
- Your Wi-Fi is stable.
- On iTunes, go to Music and ensure “Entire Music Library” is enabled.
2. What is the easiest way to transfer music from my PC to my iPhone?
AirDroid Personal is the most efficient tool for transferring music from a PC to an iPhone. It gives you complete control over the transfer process along with features like universal compatibility, ease of use, batch transferring, and more.
3. What content can be synced with iTunes?
iTunes allows syncing of various popular file formats. That includes photos, videos, music, audiobooks, podcasts, contacts, TV shows, and calendars.
4. Can you move MP3 to iPhone via AirDrop?
As AirDrop is an Apple-exclusive service, you can AirDrop MP3 between Mac and iPhone. For that, just enable AirDrop on both devices and start sharing files.
But if you’re using a Windows PC, it’s not possible to AirDrop content from your Windows to an iPhone.
Final Remarks
This article teaches you how to transfer MP3 to iPhone without iTunes in various ways. Use a streaming service like YouTube Music or Apple Music or seek assistance from a cloud storage platform like Dropbox or Google Drive.
But if you want the best user experience, use AirDroid Personal. It offers a simple and quick way to move all your MP3 files from PC to iPhone without iTunes lossless quality. Moreover, you get to benefit from its impeccable mobile management features.









