AirDrop Contacts from iPhone to iPhone
AirDrop is among the most useful features of iOS devices. It offers a fast and secure way to transfer data between two iPhones without much hassle. Popular as it is, not many people know how to AirDrop contacts from iPhone to iPhone.
If you've recently bought a new iPhone and want to transfer contacts from the older iPhone, this guide is meant for you. It will walk you through how to add AirDrop contact to another iPhone. Also, you can find additional ways to transfer multiple contacts at once like AirDrop Personal and iCloud.

Part 1: Can You AirDrop Multiple Contacts At Once?
One important question that pops up in the mind is: Can you AirDrop all contacts from iPhone to iPhone? With the iOS built-in AirDrop, you can only AirDrop one contact at a time. This becomes tedious and unviable if you have to transfer loads of contacts between your devices.
Fortunately, AirDrop is not the only way to transfer contacts between two iPhones. You can rely on iCloud or a professional file transfer tool like AirDroid Personal to share all the contacts in one go.
Before proceeding, let's take a quick look at each method in the below table:
Part 2: How to AirDrop Contacts from iPhone to iPhone
Coming to the main part, AirDrop offers a convenient way to transfer contacts from one iPhone to another. As it is a built-in feature, you don't have to install any third-party tool to get started. Just enable Bluetooth and Wi-Fi (even if it's not connected to a network) on both devices.
Once you do that, here's how to AirDrop contacts from iPhone to iPad or another iPhone:
Step 1: Swipe down from the left corner to open up Control Center.
Step 2: Tap and hold the wireless box control to expand it. Tap AirDrop and select "Everyone for 10 Minutes." Apply it on both iPhones.
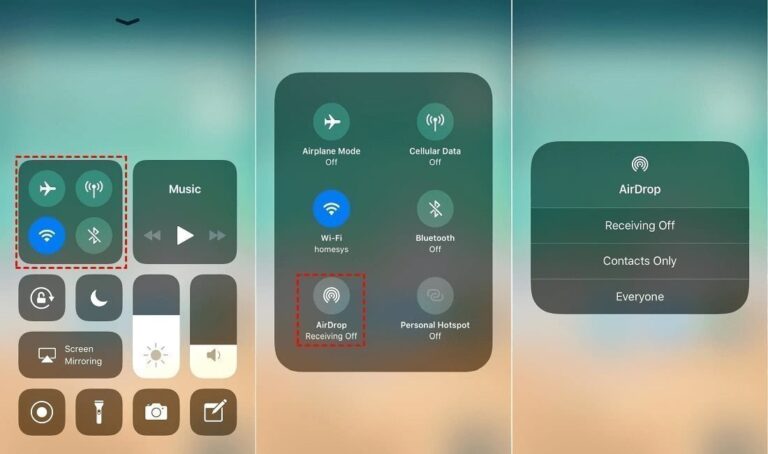
Step 3: Now, go to the Contacts app and tap the desired contact you want to transfer.
Step 4: Tap "Share Contact" and select AirDrop from the available sharing options. Choose the target iPhone.
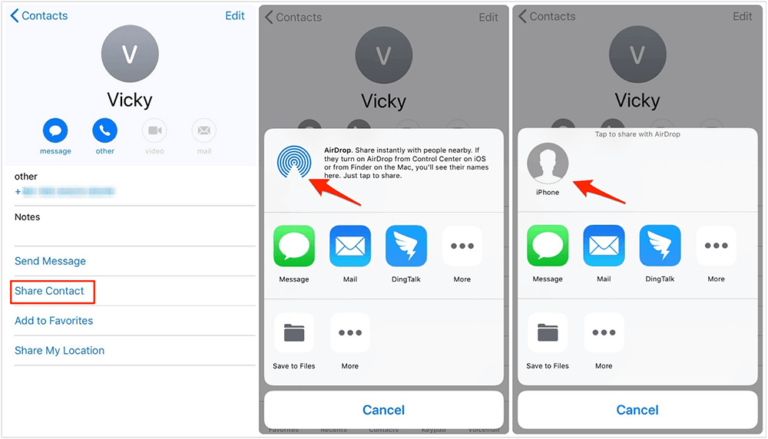
Step 5: On the recipient's iPhone, hit Accept to receive the incoming contact.
And that's how to transfer contacts from iPhone to iPhone via AirDrop. Note that if you're using the same Apple ID on both devices, AirDrop will directly transfer the contacts to the other phone without showing the Accept or Reject option.
Downsides
- Transfer contacts one by one.
- Lengthy and time-consuming process.
Part 3: AirDrop Contacts from iPhone to iPhone Using AirDrop Personal
If you have a lot of contacts to share, simply use AirDrop Personal. It is a one-in-all mobile management tool that supports data transfer between two iPhones. Unlike similar programs, AirDroid doesn't need a computer to transfer your contacts from one iPhone to another.
Besides AirDrop, it supports all types of data including videos, photos, music, documents, and more. More strikingly, you can share data between two devices or platforms including iPhone, Android, macOS, and Windows – even if the other device is far away from you.
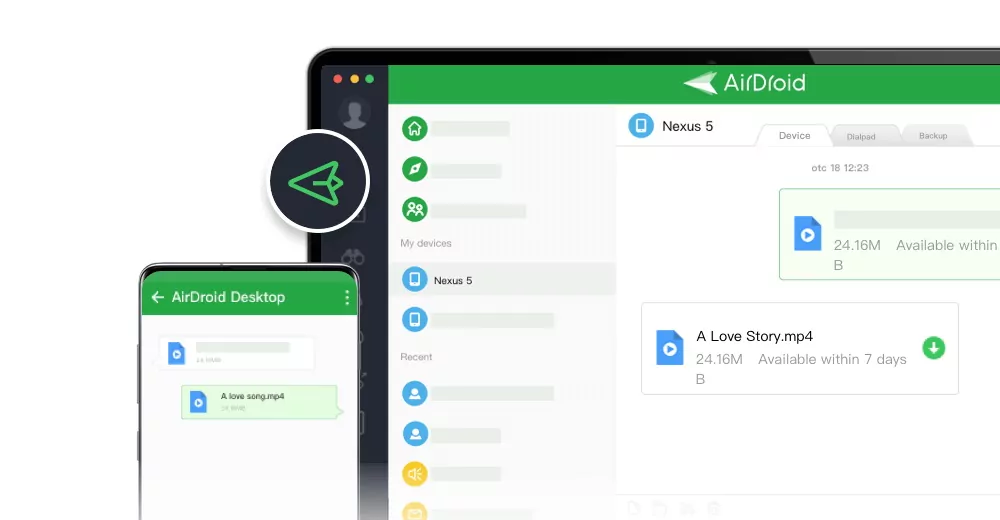
File transfer is just part of the equation as AirDroid comes loaded with tons of impeccable mobile management features. That includes:
Key features of AirDroid Personal
- Manage iOS files and folders from a computer.
- Back up your iPhone's photos and videos with a single click.
- Transfer files across all platforms including iOS, Android, Mac, Windows, and Web.
Before AirDrop contacts between your iOS devices using AirDroid, you should follow the steps below:
Step 1: Open the Contacts app on your iPhone, select the contact you want to transfer, tap the "Share Contact" option, and choose "Save to File". This will create a VCF file that can be imported into other devices.
Step 2: Open AirDroid on your iPhone, go to Transfer > My Device, and tap the target iPhone's name to connect both devices.
Step 3: Now, tap the more Files, and select the contact you want to share.
Step 4: When the contacts are uploaded, tick the box at the top to select them all and hit Send.
Within seconds, they are transferred to the other iPhone. No other tool offers this simple way to AirDrop multiple contacts at once. Use the same steps to share other types of files.
Part 4: Transfer Contacts from iPhone to iPhone Via iCloud
If you're an iPhone user, you'd already know the functionality of iCloud. This cloud storage service lets you back up data like photos, videos, contacts, etc. on your iPhone and access it from other Apple devices – using the same Apple ID.
The biggest pitfall of iCloud is it doesn't offer any solution for transferring contacts to an iPhone with a different Apple ID. For instance, you cannot use iCloud to share contacts with your friends or colleagues.
With that said, here's how to AirDrop multiple contacts via iCloud:
Step 1: On your old iPhone, go to Settings > Your Name (at the top) > iCloud
Step 2: Tap "Show All" and toggle on "Contacts."
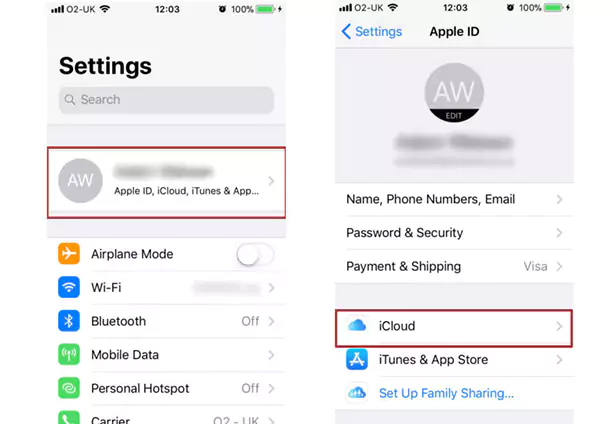
Step 3: Go to the previous page, tap iCloud Backup and hit "Back Up this iPhone." Wait until the process is finished.
Step 4: Now, open iCloud on your new iPhone (with the same Apple ID) and enable toggle for "Contacts."
Step 5: When prompted, hit Merge and it will start moving the contacts to the new iPhone.
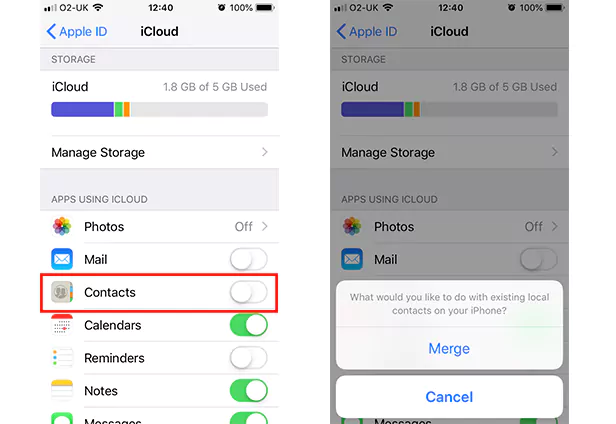
Downsides
- Both iPhones should be logged in with the same iCloud account. This is not possible if you wish to transfer contacts to another person.
- All the contacts are moved as you cannot select specific contacts.
Part 4: Transfer Contacts from iPhone to iPhone Via Email
To transfer your iPhone contacts wirelessly, you have the option to use email. Follow these steps:
Step 1. Open the Contacts app on your iPhone.
Step 2. Select the contact you want to transfer.
Step 3. Tap the "Share Contact" option.
Step 4. Choose to send it via email.
Step 5. This will generate a VCF file, which can be imported into other devices or email accounts.
Final Remarks
Now you know how to AirDrop contacts from iPhone to iPhone using 3 easy ways. As you can see, each method has its own pros and cons. To transfer a couple of contacts, AirDrop is a preferable option.
But if you wish to share loads of contacts as well as enjoy useful mobile management features, get AirDrop Personal. After installing it on your iPhone, it can easily be integrated with other platforms and web browsers for you to make the most of its features.
FAQs
1. How to AirDrop contacts to Samsung from iPhone?
Unfortunately, AirDrop is limited to Apple devices only. It cannot transfer contacts or other data between an iPhone and a Samsung device.
But you can always get assistance from AirDrop Personal to AirDrop contacts from iPhone to Samsung. It offers a hassle-free way to share unlimited data between any two platforms wirelessly. To do that:
- Install the AirDroid Personal app on both iPhone and Samsung devices.
- Sign in with the same AirDroid account.
- On iPhone, go to Transfer > My Device, and tap your Samsung's name.
- Once they are connected, tap the attachment icon > Files and select the contacts you want to transfer.
2. How long does it take to transfer contacts to a new iPhone?
The time it takes to transfer contacts to a new iPhone primarily depends on the transfer mode you're using. For instance, using AirDrop to send contacts one by one can take hours if you have plenty of contacts. Similarly, restoring an iCloud backup with lots of large files also consumes sufficient time.
But with a professional file transfer tool like AirDrop Personal, it takes just a few minutes to move 100s of contacts to your new iPhone.
3. How do I turn on AirDrop for contacts?
Turning on AirDrop on an iPhone is a walk in the park. To do that:
- Swipe down from the top-right to open Control Center.
- Touch and hold the group of controls containing Wi-Fi and Bluetooth.
- Tap on the AirDrop icon and select Everyone for 10 Minutes.
4. Why is AirDrop not finding my contacts?
If your AirDrop is not detecting other devices, look for the following reasons:
- The other device is far off.
- AirDrop is disabled on the recipient's phone.
- Wi-Fi or Bluetooth is turned off on either device.
- AirDrop on the recipient phone is restricted to "My Contacts Only."










Leave a Reply.