A Simple Guide on How to AirDrop from iPhone to PC
AirDrop is one of the stellar services of Apple that allows users to transfer files between iPhone, iPad, and Mac. But not all people own a Mac computer.So, what to do if you need to transfer files from your iPhone to a Windows PC or vice versa? That's the reason why many people wonder if you can AirDrop from iPhone to PC or not.
We have gathered all the relevant information regarding AirDrop for Windows PC in this blog post. Stick to reading and find out.
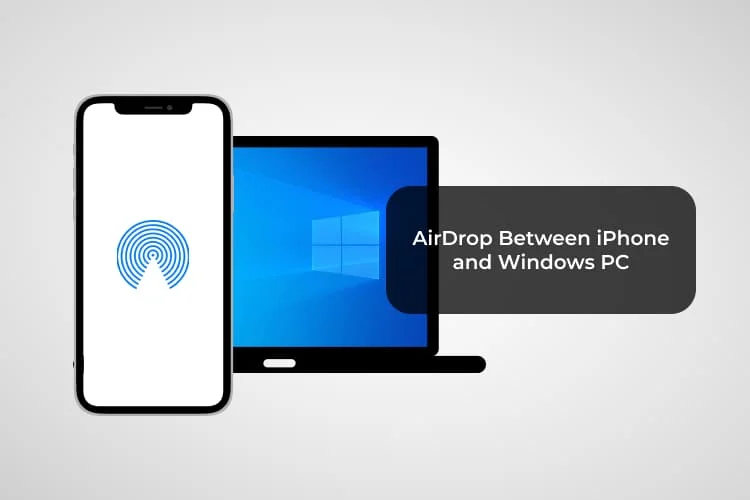
Can You AirDrop from iPhone to PC?
Just like Bluetooth, AirDrop aims to provide a hassle-free procedure for Apple users to share data between their devices. But unfortunately, Apple keeps its services exclusive to its ecosystem. That is, you can use AirDrop only when both devices are from Apple.
Thus, you cannot AirDrop from Windows to iPhone using the traditional method. But it doesn't mean transferring data between your iPhone and PC is not possible. You have got plenty of workable solutions to move as many files between these two platforms as you want.
The next section will provide a few simple methods to AirDrop from iPhone to Windows 10 without losing data quality.
Using iTunes File Sharing
Verdict: Suitable for transferring files between iPhone and Windows via a wired connection.
iTunes File Sharing is an official Apple app that allows users to transfer files between iPhone and Windows. The program needs a wired connection between the devices, and then, you can start moving the data.
Aside from file transfer, iTunes also possesses powerful functions like restoring your iPhone, backing up data, and updating iOS. Additionally, you can also organize and play your iPhone music on a PC.
![]()
Check out the below steps to use iTunes:
- Step 1. Install and launch iTunes on your Windows – if you haven't already.
- Step 2. Now, connect your iPhone to the PC via a lightning cable. Accept the connection pop-up on your iPhone for a successful connection.
- Step 3. Next, click the iPhone icon at the top bar
- Step 4. After that, just hit File Sharing on the left tab to view your iPhone apps and files. Here, select what you want to transfer to your PC and hit Save to store it on your PC.
iTunes also has some significant downsides. For instance, it often fails to connect your iPhone and Windows. Similarly, don't expect iTunes to move every type of file on your iPhone - it doesn't support many types of data.
Using AirDroid Personal
Verdict: The best app for AirDrop from PC to iPhone or vice versa. It is free and wireless, easy to use, and offers many advanced file-transfer features.
AirDroid Personal is one of the best AirDrop alternatives to send files from iPhone to Windows/Mac. With this tool, sharing files from iPhone to Windows has never been easier. Bonus point, you don't even need a wired connection to make the transfer. The app establishes a remote connection between devices and after that, sending data is a one click away.
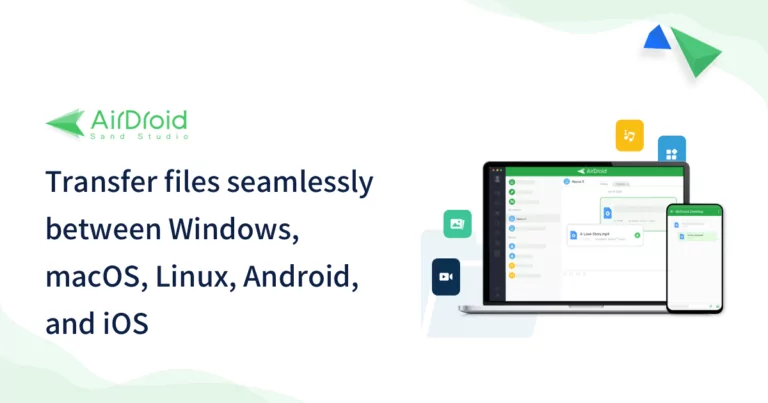
One of the powerful features of AirDroid is its ability to send data to multiple devices in one go. And most importantly, it is compatible with all types of data including photos, videos, apps, documents, and many more.
The program boasts of its unique capability to move data at a lightning-fast speed without losing the quality. If that's not enough, it guarantees seamless data transfer between any two devices including Android, Linux(via AirDroid web client), iPhone, Mac, and Windows.
Key features of AirDroid Personal
- Offers a super easy way to AirDrop files from iPhone to PC.
- Transfer speed is several times faster than AirDrop.
- Supports all popular types of data.
- It can send data to multiple devices in one go.
Using AirDroid Personal is a cakewalk even for first-time users. Just implement the below steps to use transfer data:
Follow the below steps to use this tool:
- Step 1. Install the AirDroid Personal Desktop Client and mobile app on your PC and iPhone. Log in with your AirDroid account on both devices.
- Step 2. Open the mobile app, tap My Devices, and choose your Windows PC to wirelessly connect both devices.
- Step 3. Now, tap the File Transfer option > attachment icon > Files, and select the files you want to transfer. Hit Send.
The sent files will be automatically downloaded to the AirDroid default folder on your PC.
Check the video tutorial on how to transfer files using AirDroid:
Intel Unison
Verdict: A handy choice for quickly sharing files across different platforms. But not an ideal choice due to compatibility problems.
Intel Unison might not be a popular app, but it offers a convenient way to bring your files from a phone to a PC. You can share photos, videos, messages, and other content between your smartphone and computer. But time and again, users have complained of its compatibility issues.
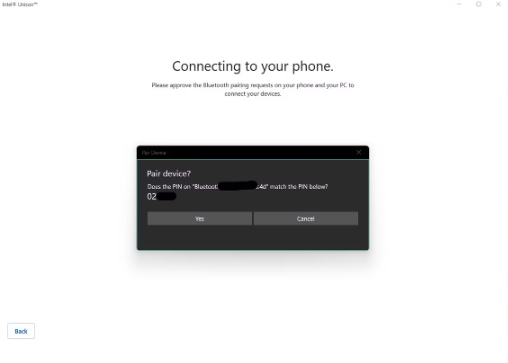
To use this app, follow the below instructions:
- Step 1: Install the app on your phone and PC. Use its QR code to connect both devices.
- Step 2: Grant additional permission to proceed.
- Step 3: Once paired, you can start sharing files easily.
KDE Connect
Verdict: An impressive AirDrop-like app for PC, but it often freezes when sharing multiple files at once.
KDE Connect is a free, cross-platform, file-transferring app. Its friendly interface and high transfer speed might be just the right AirDrop for the PC software you need. This app is available for all platforms, including Windows, iOS, Mac, and Android.
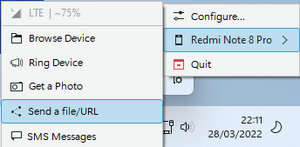
Here's how to use it:
- Step 1: Launch the app on your PC, and right-click its icon. Here, click on "your connected device"> Send a file/URL as shown in Fig.
- Step 2: Select "Send File" in the next window and browse the files you want to send.
Using SHAREit
Verdict: The app is good for quick and fast AirDrop Windows to iPhone. But be ready to experience connectivity issues.
Another third-party tool to AirDrop photos from iPhone to PC is SHAREit. It has earned its status as one of the most credible cross-platform file-sharing programs in the world. All it needs is a stable Wi-Fi connection and voila, you no longer need to worry about moving your files.
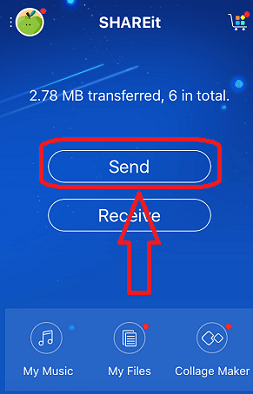
What makes SHAREit so popular among users is that it can transfer big files at a remarkable speed. Aside from that, the app also lets you control PowerPoint presentations on a PC from your iPhone, remotely view PC files on your device, backup photos, and more.
Follow the below steps to use this tool:
- Step 1. Install both the mobile version and desktop version of SHAREit on the respective devices.
- Step 2. To send data, launch the app on the host device and hit Send. Next, select the files you need to transfer.
- Step 3. Next, the app will search for the recipient's device. You can use the QR code scan to connect both devices, it will instantly start moving your data from iPhone to PC. The files will be stored in their default folder.
However, be ready to experience tons of irritating ads on the free version of this app. Also, it can only transfer a handful of data types and most of the content would be missing. And most importantly, it may take a beginner some time to get used to its interface and functions.
Snapdrop
Verdict: A powerful AirDrop Windows 10 app that offers a hassle-free transfer file transfer between phone and PC.
The app lets you instantly share photos, videos, links, and documents, to nearby devices. This AirDrop iPhone to PC app is completely free to use and doesn't require any sign-up to get started.
As good as this program is, expect slow speed and tons of ads during the process.
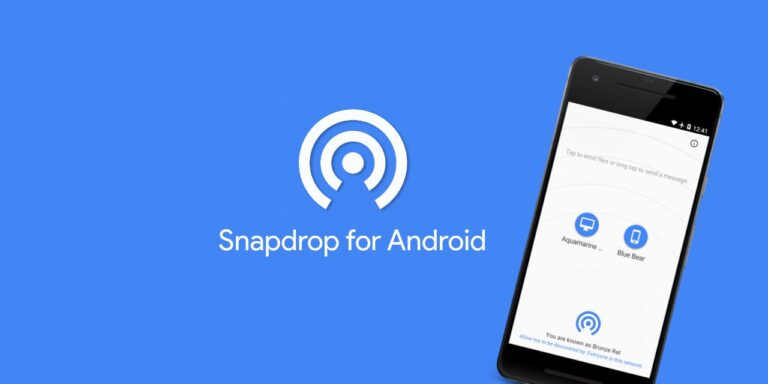
Follow the below steps to use it:
- Step 1: Install and launch Snapdrop on both devices. The app will detect and connect them.
- Step 2: Now, tap on the device from where you want to send data.
- Step 3: Browse and select the files and hit OK.
Also Read: The Best 6 Snapdrop Alternatives in 2023
Cloud Services
Verdict: Free and easy to use. But it is time-consuming and offers limited free transfer.
Want to use an online cloud tool for AirDrop from PC to iPhone? Consider using Google Drive. It is arguably the most popular cloud storage platform for AirDrop to PC. You only need to upload files from your phone or computer to Google Drive. This data will be available on any device if you use the same Google account credentials. Google Drive lets you upload 15 GB of data for free.
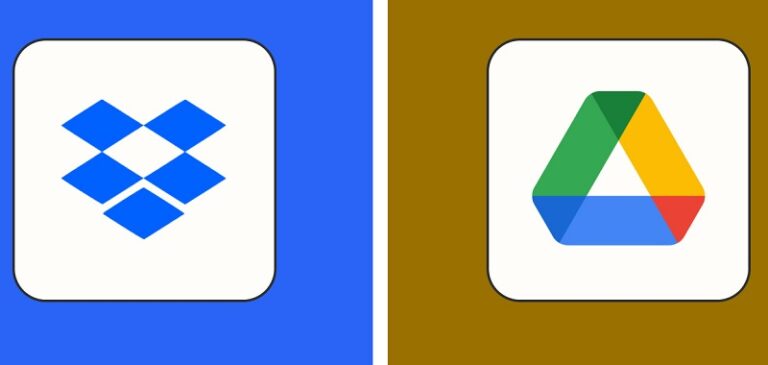
SMB
Verdict: Tech-savvy and its transfer speed is slow compared to other tools.
The Server Message Block or SMB is a network file-sharing protocol that you can use for AirDrop without compression. It allows you to share files between iPhone and Windows and Mac and Windows. This file transfer type needs you to provide a server name, user ID, and password.
Refer to this website to learn how to use SMB to share files between Mac and Windows.
Which is the Best AirDrop Equivalent for Windows?
Shortlisting the best AirDrop equivalent for Windows is not a straightforward decision. All the above tools are user-tested and tried to AirDrop from iPhone to PC.
But when it comes to factors like compatibility, speed, convenience, and price, AirDroid Personal becomes the go-to option. It has got all the traits that you expect from premium file-transfer software. That includes a transfer speed of up to 200 MB/sec, universal compatibility, wireless connectivity, and ease of use.
Bonus Tips: Quickly Access iPhone Files on PC Web
Want the quickest option to AirDrop iPhone to Windows or vice versa? Get assistance from the AirDroid Web Client. This online tool can be accessed from any desktop web browser and lets you start sharing files between iPhone and Windows immediately.
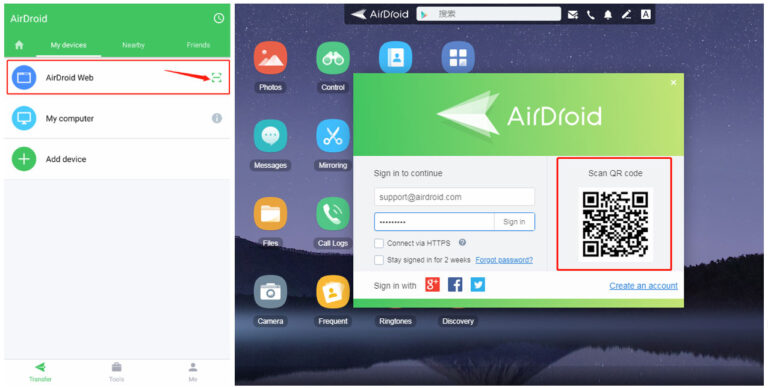
All you need to do is scan the QR code from the AirDroid mobile app; voila, you have a wireless connection. Now, send unlimited files between your devices without any interruption.
Check more: View and Access iPhone Files on PC/Online in 6 Ways
Final Remarks
This article has provided a comprehensive guide on how to AirDrop on Windows PC. It shows that you cannot AirDrop from iPhone to PC, however, you have many alternative ways to transfer files between iPhone and Windows.
You can either use iTunes or else, try AirDroid Personal. The latter offers the most convenient way to share files between any two platforms – not just iPhone and PC. It is compatible with all known devices including Mac, Windows, Linux, iPhone, and Android.
Feel free to ask any questions.
Common FAQs Regarding AirDrop iPhone to Windows
Below are some important questions you may have about the topic at hand.










Leave a Reply.