Does AirDrop Work Without Wi-Fi: Here’s the Quick Answer
Key Takeaways
- AirDrop doesn't require Wi-Fi to transfer files, you can use AirDrop even without internet.
- One has to just enable the Wi-Fi option when using AirDrop, but it's not necessary to be connected to Wi-Fi.
- AirDrop uses Bluetooth to create a peer-to-peer connection between devices.
AirDrop is a great way to transfer files between two Apple devices up to 30 feet away. But does AirDrop work without Wi-Fi or do you need an active internet connection to proceed?
Let us provide further details about the AirDrop technology and how to use AirDrop to transfer files without Wi-Fi.
AirDrop Technology: How AirDrop Works
A lot of users wonder: what technology does AirDrop use? AirDrop is essentially a wireless file-transfer tech that uses Bluetooth to create a peer-to-peer connection between devices. It automatically detects the nearby devices when AirDrop, Wi-Fi, and Bluetooth are enabled on both devices.
After that, all it takes is a couple of clicks to begin the transfer process. Each file is encrypted to ensure the maximum level of privacy and security of users. AirDrop can share a range of file formats including photos, videos, contacts, documents, audio, and other data conveniently.
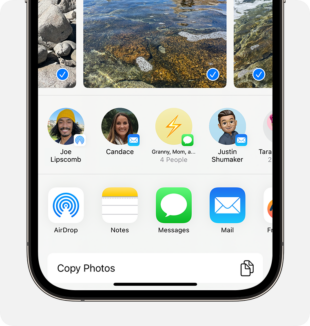
Requirements for AirDrop
Unsurprisingly, AirDrop doesn't work for all Apple devices, especially older iPhones, iPads, and Mac computers. Here are the pre-conditions for using AirDrop:
- Your iPhone must be running on iOS 7 or later.
- AirDrop supports all Mac devices with OS X Yosemite or newer.
- Both devices should be within 30 feet of each other and have Bluetooth turned on.
Once these AirDrop requirements are met, you can transfer files via AirDrop.
How to Use AirDrop Without Internet: iPhone and Mac
Transferring data between two iPhones as well as between an iPhone and a Mac is fairly easy. Follow the below instructions to use AirDrop without internet:
Between Two iPhones
Step 1: First, enable Wi-Fi and Bluetooth options on both iPhones.
Step 2: Swipe down from the top-right to go to Control Center. Press and hold the Wi-Fi option to expand it.
Step 3: Once there, tap the AirDrop icon and select "Everyone." Do it for both devices.
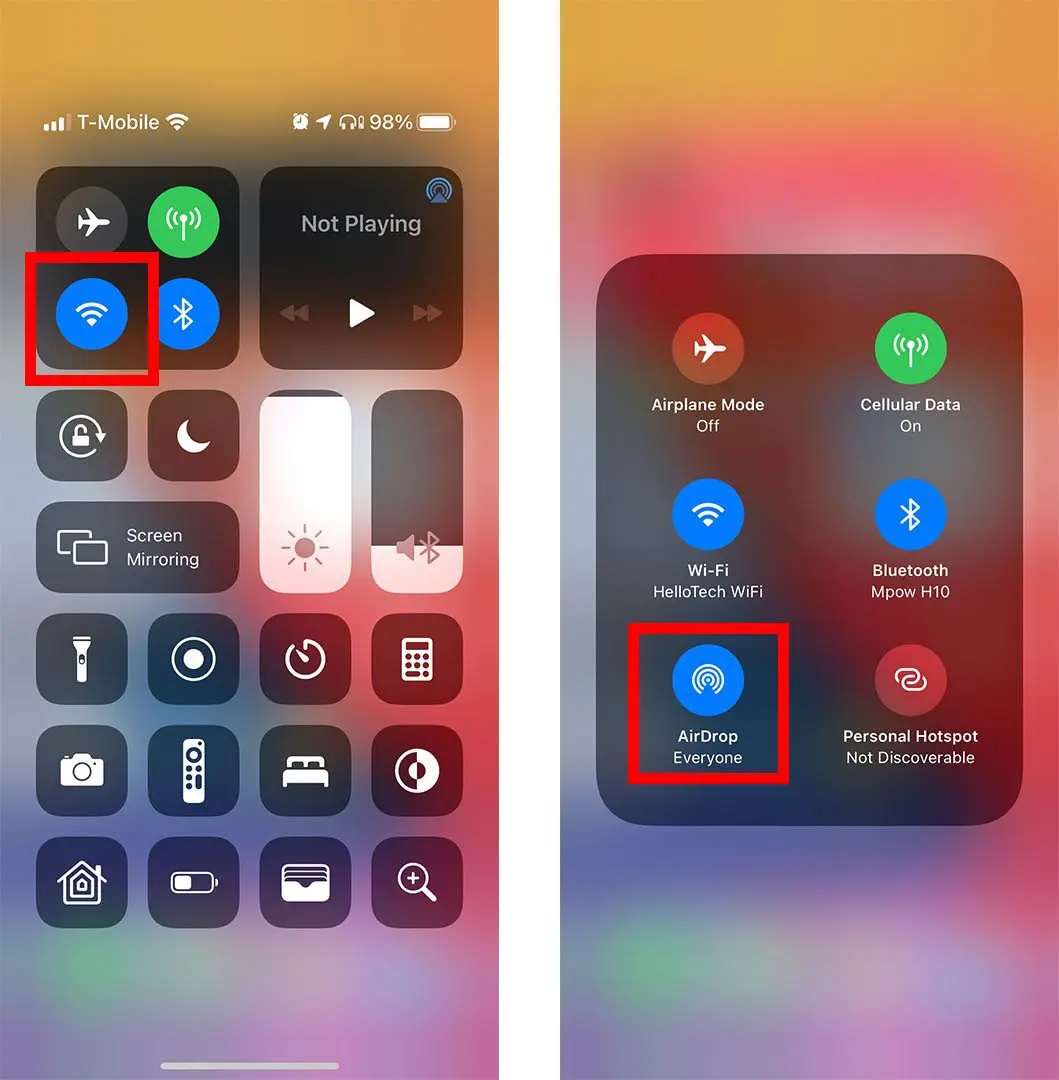
Step 4: Now, select the files on your iPhone, tap the Share icon, and select AirDrop. Once the recipient's iPhone's name appears, tap it.
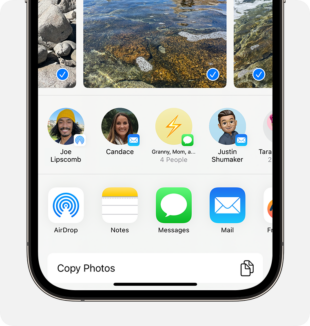
Step 5: Tap Accept on the other iPhone to receive the incoming files.
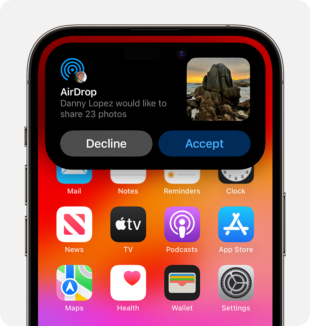
Between iPhone and Mac
Step 1: Go to the Finder window on your Mac. Click the "Go" tab and select AirDrop.
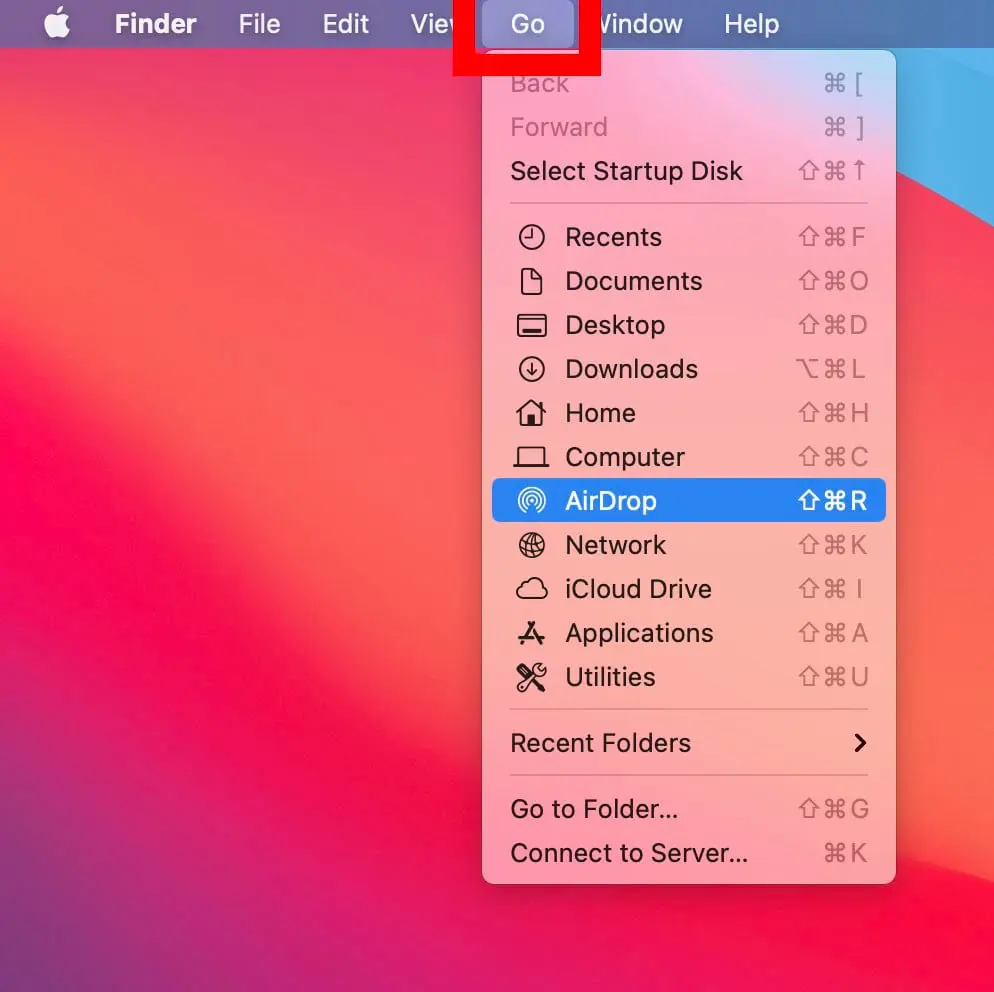
Step 2: Now, select any file on your Mac, right-click, and hit Share.
Step 3: From the available devices, select your iPhone (or another Mac).
Step 4: On the recipient device, tap the "Accept" option to receive it.
And yes, AirDrop doesn't need the internet to initiate and complete the file transfer process.
Best Alternative to AirDrop: Use AirDroid Personal
AirDrop is a handy service but it has plenty of downsides. Not only it doesn't support Android devices but also shows frequent connectivity issues. For these reasons, we introduce you to AirDroid Personal – a multi-feature tool that offers a reliable way to transfer almost any type of data across different devices.
With this tool, you can share files between any two platforms including Android, iOS, macOS, and Windows. One remarkable trait of AirDroid is it lets you move data to a remote device, even if it's at the other corner of the world.
Key features of AirDroid Personal
- Lightning-fast transfer speed over Wi-fi.
- No data leaks, no data loss.
- One-click data transfer across different plarform.
- Share data to both Nearby and Remote devices.
Here's how to use it to share files between your phone (Android or iOS) and PC:
Step 1: Download AirDroid Personal on your devices and sign up.
Step 2: Open your phone, and click File Transfer > Nearby. Select the target Device to connect both devices remotely.
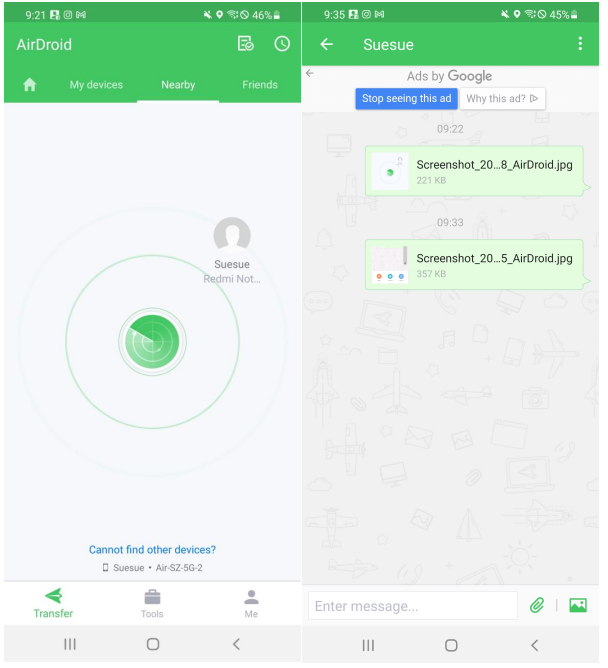
Step 3: After that, simply drag and drop files to share between the devices.
FAQs
1. Why is my AirDrop not working?
If your AirDrop is not working, implement the below solutions:
- Make sure Bluetooth and Wi-Fi are enabled on both devices.
- Your iPhone is on iOS 7 or later.
- Turn off the personal hotspot.
- Update your iPhone from Settings > General > Software Update.
2. Can I AirDrop in airplane mode?
Yes, you can. AirDrop works fine when your phone is in airplane mode as long as you have turned on the Bluetooth and Wi-Fi options.
3. How many photos can you AirDrop?
There's no upper limit for the number of photos you can AirDrop in one go. However, the larger the size and number of files, the more time it will take to complete the process.









