How to View and Send Android Text Messages on a Computer? - 4 Ways
A great feature of Apple devices is the seamless integration between them under Apple's ecosphere such as the ability to seamlessly use your iPhones messaging app on your computers running Mac OS. However, Android and Windows users do not have this integration out of the box, and instead, have to rely on third-party programs and apps to view Android text messages on PC.
Therefore, this article will provide an explanation to those with a smartphone running Android on how to view and send text messages on PC via the usage of a third-party program. Let's check it out!
Part 1. Can I Check and Text Android Messages from My Computer?
Yes! It most definitely is possible to do so and being able to see Android messages on PC can help boost productivity as you can seamlessly respond and construct messages via your computer; allowing the use of a proper keyboard as opposed to typing on your phone's smaller touchscreen keyboard.
You may be wondering how to view Android text messages on computer at this point. Well, a possible way is using a third-party app to control your Android phone from PC.

Part 2. How to View Android Text Messages on a Computer Using an App?
There are lots of third-party apps on the market that can help you read and send text messages on Android. However, how to find a reliable app? Well, don't worry, we have tested several third-party apps, and finally picked the 2 best apps. Let's check them!
1Using AirDroid Personal
One great third-party application available on Windows, Linux, and Mac OS computers to view Android messages on PC is AirDroid Personal, which is an application dedicated to Android PC texting, allowing seamless integration between your computer and Android based devices like phone and tablet.
AirDroid Personal is a mobile device management suite for computer, allowing seamless transferring of files across devices, remote control of Android devices, mirror screen options, and finally, the most exciting feature is the ability to manage SMS messages and notifications on a computer. Moreover, you can connect Android to PC without the network limitation.
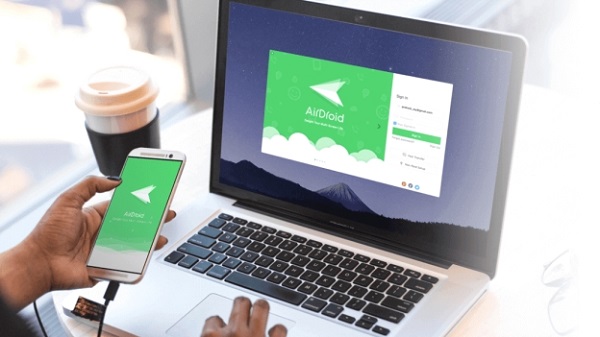
AirDroid Personal seeks to make your work and life more efficient by seamlessly integrating SMS functionality into a computer so that you do not have to pick up your mobile phone every time you want to make a text message.
Instead, if you are already on your computer, you can just open the AirDroid Personal application and begin viewing or sending SMS messages, so that you can remain more focused on your work.
How to Begin Viewing Android Texts from Computer Using AirDroid Personal?
Step 1: Click "Download Now" button below to install AirDroid Personal on your phone and your computer. Then register an AirDroid account, login to the same account on both devices.
Step 2: Open AirDroid Personal on your phone, click on the "Grant permission" button to allow receiving mobile notifications on your laptop/PC under Me > Security & Remote Features > Desktop Notif.
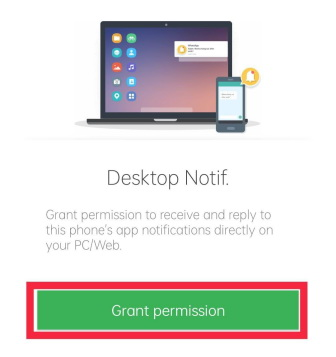
Then you will be led to the "Notification access" screen, click on the AirDroid button, and click "Allow notification access".
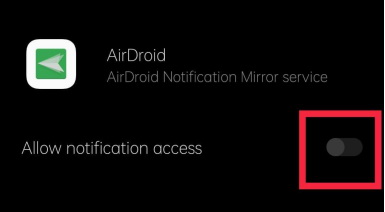
Step 3: Customize the options based on your needs. If you would like to receive a notification on your PC, be sure that desktop notification has been enabled.
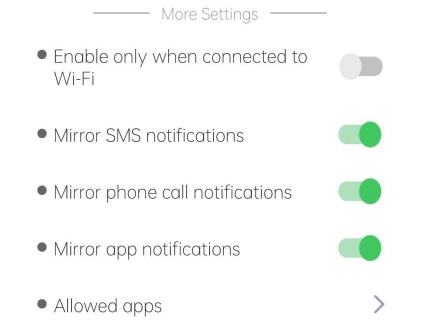
Step 4: After all the setting is done, now you can view and reply your Android text messages on PC directly.
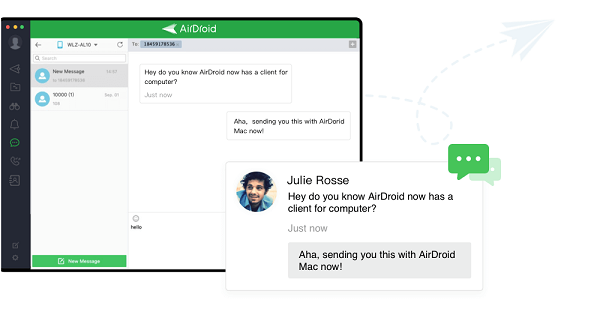
Other features of AirDroid Personal:
As a comprehensive mobile device management suite, beyond being able to view text messages on computer from Android devices, AirDroid Personal has other fantastic features, below are other features of AirDroid Personal:
- Remote Control: You can fully access and control your Android phone and use any apps on your phone from your computer. Also, you can make and receive calls from your PC directly.
- Screen Mirroring: You can mirror your Android phone screen to computer to view the content being displayed on a bigger screen.
- File Transfer: You can seamlessly transfer large files across multiple platforms. For instance, Android to PC, PC to Android, Android to iOS, iOS to Android, Android to Android, iOS to iOS, etc.
- Remote Camera: You can get access to a remote phone's camera, see and listen to the phone surroundings. You can turn your old phone into a security camera or pet camera to ensure the safety of your home.
2Using Phone Link
The other app is Phone Link, which is previously known as Your Phone. Phone Link is a service that comes pre-installed and configured with Windows 10 and 11 home computers and allows users to remotely control Android devices via their Windows-based PC.
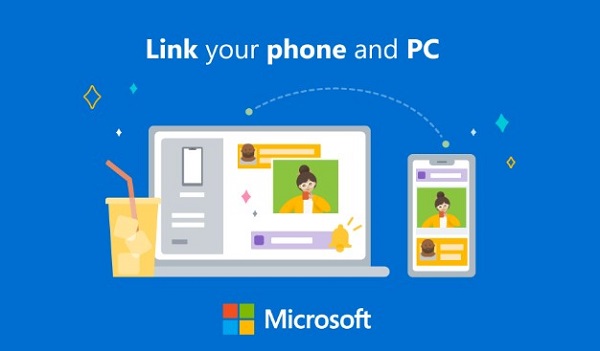
Key Features of Phone Link:
- Read and reply to your text messages from your PC and use your keyboard
- Receive and manage your mobile notifications
- Make and receive calls from your PC
- Access your favorite mobile apps right from your PC
- Get to your most recent photos
- Drag files between your PC and phone
How to Use Use Phone Link?
To begin using Phone Link, simply:
Step 1: Make sure both PC and Android device nearby and connected to the same Wi-Fi network.
Step 2: Open the Phone Link app on Windows – this can be found by searching for Phone Link via the Windows search menu.
Step 3: Install the companion app on your mobile device running Android.
Step 4: Sign the same Microsoft account on both device. Then follow the onscreen instructions and scan the QR code when prompted to finish connecting your mobile device to your Windows PC.
Part 3. View Android Texts Remotely on PC via a Web Browser
Would you however prefer not to download an application to your computer that takes up storage? Well, you are then in luck, here we also find 2 methods that you can directly view and reply text messages on web version which will not take up your PC storage.
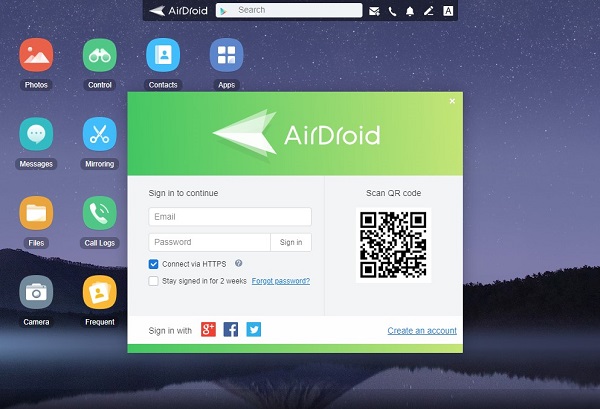
1Using AirDroid Personal Web
AirDroid also offers AirDroid Personal Web – which allows you to view Android text messages on PC via the web version of AirDroid. The main features of AirDroid Web are almost same as AirDroid Personal app version. The services are SMS messaging services, Remote Control of Android phone features such as camera control, Mirroring which allows for screen mirroring to view what your phone sees in a web browser, Locate Android phone, and more.
AirDroid Web essentially gives full access to all the exciting features that users can expect from AirDroid Personal, just that it is in a more lightweight package being run in an internet browser, allowing for more flexibility and versatility from the user's side.
How to Use AirDroid Personal Web to Check Messages
Much like Whatsapp Web's browser functionality which allows users to open and view Whatsapp messages in a computer internet browser window, AirDroid Personal Web allows this integration also as well as other remote connectivity features that are commonly found in more robust, desktop-based applications such as AirDroid Personal. To connect your smart phone to AirDroid Personal Web and check your SMS messages:
Step 1: Download the AirDroid Personal phone application on your desired device that you wish to connect to on the browser.
Step 2: Sign in to your AirDroid account on both the phone application and on the AirDroid Personal Web, accessible on web.airdroid.com.
Step 3: Scan the QR code generated on the AirDroid Web and follow the onscreen instructions to connect your phone AirDroid Personal phone application to your browser client.
Once you have completed this, you will now be able to check and view Android text messages on the web via the use of AirDroid Personal Web version of their desktop-based program.
2Using Messages for Web
Google's Messages for Web service offers a similar service to AirDroid Personal's Web client, however, it lacks many remote management features, and only allows users to check their Android phone's messages directly.
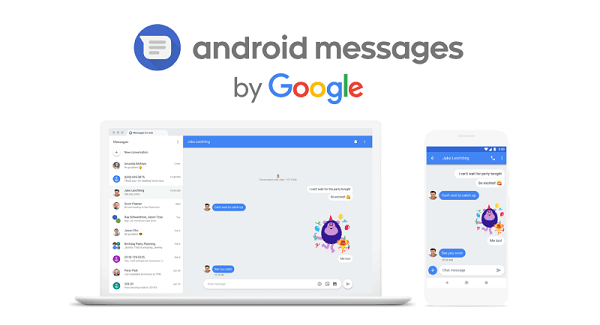
How to Use Messages for Web to Check Messages
Step 1: To get started, head over to the Messages for Web website on your computer.
Step 2: Next, navigate to the Messages by Google application on your Android-based smartphone.
Step 3: Select the Device Pairing in the Messages phone app and follow the onscreen instructions. This will involve scanning a QR code on the web client to connect the two clients together.
Once completed, this will allow users to view and respond to text messages from their Android device on their computer via the internet browser.
Conclusion
In conclusion, this article has shown how it is possible to integrate and connect an Android-based smartphone to a computer, and how you can view and create SMS messages on your computer. Generally, it can be achieved by using third-party apps. We highly recommend AirDroid Personal, and if you don't want to take up much of your PC storage. AirDroid Personal Web version would be your great choice.
Frequently Asked Questions










Leave a Reply.