Why Photos Disappeared from Android Gallery and How to Fix?
Photos have become a huge part of our lives. It's a real bummer when you realise you've lost some of your best photos from your phone's gallery. It's something that a lot of Android users have experienced.
This article is going to find out the main reasons why Android photos disappearing from the gallery and offer some easy ways to get them back.

Part 1: Why My Photos Disappeared from Android Gallery
There are various possibilities for gallery photos disappeared from your Android device for no reason, so you might be puzzled. But generally speaking there could be the following reasons, which you can check against one by one.
1. Deleted by Mistake
Sometimes you might accidentally delete photos while organizing your gallery. Also, cleaning or optimization apps can automatically delete what they consider “junk files,” which may include your photos.
2. System Update
After a system update, files and app data may sometimes get misplaced or deleted. Your photos might disappear because the update caused the gallery to refresh or reset.
3. Gallery App Issues
If the gallery app isn’t working properly or the cache is corrupted, your photos might not show up even though they’re still on your device.
4. Cloud Backup Settings
If your phone is set to automatically back up and delete photos after uploading them to the cloud (like Google Photos), they may disappear from your device but still be available online.
5. SD Card Problems
If you store photos on an SD card and it becomes corrupted or unmounted, the gallery won’t be able to display those files.
6. Malware Attack
Malicious software or a virus can delete or hide files on your device, making them disappear from the gallery.
In most cases, photos disappear due to accidental deletion, storage issues, or sync problems. Once you identify the cause, it’s easier to find a solution!
Part 2: How to Fix Android Photos Disappeared from Gallery
Regardless of the reason why my photos disappeared from the Android gallery, the below solutions can help recover your photos.
Solution 1. Check the Trash Folder
Chances are you might have accidentally deleted the photos from your gallery. The deleted photos are still recoverable from the Recycle Bin or Trash folder within 30 days of deletion.
Here are the steps to get back the disappeared photos on an Android:
Step 1: Open the Gallery app and tap Albums > Trash/Recently Deleted.
Step 2: Now, select the images you want and hit Restore.
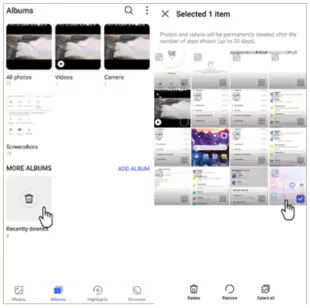
Step 3: They will move back to the gallery.
Solution 2. Check the Cloud Backup Services
Implemented the above solutions but still your Android gallery photos missing. Confirm if you have enabled the automatic backup of the gallery photos via a third-party tool like Google Photos. Even if you have deleted the gallery photos, they will remain in the Google Photos Trash folder for 60 days.
To find and restore your deleted photos.
Step 1: Open the Google Photos app.
Step 2: Tap the Menu icon and select Trash. It will display the photos deleted in the last 60 days.
Step 3: Select the disappeared photos and hit Restore.
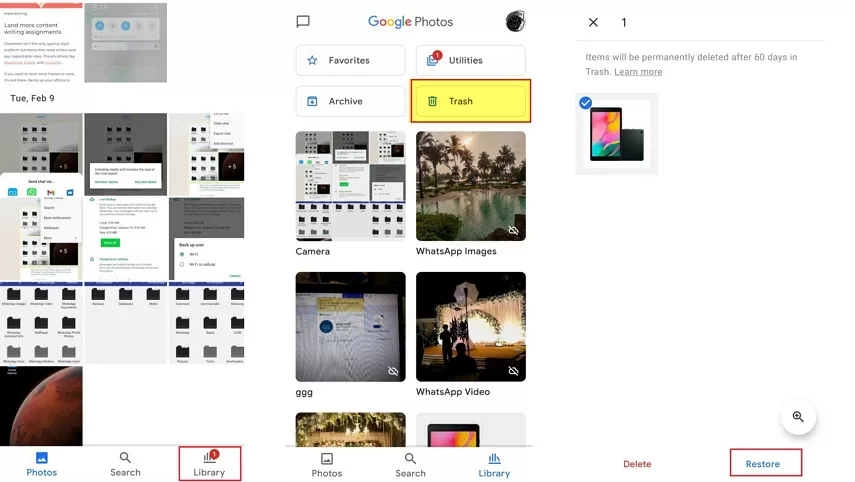
Use the same steps to download the deleted photos from other cloud backup services like OneDrive or Samsung Cloud.
Solution 3. Clear Gallery app cache
Still, some of the photos or albums disappeared from the gallery on Android. Worry not as the issue can be with the cache files of the gallery app. Whenever an app runs on your phone, it generates temporary files called cache. This data can accumulate over with and potentially make the gallery app malfunction.
The fix is simple. Remove the caches from the settings to recover the missing pictures in Gallery. Here’s how to do that:
Step 1: Head to Settings and tap Apps/Application Management.
Step 2: Now, swipe down and select the Gallery option.
Step 3: Tap on “Force Shutdown.” Then, hit “Clear Cache.”
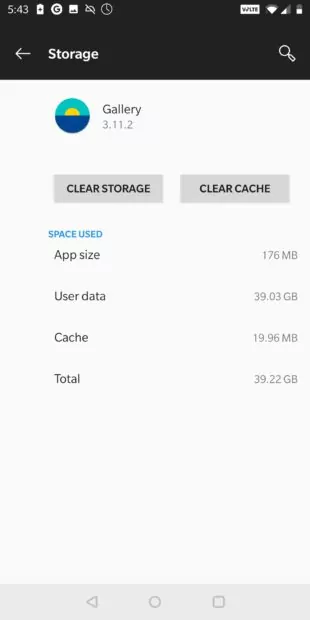
Step 4: Now, open the Gallery app and look for the disappeared photos.
Solution 4. Check SD Card
Are you using an SD card on your Android phone? If the SD gets corrupt or starts malfunctioning, it can lead to the photos disappearing from the Android gallery. What you need to do is take out the SD card and scan it for viruses on your computer. This will also confirm if it’s working properly.
After doing that, re-insert the SD card into your phone and check if you can see the disappeared photos.
Solution 5. Delete .nomedia files
If the Samsung or Xiaomi photos disappeared from the gallery, look for the .nomedia files on your phone. These are the empty files that often hide certain media files from apps like Gallery. So, if your gallery photos have disappeared mysteriously, the .nomedia file may be the culprit.
To confirm this, simply locate the no-media files and delete them from your phone. Follow the below instructions to do that:
Step 1: First, install a “File Manager” app on your Android phone, if it isn’t already available.
Step 2: Then, open the Manager app and tap the three-dots icon at the top.
Step 3: Next, enable the “Show hidden system files” option as shown below.
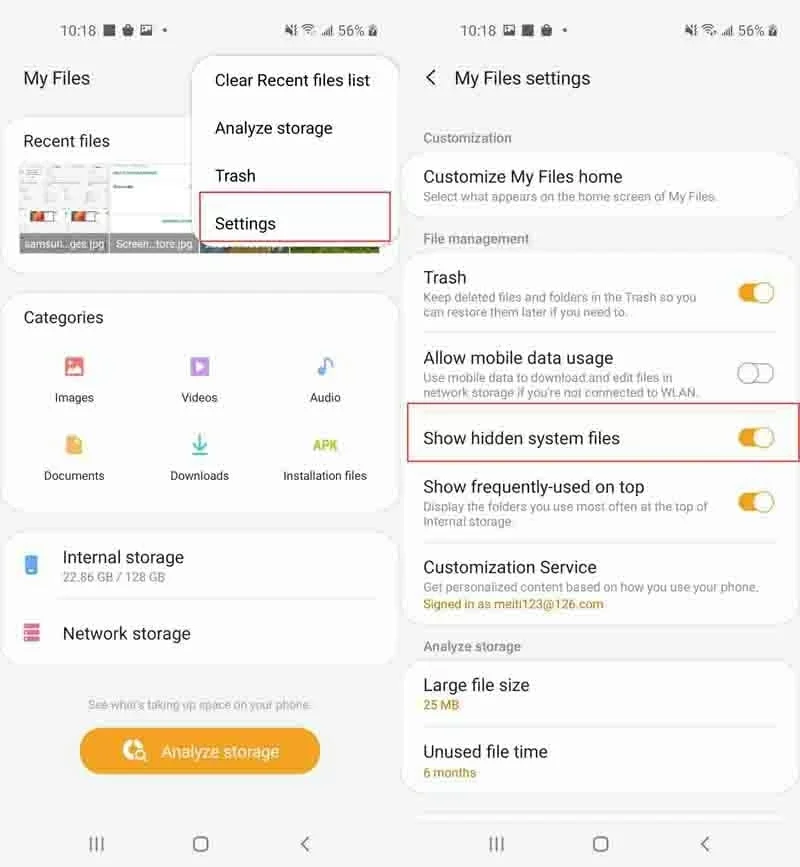
Step 4: After that, tap the Images icon and search for “nomedia.”
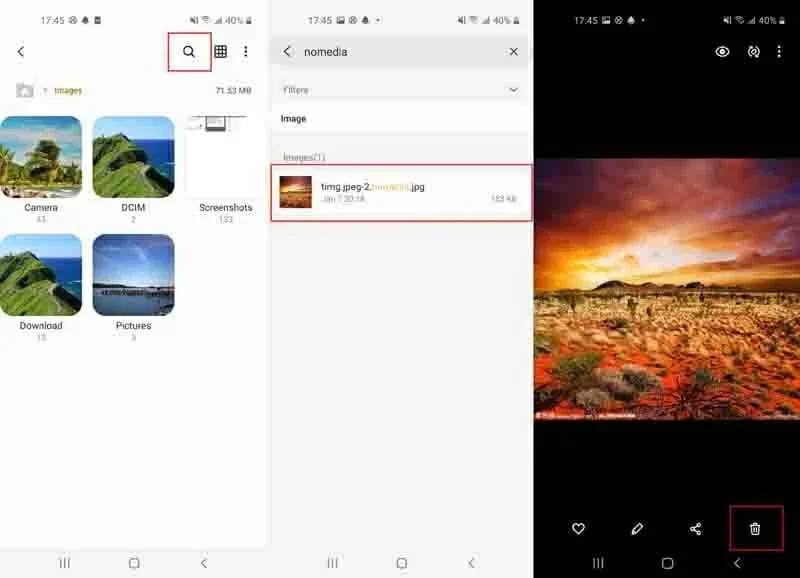
Step 5: When the results are displayed, select all the photos with the .noemdia extension and delete them.
When you’re done, go to the Gallery app and check if the Android photos that disappeared from the gallery are visible.
Solution 6. Use Data Recovery Tools
If you find that your photos have been permanently deleted, your SD card is beyond repair, or your phone has been affected by malware, using a data recovery tool is your best bet to recover those lost files.
1. Choose a Data Recovery Tool: There are many reliable tools available, such as Dr. Fone, DiskDigger, or EaseUS Data Recovery. Install one of these tools on your PC or directly on your Android device.
2. Connect Your Device: Connect your Android phone to your computer via USB or use the app directly on your phone if you’re using a mobile version of the tool.
3. Scan for Lost Files: Run the tool and select the option to scan your device for lost or deleted photos. The tool will search for deleted files, even if they’ve been removed from the gallery.
4. Preview and Recover: Once the scan is complete, you can preview the recovered photos. Select the photos you want to restore and click the recovery button. The tool will save the photos to your device or PC.
Part 3: Best Way to Prevent Android Photos from Disappearing
The most effective way to prevent losing photos on your Android device is to use a cloud backup service. However, cloud services have their limitations — storage limits, privacy concerns, and the need for a stable internet connection.
That’s where AirDroid Personal comes in. With AirDroid Personal, you can wirelessly back up your photos directly to your computer without relying on cloud storage. It gives you full control over your data, ensures fast transfers, and allows you to share files with friends. In addition, you can enjoy its remote management features like screen mirroring, remote camera.
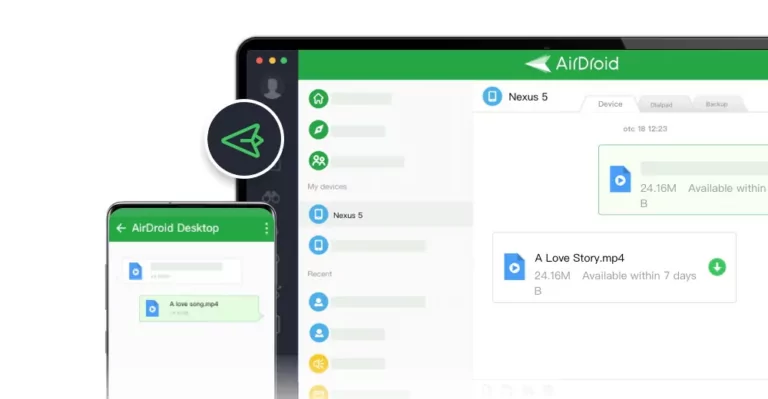
Steps to backup photos to computer using AirDroid Personal
Step 1: Download AirDroid Personal on your Android phone and computer. Make sure your phone and PC are connected to the same Wi-Fi. Then, create an AirDroid account and sign in on both devices.
Step 2: From My device's interface on the PC, go to the Backup tab and click Backup. 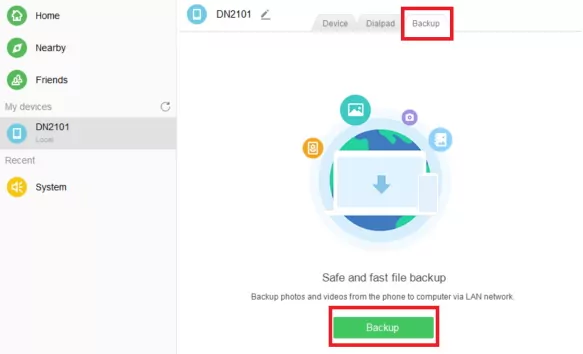
Step 3: Follow the on-screen instructions on your phone to enable Automatic Backup. Once set up, tap Done to confirm.
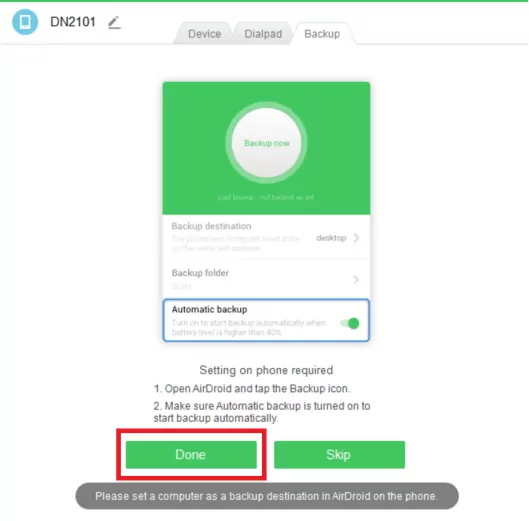
Step 4: After the backup is complete, click Open Folder to view the backed-up photos on your computer.
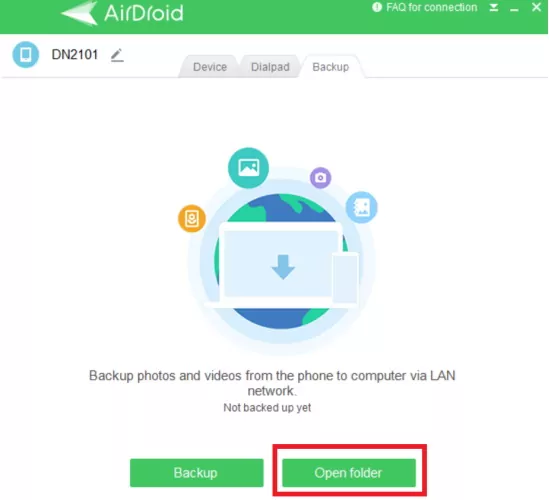
Final Remarks
If you notice your photos disappearing from your Android phone, don’t panic! Figuring out the cause is the first step to getting them back. If you’re lucky, you’ll be able to recover them easily — but it’s also a good reminder of how important backups are. If you want an easy and hassle-free way to keep your data safe, AirDroid Personal is the perfect solution.
FAQs
1. WhatsApp images disappeared from the gallery Android; What to do?
- Your SD card storing the WhatsApp photos is damaged. Get it fixed.
- The gallery app is malfunctioning because of a malware attack or a software glitch. Restart your phone.
- Look for the disappeared WhatsApp photos in the File Manager app > Storage > WhatsApp > Media.
- Clear the WhatsApp cache data.
- Update WhatsApp from the Play Store.
- Update the Android OS, if available.
2. Why Android gallery disappear on my phone?
If Android photos disappeared from the gallery, the possible reasons include:
- The gallery app starts malfunctioning. Simply, restarting the device can fix it.
- Update failure.
- Issues in the cache data.
- Syncing issues with the third-party cloud services.
- Disappeared in the .nomedia files.
3. Can permanently deleted Android gallery photos come back?
Technically, you can rely on a third-party data recovery tool like Disk Drill to get back the permanently deleted photos. The sooner you initiate the recovery process, the greater are the chances of successful recovery.
But these programs often cannot recover the lost photos. The best bet is to always back up your important photos on a computer or a cloud service.










Leave a Reply.