Best 7 Ways to Backup iPhone without iCloud
Most iPhone users feel comfortable backing up their gadgets using the iCloud platform. Are there any other methods to carry out this task? This article gives you a quick synopsis of the accurate ways to backup the iPhone data without any data loss. It is the perfect time to learn how to back up an iPhone without iCloud.
Backing up iPhone data through iCloud is a traditional method and the advent of innovations had led to many storage spaces for a better retrieval process. Here, you will be having an enlightening discussion on this interesting topic in detail. Get connected with the best way to backup iPhone precisely without compromising on any factors.
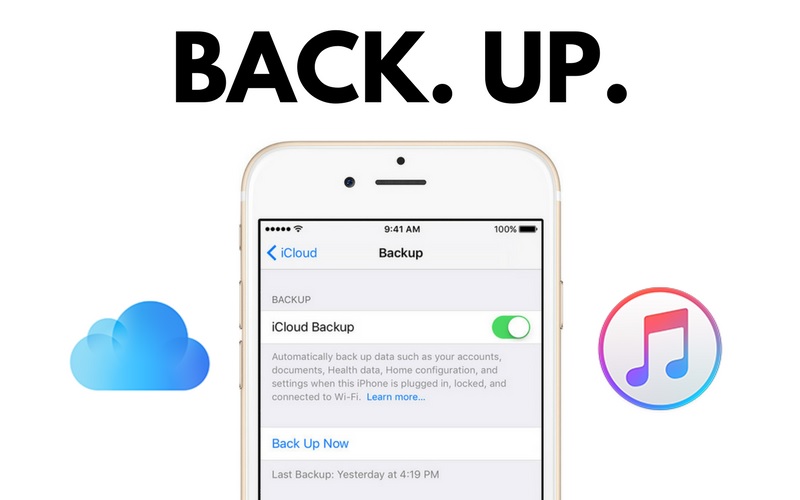
Part 1: Why iPhone Backing Up Matters
Backing up is a proactive way of saving phone data for future reference in the long run. Finding a better storage space to store the available data for further access if required. Unexpected phone theft, crash, or damages may lead to loss of data. Backing those files helps you to get back to the content hassle-free. When you switch to new gadgets, you can update your phone data through the restore process if you had a backup of your old phone. In the case of the iPhone, compatibility matters a lot.
The complex working environment in the iPhone led the users to find better ways in the backup process. Most iPhone users opt for the iCloud method because it is one of the default ways. In the below content, you will be exploring unique methods in the iPhone backup process. Get ready to think out of the box in the backing-up procedure.
Part 2: Why Choose Other Backing Up Method Instead of iCloud
There are some disadvantages when dealing with the iCloud space for the iPhone backing process. Surf below the bulletins to get a better understanding of it.
Reasons Why Choose Other Methods
- The storage space provided by iCloud is inadequate.
- Slightly expensive
- The slow sync process annoys the users quickly
- Less customization
- The migration process is tedious
- It requires efficient internet connectivity for a lossless backup process
- Few cloud providers offer their space based on agreements
- Sometimes security factors have been an issue to deal with when using iCloud
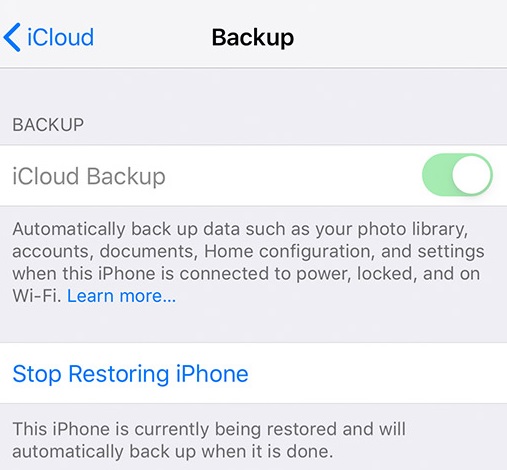
Part 3: Find other better cloud service- Google Drive
Find other better cloud service- Google Drive
The iOS platform has stretched its wings beyond its restricted working boundaries. Now, iPhone can store its data in Google Drive despite the complex platform. There is a myth that Google supports Android gadgets and all the associated applications of Google work precisely with Android Phones. Google Drive seems to be compatible with the iPhone to carry out the backing process.
Ensure some of the pre-requisite processes before commencing with the iPhone backup in Google Drive.
Key features
- Watch your Wi-Fi connectivity and make sure it is stable for lossless data backup
- Do not back up the content many times because it may lead to overwriting issues.
- Social media contacts and Calendars do not backup in this process.
Get ready and follow the below steps to back up your iPhone data
Step 1: Download and install the Google Drive app on your iPhone
Step 2: Tap the three horizontal lines at the top left in the Menu
Step 3: Go to Settings -> Backup
Step 4: Hit the Start Backup option
The phone data starts to back up automatically in Google Drive. You must wait for a few minutes until the backing process completes successfully.
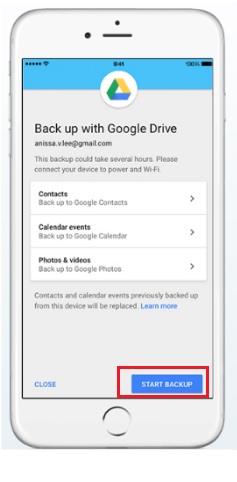
Using iTunes to back up your iPhone
You can back up your iPhone using the iTunes platform. Use the below guidelines to store the phone data precisely.
Step 1: Connect your iPhone to the PC using a reliable USB cable.
Step 2: Launch iTunes on your PC and select the connect iPhone icon at the top left of the screen.
Step 3: Tap the Summary and hit the Backup Now button to start the backup process.
There are options to encrypt the backup process. Set a password to the copied data to add extra security attributes.
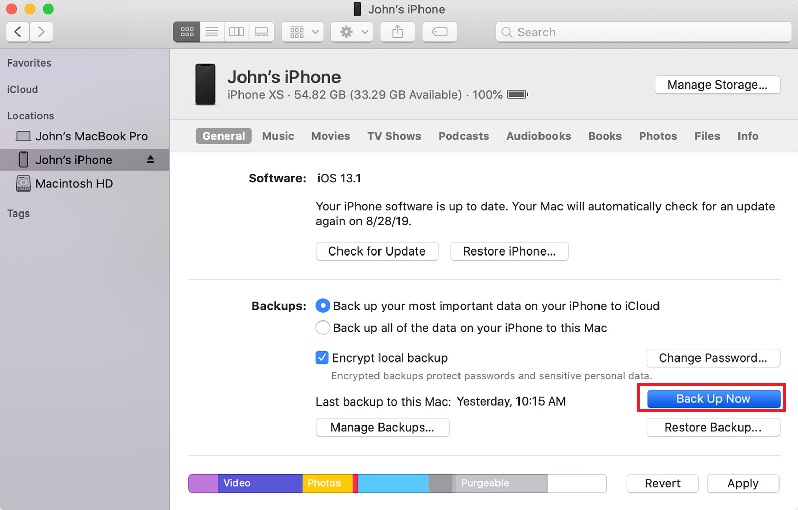
Backup your iPhone to Mac without iCloud – Finder
If you are using a Mac system, then Finder is another alternative to carry out the iPhone backup. Carefully watch the below guidelines to backup up your iPhone to Mac with the help of the Finder module.
Step 1: Use a reliable cable and connect the PC to the iPhone
Step 2: Launch the Finder app on your Mac and choose your connected iPhone device at the sidebar of the screen.
Step 3: In the top menu tap General and hit the “Back up all the data on your iPhone to this Mac’ option from the disclosed items.
Step 4: To add security features in the backup process, tap the ‘Encrypt Local backup’ option
Step 5: Finally press the Backup Now button to start the backup procedure.
The above steps help you to back up your iPhone successfully. Follow the steps carefully to ensure lossless data backup.
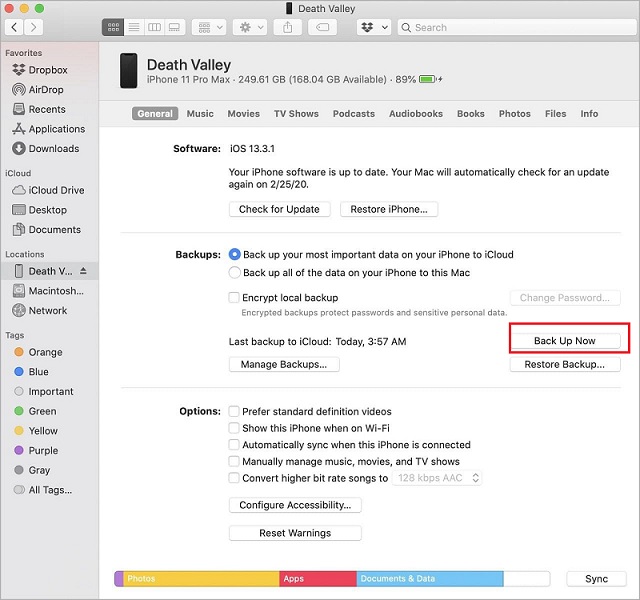
Advanced - Backup iPhone Files to PC Selectivity (Online & Offline)
When you take a closer look at the internet space, you will be surprised to figure out a sophisticated program AirDroid Web that serves as a complete solution for your mobile needs. You can perform a wide range of operations on your device hassle-free. The AirDroid web allows users to access the desired files on the iOS platform easily. There are no limitations in access and you can get files beyond boundaries using this AirDroid web interface. Here are the advantages of AirDroid web to access iPhone files.
Key features of AirDroid Personal
- Manually back up your iPhone files to a PC/Mac.
- The access takes place wirelessly and therefore do not worry about USB cables anymore.
- A quick download of the iPhone files despite their file size.
- Compatible with all platforms and therefore you can use Windows, Mac, Linux, and Chromebook to connect with the iPhone for file access wirelessly.
- AirDroid Web - No need for any installations on the desktop because it is a web-based module.
Backup Important Files Instantly
Here's a simple guide on how to use airdrop personnel to backup important files instantly even if your destination device is offline. Before you backup your files, downlaod AirDroid first.
Step 1: Sign in to the same AirDroid account on both your iPhone and PC. Once you have connected your device to your PC, you can send your files offline anywhere and anytime.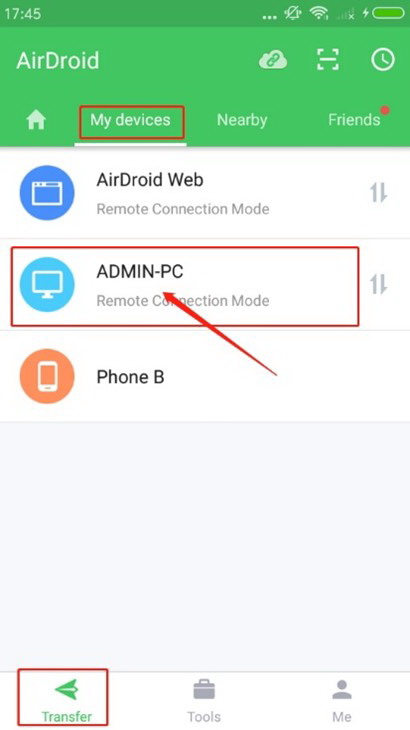
Step 2: Click on the Transfer button on your mobile phone. And select the device you want to backup from the My Devices list. Step 3: Click on the files icon or whatever type you want to backup, and click send. 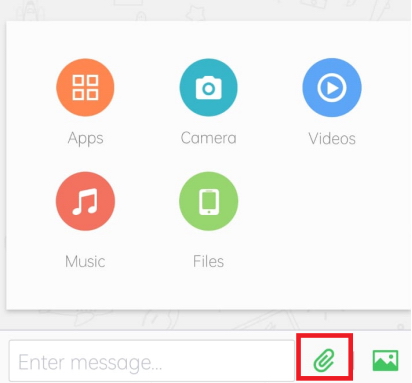
Backup Photos and Videos in Bulk
To backup photos and video from iPhone to PC or Mac, quickly watch the below instructions.
Step 1: On your iPhone, download the AirDroid iOS from the App Store. Next, you must create an AirDroid account from its official webpage. Use those credentials and sign into your account.
Step 2: Open https://web.airdroid.com on your PC and log into your AirDroid account with the same credentials. Now, the connection establishes using the common account you have signed in on both the PC and iPhone.
You can view the media files of your iPhone on your PC and start copying them into your system for future reference. Use this channel to view, delete, and copy the iPhone files via PC hassle-free. This strategy does not involve mediators like iTunes or iCloud. AirDroid account serves as a wireless channel to control iPhone files from a PC. 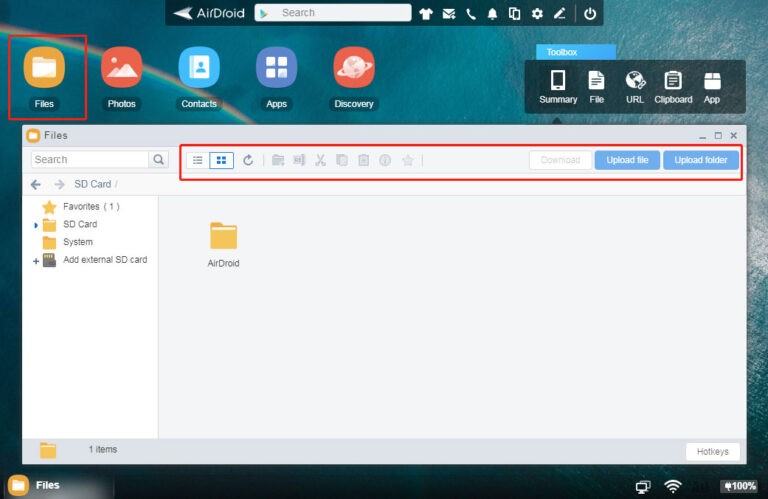
If You Want to Backup Old iPhone to New iPhone with Computer
Had you ever thought about third-party applications that assist in the iPhone backup? In this section, you will learn how to back up an iPhone without iCloud using external applications.
EaseUS MobiMover
EaseUS MobiMover application assists in quickly moving files between devices. It has a simple interface and enables users to back up and restore their phone data efficiently. It provides a complete solution for iPhone needs. You can use this program to unlock your iPhone screen without a passcode too. To avail of all the in-built features in this software, you must purchase a one-time license. The pro version of this tool permits unlimited access to the iPhone files removing the constraints. The business version extends the functionalities beyond imagination serving the entrepreneur's needs.
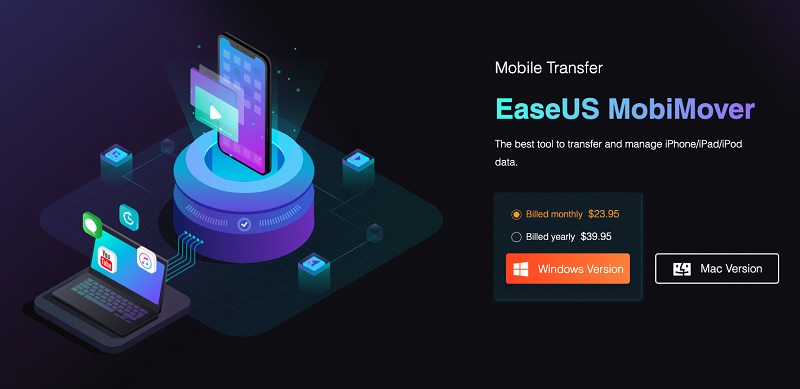
MobileTrans
MobileTrans is a prestigious product from Wondershare. It focuses on file transfers between gadgets, backup, and restoring with a PC. This program assists you to select the desired data for the transfer process. You can also backup and transfer WhatsApp, Line, Kik, and WeChat files effortlessly. It is compatible with all file formats and supports cross-platform operations. There is a need to purchase the relevant subscriptions to enjoy all the features of MobileTrans. Watch the official webpage of MobileTrans to grab discount sales on premium fees during the festive seasons.
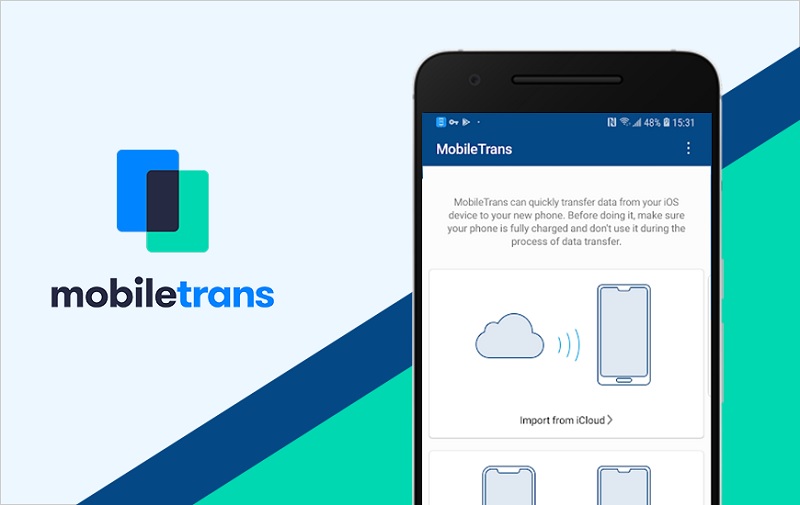
Conclusion
Thus, you had a stunning discussion on how to back up an iPhone without iCloud. There are ample ways to perform this backup operation but opting for the efficient method is quite challenging. The AirDroid app serves you with expected performance without compromising on any factors. Quickly connect with this program and figure out a solution for your gadget needs.
FAQs










Leave a Reply.