To back up Samsung photos:
- Open Settings and select "Cloud and accounts."
- Next, go to Samsung Cloud > Backup settings.
- Enable the Photos option.
- Tap BACK UP NOW to begin backing up your photos.
- Also, turn on “AUTO BACK UP.”
Photos are often the most valuable content on our smartphones. Whether you want to switch smartphones, clear up extra storage, or safeguard against data loss, understanding how to back up photos from the gallery is essential.
Luckily, Android users have multiple options to back up their photos. In this article, we are going to present various methods about how to back up gallery photos. It covers all Android phones, including Samsung, to make sure you never lose important photos. Let’s dive in!

Yes, backing up gallery photos on an Android phone is easier than ever. Most of the latest phones come with a built-in Google Cloud platform to let users sync their photos automatically.
Even if the cloud storage is not available on your phone by default, you can easily install apps like Google Drive or Google Photos to proceed. Moreover, there are tons of third-party applications that offer more flexibility and convenience in backing up your gallery photos.
With that said, it’s time to learn how to back up photos in the gallery on your Android phone.
Most probably, you have already heard the name of Google Photos. Developed by Google, it offers a simple procedure to back up your gallery photos to the cloud. Once backed up, you can access these photos from any device at any time.
One key advantage of Google Photos is it gives you 15GB of free backup space on your Google account (that is consumed by all products of Google Suite). Here are the simple steps for how to back photos to a gallery using Google Photos:
Step 1: Launch the Photos app and sign in with your Google account.
Step 2: Now, tap the Menu icon at the top-right corner and choose Settings.
Step 3: Tap Back up & sync and enable the toggle in front of “Back up & sync," as shown in the figure.

Step 4: Next, you need to adjust the Settings for Upload Size, Quality, Mobile Data, or Wi-Fi.
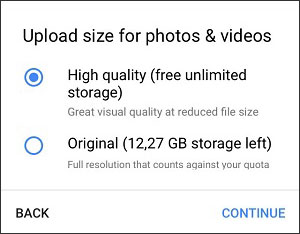
Step 5: It will instantly start backing up your gallery photos.
Step 6: Tap on your profile picture at the top to view the time remaining for backing up all photos.
And that’s how to backup photos from the gallery to Google Photos. This solution is applicable to all Samsung phones as well.
Limitations: 1. You cannot back up more than 15 GB of photos without buying extra Google Photos storage. 2. Backs up only photos and videos.
When it comes to backing up photos on a computer, AirDroid Personal is your ideal companion. It offers a one-click procedure to back up your Android gallery photos.
With a user-friendly interface, the program offers several advantages over Google Photos. Not only can you back up selective photos from the gallery, but you can also view your backup files easily. Aside from photos, you can back up almost everything on your phone.
Moreover, it also allows you to transfer files across different platforms in lossless quality. The program has a remarkable capability to send files to both Nearby and Remote devices.
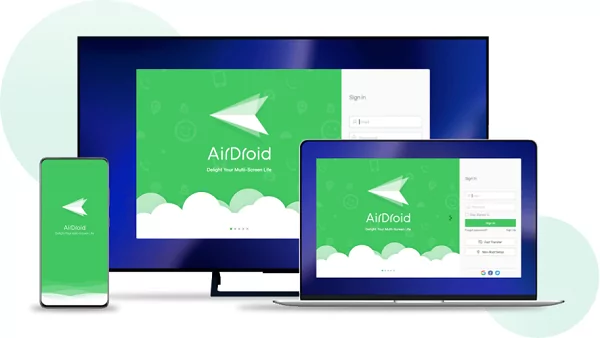
Here’s how to backup gallery photos using AirDroid Personal:
Step 1: Install and run AirDroid Personal on your Android and PC. Log in with the same AirDroid account.
Step 2: Launch the desktop app and select the File Transfer icon. Now, select Android phone under “My Devices.”
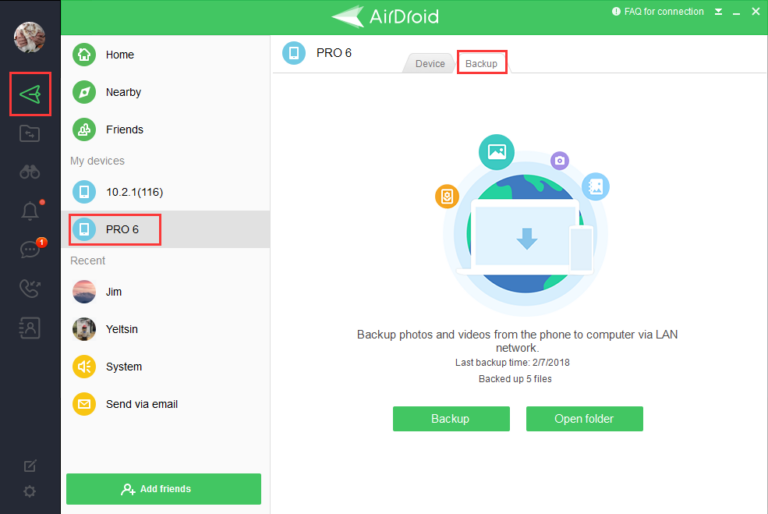
Step 3: Go to the Backup tab at the top and click on Backup.
Step 4: On the next screen, enable Automatic backup as well as select the backup folder and destination. Click Done.
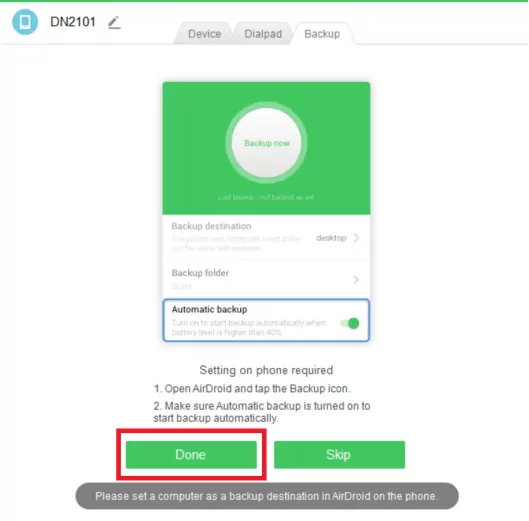
Step 5: Wait until the backup activity is finished. Now, if you want, click on “Open Folder” to preview your backup files.
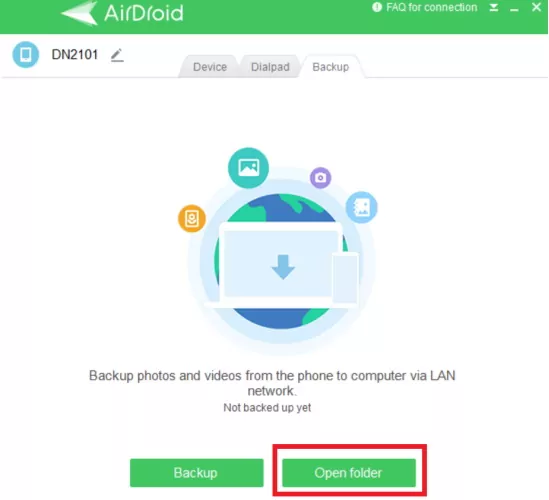
Are you a Samsung user? Cheer up, as Samsung Cloud offers 15 GB of free cloud storage for all Samsung users.
Often, people ask one important question: Does Samsung Cloud back up gallery photos? The answer is Yes. It allows you to backup and sync all your photos to the cloud effortlessly. Here are the steps for how to back up the gallery on Samsung Cloud:
Step 1: Launch Settings on your Samsung and tap "Cloud and accounts."
Step 2: Next, tap Samsung Cloud and select "Backup settings."
Step 3: Now, you need to enable Photos and other content you wish to back up to the Samsung cloud.
Step 4: Hit BACK UP NOW and wait for some time until the process is completed.
Step 5: Be sure to turn on “AUTO BACK UP” to automatically back up your gallery photos.
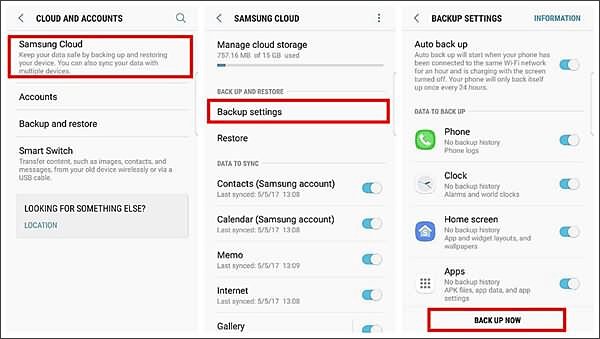
Limitations: 1. Limited free space available 2. Anyone having access to your Samsung account credentials can easily view your backup photos.
Just like Google Photos, Dropbox is another cloud storage platform that facilitates users in backing up gallery photos. You can both manually upload the desired photos as well as automatically sync them to Dropbox.
The biggest downside of Dropbox is it only offers 2GB of free storage, which is comparatively less. So, use this platform only if you have fewer photos to back up. Otherwise, you can always buy additional storage.
Having said that, here’s how to backup photos from Google Photos to a gallery using Dropbox:
Step 1: Install Dropbox from the Play Store and make your account.
Step 2: Now, open the application and hit the “4-lines” icon at the top-left.
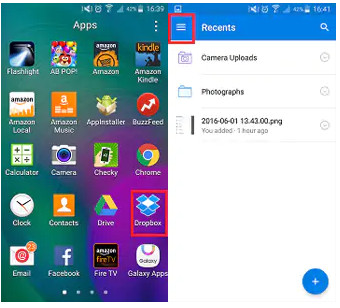
Step 3: Go to Settings and enable the “Turn on Camera Upload” option. Also, customize other settings like what and how to upload.
Step 4: After that, tap “What to Upload” and select either “Photos Only” or “Photos and Videos” option.
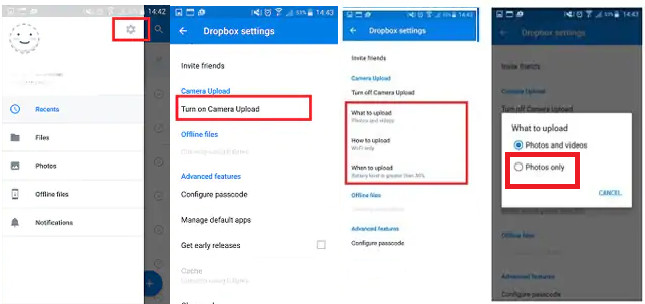
Step 5: Dropbox will start backing up photos in your gallery.
Limitations: Only 2GB of free storage.
And that’s everything you need to know about how to back up photos from the gallery. The aforementioned methods can work for all Android models, including Samsung. So, without wasting any time, start backing up your photos right now and minimize the risk of losing them.
As far as our recommendation goes, use AirDroid Personal as the simplest tool to back up gallery pictures on Android. Compatible with all Android and iOS devices, it boasts a friendly interface and tons of additional features related to phone management.
Thank you.
To back up Samsung photos:
Follow the below steps to back up all the photos in your Android gallery:
Have you recently deleted a photo from the Android gallery? Here's how to restore deleted photos from the gallery:
To recover lost photos from the Samsung Cloud:

Leave a Reply.