How to Back Up Camera Roll on Snapchat Using Snapchat Memories
Because of its unique filters, effects, and edit features, Snapchat is among the most popular social media platforms. You can create stunning photos on Snapchat to share with your friends.
But if you ever wish to back up the Camera files to Snapchat to access them anytime you want, you have to do it manually. Snapchat doesn’t back up Camera roll photos automatically. This makes people wonder: how to back up the camera roll on Snapchat?
Luckily, the procedure is as easy as it can get. So, if you’re also looking to backup Snapchat photos on iPhone or Android, we got you covered. Keep reading and get insights on this topic!
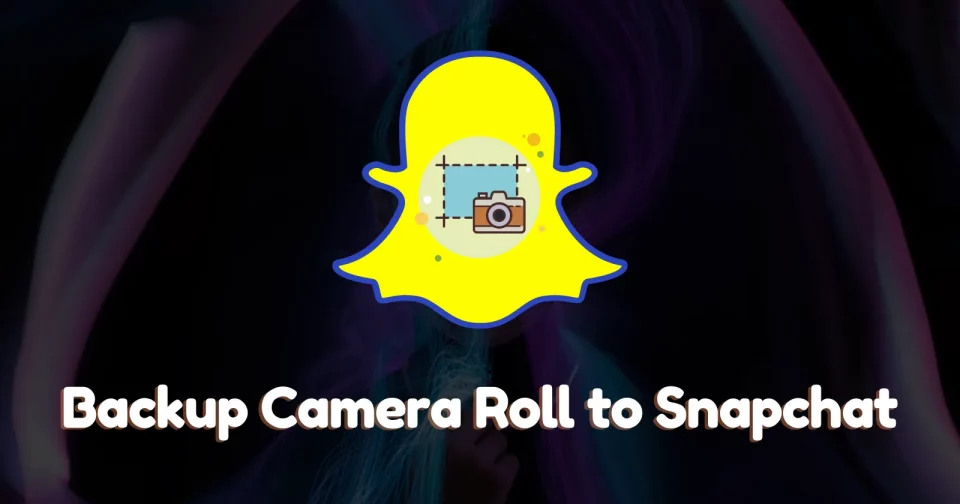
Part 1: Important Point to Know About Backing Up Camera Roll to Snapchat
Snapchat has a built-in “Memories” feature that stores all the snaps and stories that you take through the app’s servers. The idea is to allow users to view their content at any time with a single tap. More importantly, Snapchat automatically backs up all the snaps in Memories.
Now, you can back up your camera roll using this “Memories” feature. The process involves transferring the camera items from your gallery to Snapchat Memories. And that’s how to backup photos on Snapchat. Luckily, this feature is available for both Android and iPhone users. Just open the camera roll on Snapchat and swipe up to view your Memories.
Having said that, let us dive into how to back up the camera roll with Snapchat on your smartphone.
Part 2: How to Fix Snapchat Memories Won’t Load?
Trying to view your Memories but it isn’t loading or appearing grey. This is a common issue and can occur to any Snapchat user.
Here are a few simple tricks you should try to fix the Snapchat Memories won’t load problem:
1. Update Snapchat
Make sure your Snapchat app is updated to the latest version. Go to the App Store or Play Store, search for Snapchat, and update it, if available. More often than not, it makes Snapchat work fine.
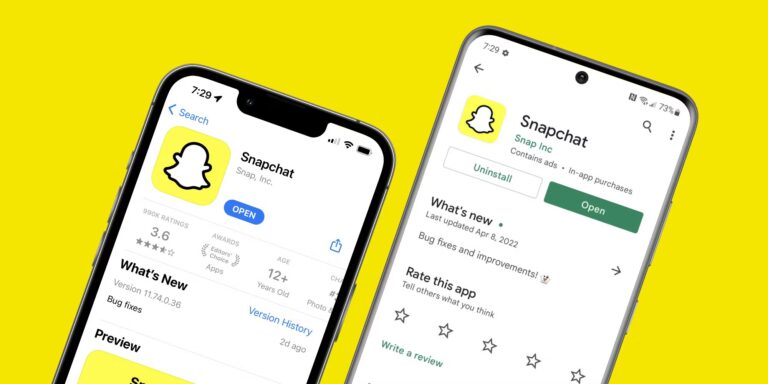
2. Clear Snapchat Cache
Not deleting the Snapchat cache can be a reason why Memories are not loading. All you need to do is open Snapchat and head to its Settings. Here, tap Clear Cache and confirm your action.
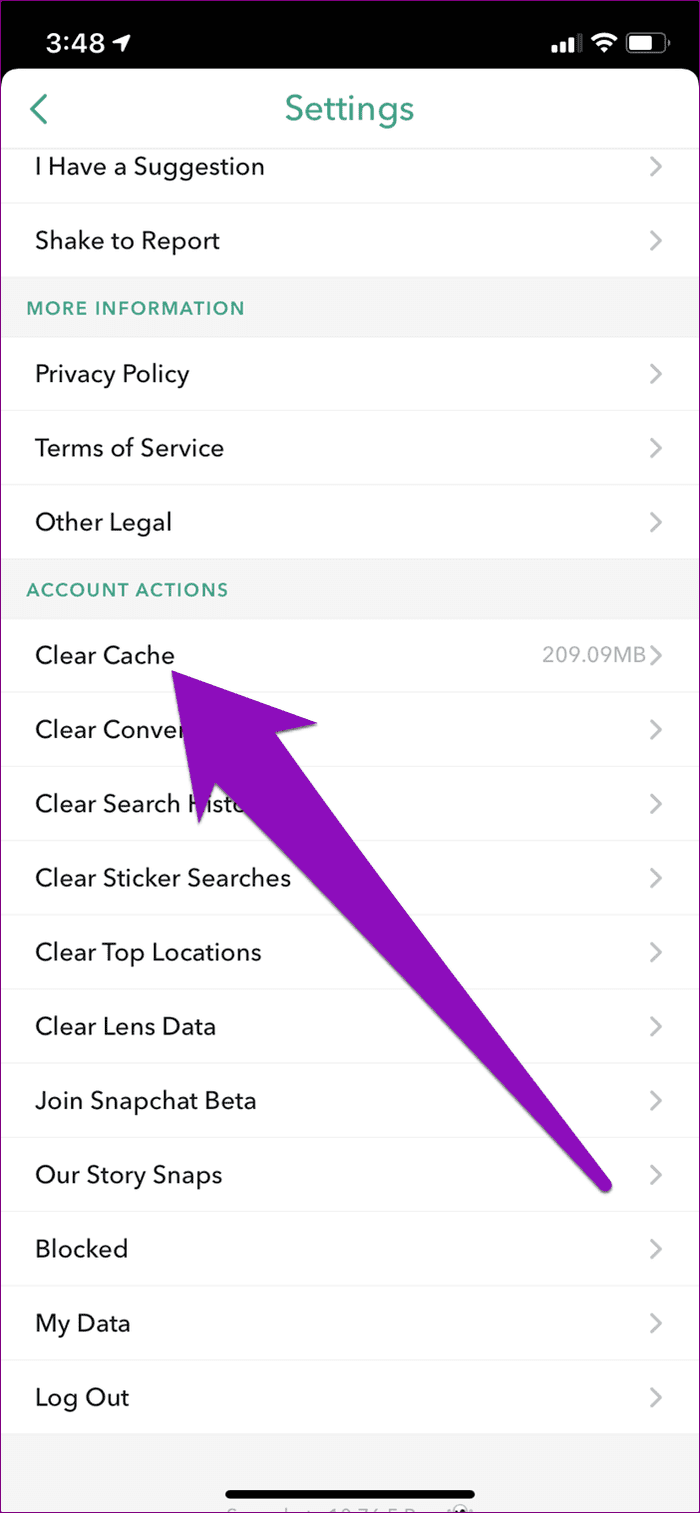
Now, restart your phone and try opening Memories again. Hopefully, you can see the pictures and videos.
Part 3: Backup Camera Roll on Snapchat on Android
If you’re an Android user and want to learn how to back up your camera roll on Snapchat, then cheer up. All it takes is a few clicks to get the job done, as shown in the steps below:
Step 1: Open the Snapchat app and go to the Camera screen.
Step 2: Now, swipe up to enter the Memories portion. Here, tap Camera Roll to see your phone media.
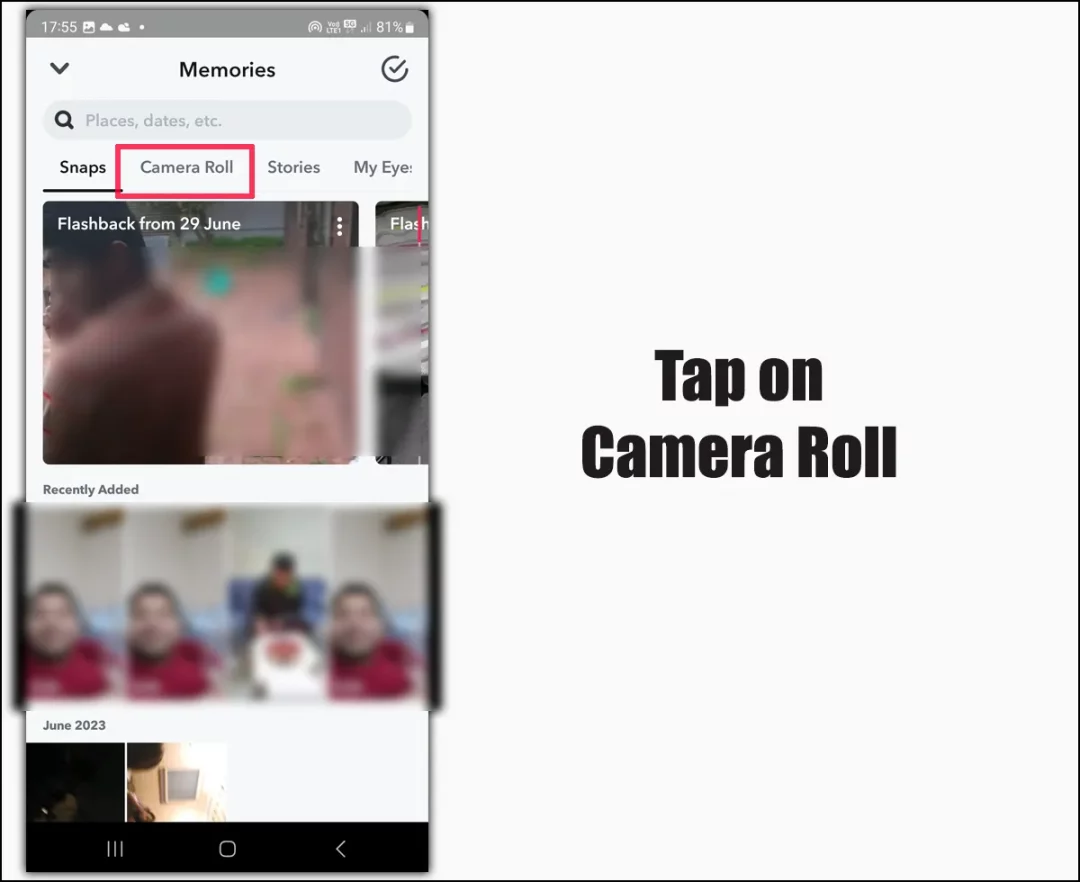
Step 3: Next, tap the “Select” option at the top-right and tick all the media you want to back up. Hit Export.
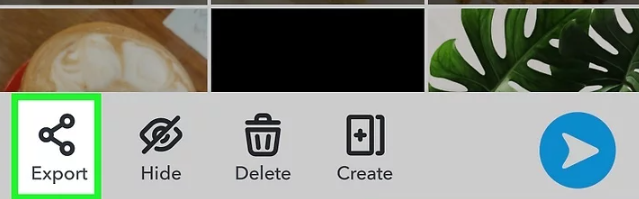
Step 4: After that, select Snapchat under the “Share to” tab. When it loads, tap Save.
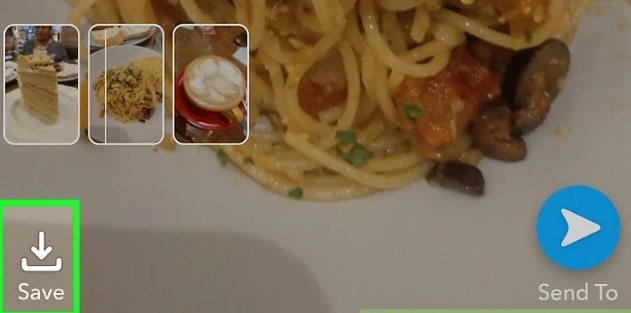
Step 5: Finally, select “Save to Memories” on the pop-up tab. And all your selected snaps are instantly stored in Memories.
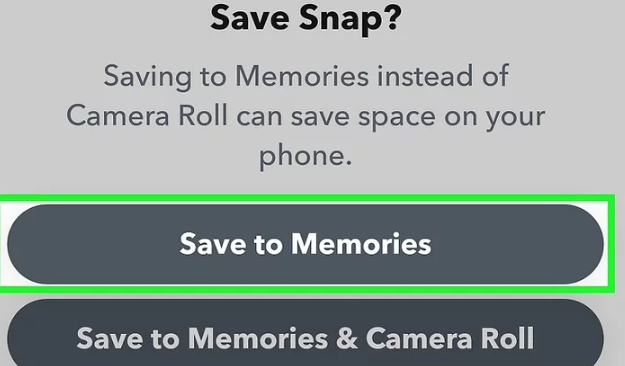
And that’s how to backup photos to Snapchat on your Android phone. The steps are valid are all Android models and versions. To view your backed-up snaps, tap “Snaps.” Now, even if you delete and reinstall Snapchat, these photos and videos will remain in this folder.
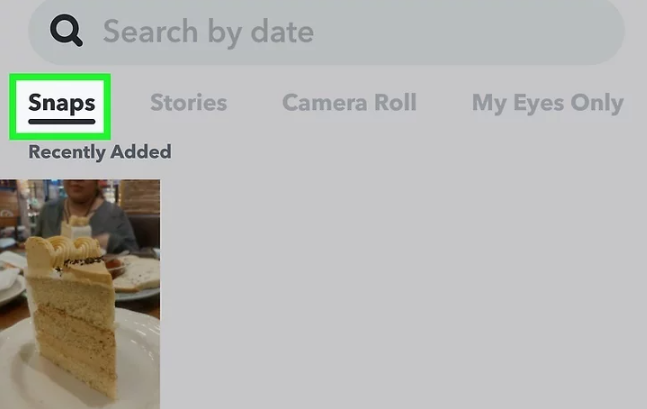
Part 4: Backup Camera Roll on Snapchat on iPhone
The steps for backing up Camera Roll on iPhone are almost similar, with slight changes. Read along to learn how to backup photos on Snapchat on an iPhone:
Step 1: Open Snapchat and swipe up.
Step 2: Next, tap Camera Roll and tap “Select” at the top right. Choose all the snaps you want to add to Memories.
Step 3: Tap the three dots icon and hit “Create Story.” Give a name to the Story (Don’t worry, it won’t get posted). Hit Save.
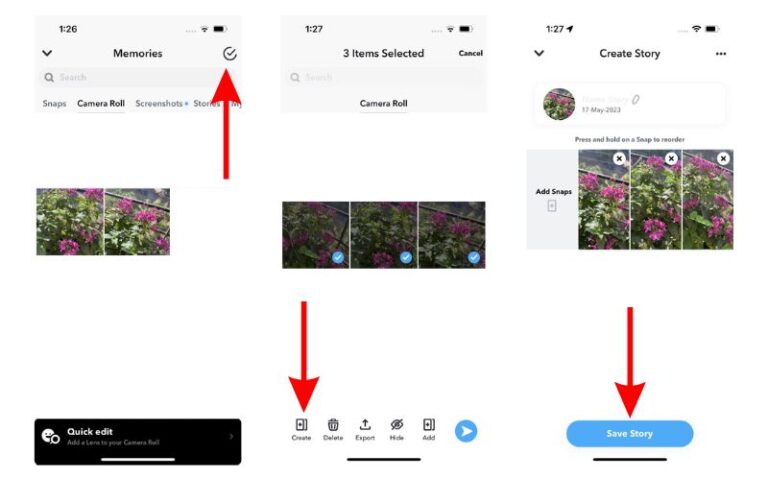
Step 4: Wait for some time until the process is finished. Next, tap the downward arrow at the top to minimize the images.
Step 5: Finally, tap “Stories” next to Camera Roll on the Memories screen and view your recently backed-up snaps.
This is the official way to back up your camera roll by Snapchat on your iPhone.
Part 5: How to Create a Story from Snaps
Now that you know how to back up your camera roll to Snapchat, the next step is to create a story of the saved media. It cannot get more convenient than posting a story from the backed-up snaps. Here are the steps to do that:
Step 1: Launch Snapchat and swipe up.
Step 2: Tap “Stories” on the Memories screen and choose the photos that you want to post as a story.
Step 3: Next, tap Story. And that’s it. Your media will be posted as a story.
Part 6: Easiest Way to Back Up Your Camera Roll – Use AirDroid Personal
Backing up your Camera Roll on Snapchat is good only if you want to post them as stories in the future. But if you are looking for a simple solution to back up all your Camera Roll media on a computer, get AirDroid Personal.
It offers a one-click procedure to back up your phone wirelessly on a computer. More importantly, it works seamlessly for both Android and iOS devices. One key feature of AirDroid Personal is it lets you backup and restore selective data. This gives you complete control over the backup process.
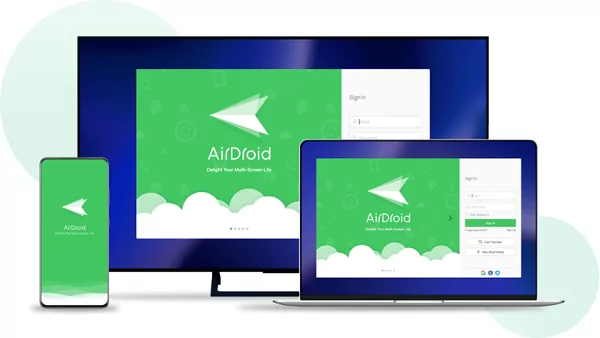
Some other features of this software include:
Key features of AirDroid Personal
- Allows you to share data between Android, iOS, Windows, and Mac.
- It can transfer files to multiple devices, both Nearby and Remote, at once.
- You can manage all the SMS and other phone notifications from your PC.
- Mirror your Android phone on a computer.
- Use your old Android phone as a remote camera to keep tabs on your pet or a child.
Here’s how to backup an iPhone using AirDroid Personal:
Step 1: Install the program on your phone and computer. Log in with the same AirDroid account.
Step 2: On the desktop app, choose “File Transfer” from the left tab and lick to your iPhone’s name.
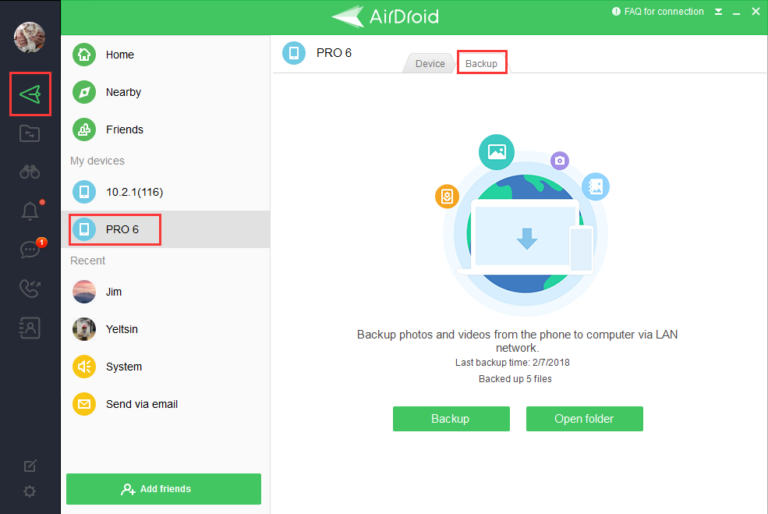
Step 3: Once devices are connected, click on Backup at the top and select “Backup.” Follow the on-screen instructions to enable the Automatic backup.
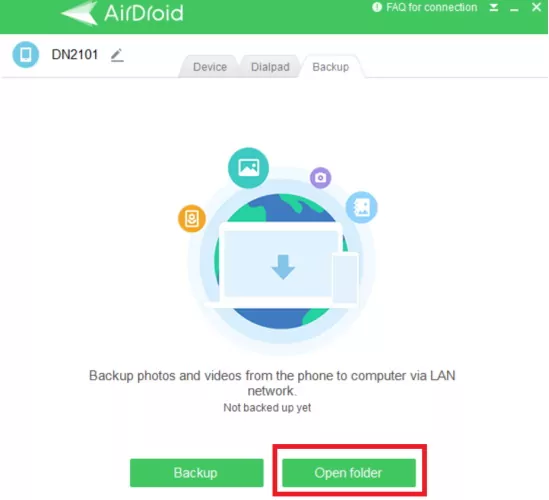
Step 5: AirDroid Personal will take some time to back up your Camera Roll. After that, click on “Open Folder” to view your backup files.
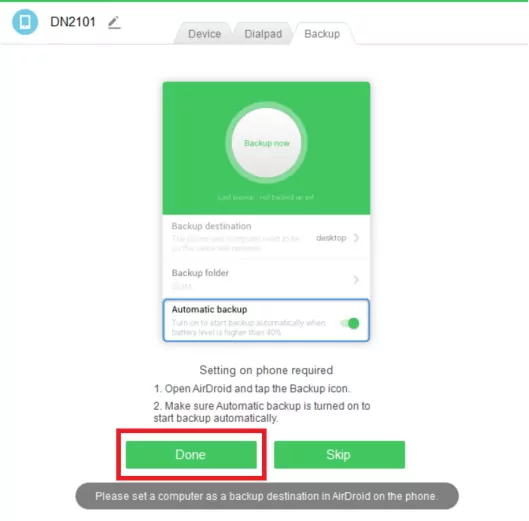
And that’s how to use this wonderful tool to back up and restore your Camera Roll anytime.
Final Remarks
Snapchat doesn’t automatically back up your Camer Roll but it offers a straightforward method to do so. This article teaches you how to back up camera roll on Snapchat on both Android and iOS. Now, you don’t risk losing your precious photos in the event of a data loss.
If you’re looking for a more efficient way to back up the Camera Roll, use AirDroid Personal. It is a one-stop solution to back up and restore all the items on your phone to your computer. Moreover, you can use this powerful tool to manage your phone from a PC remotely.
FAQ
To back up Camera Rollon Snapchat:
- Open Snapchat and swipe up from the camera tab.
- Tap Camera Roll and tap Select at the top right.
- Select the media and tap Create.
- On iOS, give a name to Story and hit Save.
- On Android, tap the Snapchat icon and select Save. Then, hit “Save to Memories.”










Leave a Reply.