How to Backup WhatsApp Photos on iPhone/Android [Updated 2024]
WhatsApp is the go-to social media app for millions of users to communicate with their family, friends, and colleagues. It often involves sharing memorable photos, work images, and other personal data. This makes it essential to back up WhatsApp photos to be able to restore them whenever needed.
In this article, we will walk you through a step-by-step guide to automatically backup WhatsApp photos on iPhone/Android. Stick to reading and find out. The below table shows the key traits of the 4 solutions discussed in this article.
| Tools | Compatibility | Automatic Backup | Storage | Preview Backup |
|---|---|---|---|---|
| Google Drive | Only Android | Yes | Unlimited | No |
| Google Photos | iPhone and Android | Yes | 15GB including Drive and Gmail. | Yes |
| iCloud | Only iPhone | Yes | 5 GB | No |
| AirDroid Personal | iPhone and Android | Both Manual and Automatic | Unlimited | Yes |
What to Know Before You Backup WhatsApp Photos
Wondering if it's possible to back up WhatsApp photos and videos? The answer is Yes. WhatsApp allows you to backup all the media both automatically and manually without any hassle. The procedure for WhatsApp photo backup depends on which operating system - iPhone or Android.
More importantly, WhatsApp gives users the flexibility to back up their data automatically on iCloud and Google Drive as well as manually via third-party programs. So, without any further ado, let's analyze solutions for backing up WhatsApp media.
Points to Remember When Backing Up WhatsApp Photos
Before proceeding to back up WhatsApp photos, you should keep in mind the below tips:
1. WhatsApp lets Android and iOS users schedule the automatic backup. Depending on your preferences, you can set it to Daily, Monthly, or Weekly.
2. To backup WhatsApp on iCloud, you must have at least 2.05 times the actual space required for backup to be available on your iPhone and iCloud account.
3. Remember that the WhatsApp media backed up on Google Drive and iCloud for a specific number cannot be transferred to a new number.
4. It's best to keep a copy of your WhatsApp photos and videos on a PC using AirDroid Personal. You can delete the media from the phone's gallery after transferring it to the computer to clear up storage. Also, this data is transferrable to a new device with a single click.
How to Backup Photos from WhatsApp
In this section, we will talk about how to back up WhatsApp photos on your Android and iOS devices.
Solution 1: Using Google Drive
Applicable for: Automatically backing up the Android WhatsApp photos to Google Drive. It doesn't work for iOS devices.
Limitations: The photos in the Google Drive backup cannot be viewed until you reinstall WhatsApp and allow "Restore" while setting it up.
For Android users, backing up the WhatsApp photos to Google Drive is a simple task. It gives you flexibility to schedule the backup process to make sure all the new photos are also synced to Google Drive. However, this back up is encrypted which means you cannot access the backed up photos without restoring it.
Now, here's how to backup WhatsApp photos to Google Drive:
Step 1: Open WhatsApp and tap three-dots icon at the top. Select Settings.
Step 2: Now, go to Chats > Chat backup. Here, make sure your WhatsApp is linked to a Google account.
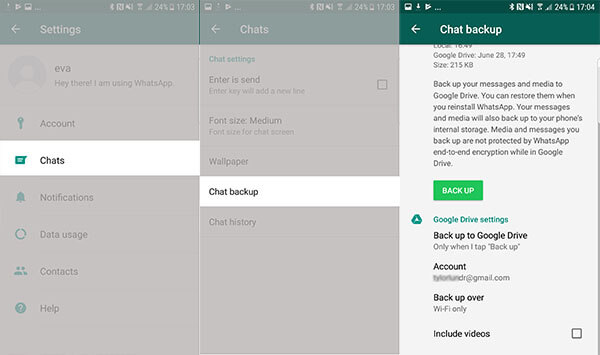
Step 3: If not, tap "Back up to Google Drive" and log in to your Google account if you haven't already.
Step 4: Tap "Frequency" and select a preferable option like Daily or Weekly.
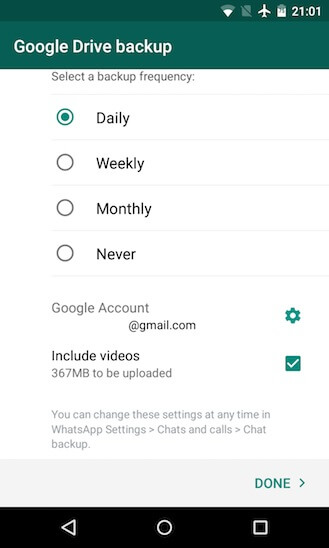
Step 5: Finally, hit "Back up" to proceed.
Solution 2: Using iCloud
Applicable for: An iOS-only backup platform that helps you automatically store WhatsApp photos and videos.
Limitations: iCloud offers only 5GB storage and doesn't let you view the backup file until you proceed to restore the WhatsApp data.
If you're an iPhone user, you probably know a thing or two about iCloud. It backs up your WhatsApp chats just as Google Drive does for Android phones. To use this method, you must have enough storage on your iCloud account.
Having said that, here's how to backup WhatsApp photo on iPhone using iCloud:
Step 1: Open WhatsApp and tap Settings.
Step 2: Select Chats > Chat backup > Back Up Now.
Step 3: Also, enable Auto Backup and set its frequency to Weekly or Monthly.
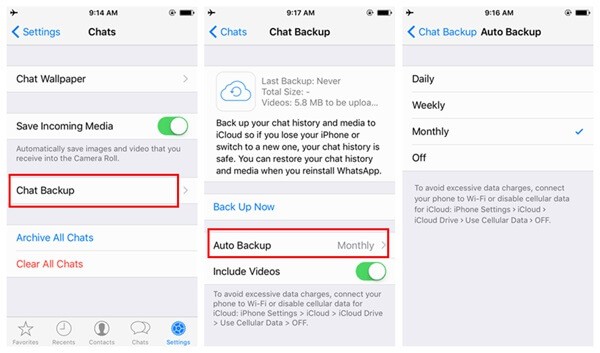
To restore the backup, you need to uninstall WhatsApp and enable the "WhatsApp retore" while setting it up.
Solution 3: Using Google Photos
Applicable for: Both iOS and Android users can rely on Google Photos to backup their WhatsApp photos.
Limitations: Only WhatsApp photos downloaded to the gallery are backed up on Google Photos. This can consume a lot of storage on your phone and make it cluttered with time.
Google Photos is a remarkable cloud storage platform that can sync and backup WhatsApp images with minimal effort. Once enabled, it automatically backs up all the photos in your phone's gallery including WhatsApp. This indicates you need to first save the WhatsApp media to the gallery.
The best thing about this platform is it categorizes your photos in different folders to help you easily locate WhatsApp images and restore them.
Here's how to save the WhatsApp photos to gallery:
Step 1: Open WhatsApp and go to Settings (iPhone). For Android, tap the three dots icon at the top and hit Settings.
Step 2: Scroll down and tap Chats.
Step 3: Here, enable the toggle for "Save to Camera Roll" for iPhone and "Media Visibility" for Android.
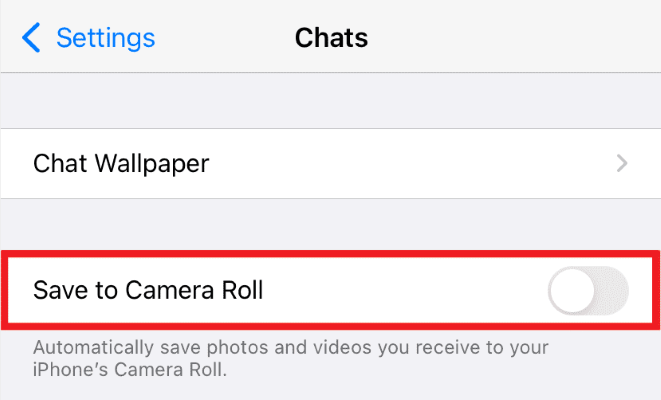
From this point on, all the incoming photos and videos will be automatically saved in the gallery. Now, follow the below steps to backup WhatsApp photos to Google Photos:
Step 1: Launch the Google Photos app. Sign in with your Google account if you haven't.
Step 2: Tap your profile picture or name at the top right and select Photos Settings > Backup.
Step 3: Turn Backup on.
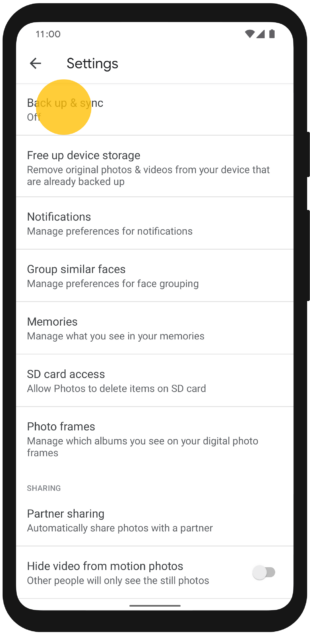
And that's how to backup photos from WhatsApp to Google Photos. You can easily access these images on any device. For that:
Step 1: Open Google Photos and tap Library.
Step 2: Tap "View All" next to the "photos on device" section.
Step 3: Here, find and open the "WhatsApp Images" folder top view the backed up photos.
Solution 4: Use AirDroid Personal to Backup WhatsApp Media to PC
Applicable For: It's a multi-feature tool that supports seamless WhatsApp photo backup to a PC, remote file transfer across different devices, and remote file management.
Limitations: Backs the WhatsApp photos and videos already saved in the phone's gallery.
If you want the most convenient solution to back up WhatsApp photos and videos to your PC, use AirDroid Personal. This top-tier program performs a variety of stellar functions to help you manage WhatsApp media like never before.
It takes just one click to quickly back up WhatsApp images to your computer, but allows you to preview the backup files anytime and share them with other people. Besides, you can share WhatsApp media and other data across different platforms like Android and iPhone or iPhone and Windows – all wirelessly.
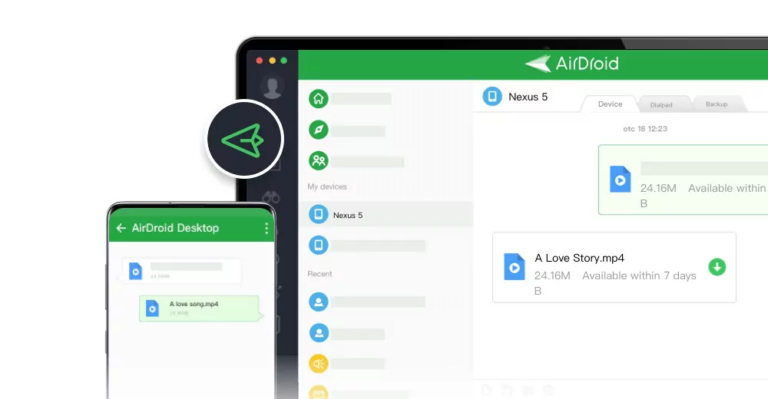
AirDroid takes pride in its advanced remote management capabilities. After establishing a remote connection, you can manage all the notifications, SMS, and calls on your phone from a PC. With its sleek and minimal interface, AirDroid is a perfect tool for both amateurs and professionals to boost work efficiency.
FAQs
1. How to restore the Google Drive backup on my Android WhatsApp?
If you ever wish to restore this backup, delete WhatsApp from your phone. Now, reinstall it from the Play Store and set it up using the same phone number. It will automatically detect the available backup file. Hit Restore to get back all the stored photos, chats, and videos (if included in the backup).
2. Where can I find WhatsApp backup photos?
Your WhatsApp photos backed up on Google Drive or iCloud cannot be previewed. The only way to see them is to reinstall WhatsApp and restore the backup when it prompts during the setup process.
3. Why can't I find my WhatsApp images in the gallery?
If WhatsApp images are not showing in gallery, try looking up them in the Files app. Just open this app and tap Images. From the list of available folders, open WhatsApp to view its content.
Final Remarks
This article provided a detailed guide on how to backup WhatsApp photos on Android and iOS. Now, you have multiple options to store WhatsApp data on Google, iCloud, or a PC. The final choice is yours to decide.
But in any case, using AirDroid Personal offers a lot of benefits for its spectacular file transfer and file management capability. It is your one-stop solution to backup WhatsApp media on a PC as well as share files across different devices.









