How to Block Text Messages on Android in 2023
SMS texting brings tons of benefits, but at the same time, it can become a nuisance. As long as someone has your number, they can tease you with unlimited messages. And this stands especially true for promotional brands and spammers.
If you’re also wondering how to block text messages on Android to avoid getting useless SMS, then cheer up. In this article, we will talk about not 1 but 5 different methods for blocking texts on Android rather quickly.
Give it a read and find out!
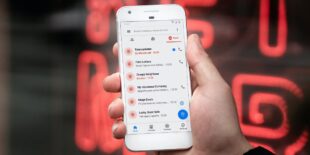
- Part 1: Block Messages on Android via the Messages App
- Part 2: Block Text Messages on Android by Blocking the Number
- Part 3: Block Text Messages on Samsung by Saving Contact
- Part 4: Block Text Messages on Android via the Phone App
- Part 5: Bonus Tips: Sync Android Notification on PC and Blocking Annoying Messages
- Part 6: FAQs
1How to Block Messages on Android via Messages App
The good news is Google itself is aware of the spam messages and allows users to filter out spam SMS within the Messages app. By enabling the Spam Filter, you automatically get rid of unwanted messages from marketers or bots.
Here’s how to stop spam texts on Android via the inbuilt Messages app:
- Step 1. Launch the app, tap the three vertical dots icon, and go to Settings.
- Step 2. Choose the SIM card where you want to enable the spam filter if your device has multiple SIMs.
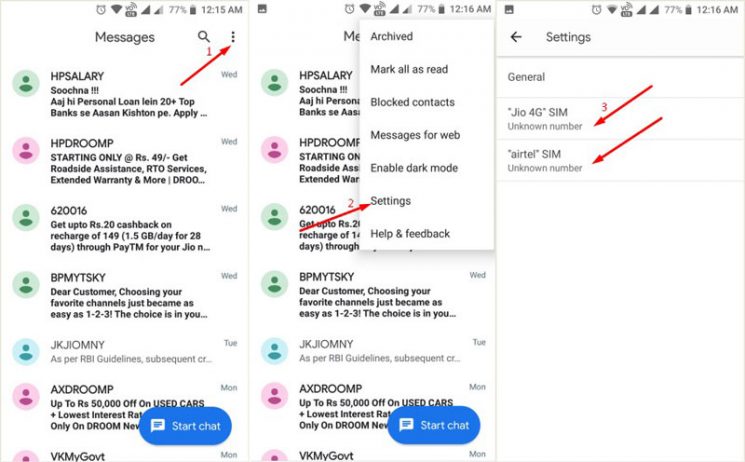
- Step 3. Next, find and tap Spam Protection and enable the toggle in front of it.
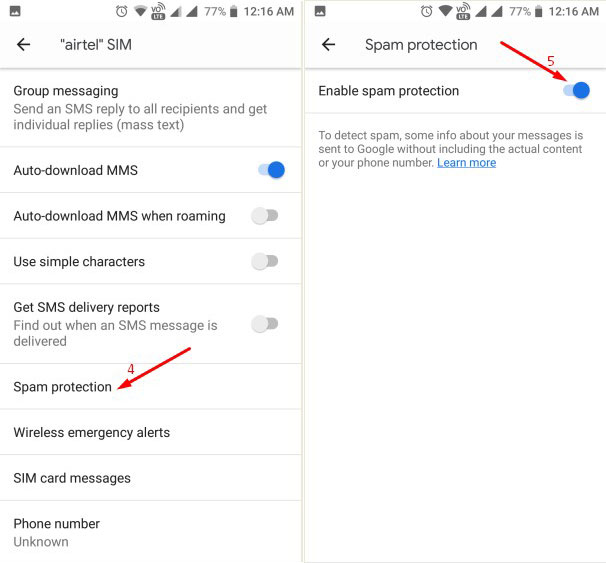
- Step 4. Repeat the same for the other SIM card if you want.
And after that, you’ll stop getting SMS from unsolicited numbers. But it doesn’t stop texts from someone who fell out of good grace with your recently, and you want to ignore them.
For that, you need to app block filter on a specific number, and that’s what the next section will teach you.
2How to Block Text Messages on Android by Blocking the Number
If you want to block text messages from Android from a particular number, then it’s possible to do it through the Messages app as well. This feature is particularly useful for stoop getting messages from a few irritating numbers for good.
To do that:
- Step 1. Launch the Messages app and long-press the conversation with the number you want to block.
- Step 2. Tap on the three-dot button at the top and select Details.
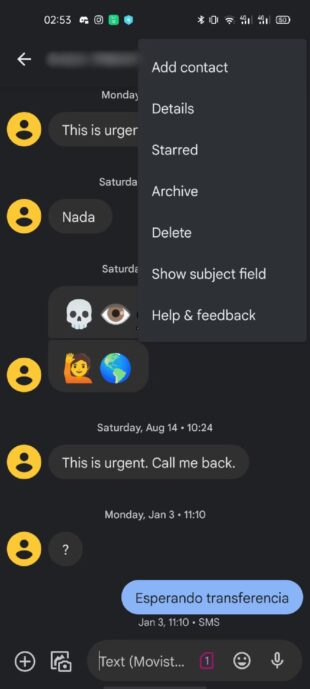
- Step 3. On the available options, tap Block & report spam
- Step 4. Tap Ok to confirm your action, and voila, the app will block future messages from this number.
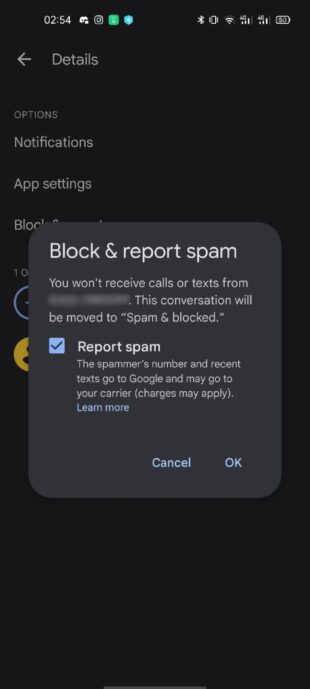
After that, the person can still send you text messages, but you won’t receive them in the inbox. The messages are moved to a hidden “Spam and blocked” folder of the Messages app. Note that the carrier might charge for blocking texts on Android every single time.
3How to Block Text Messages on Samsung by Saving Contact
Are you a Samsung user and seeking how to block text messages on Samsung? Luckily, blocking numbers on a Samsung phone is just as easy as on any other Android phone – and you can do it via the official Samsung Contacts app.
Check out the below steps to stop someone from texting you on a Samsung Galaxy phone:
- Step 1. First, you need to save the spam number on your phone.
- Step 2. Next, go to the Contacts app, search, and open that particular contact card.
- Step 3. Tap More at the bottom-right corner and choose Block contact.
- Step 4. Hit Block on the pop-up tab to confirm your action and you’ll not get any message or call from this number again.
4How to Block Text Messages on Android via the Phone App
Another simple solution to block messages on Android is by using the built-in Phone app. This app is primarily used for making calls, but it has an additional feature to let users block unwanted numbers.
One advantage of using the Phone app is it blocks both messages and calls from that particular number. But first, you need to save unwanted contact on your phone.
Having said that, follow the below instructions to learn how to block text messages on Android:
- Step 1. Open the Phone app and tap Contacts on the bottom bar.
- Step 2. A list of all the contacts will appear. Search and tap the relevant contact’s name.
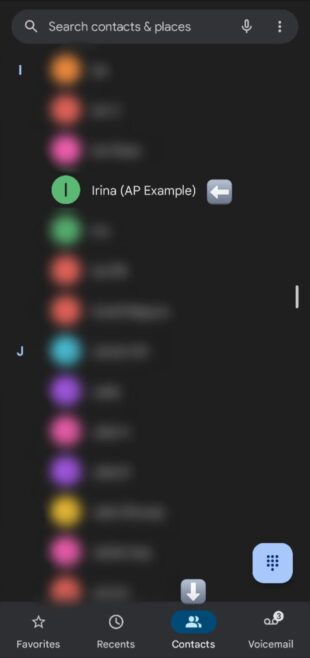
- Step 3. Next, tap the three dots icon at the top and hit Block numbers.
- Step 4. Finally, tick “Report as Spam” and hit Block to stop getting any texts from that number in the future.
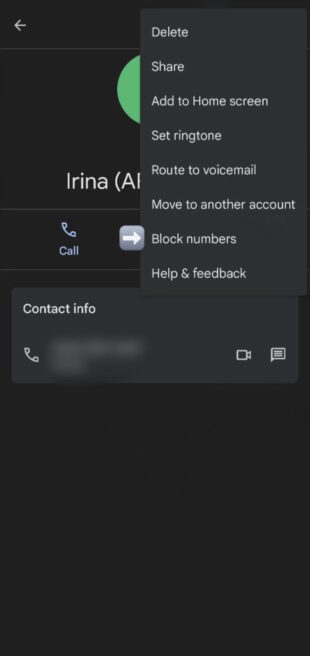
5Editor’s Recommended: Use AirDroid Personal to Block Messages
Want a tool that offers much more than blocking unwanted SMS on your phone? Consider making AirDroid Personal your one-stop solution to manage all SMS on your phone from the comfort of your PC.
This feature-rich SMS blocker app allows you to block unwanted messages with just a few taps. You can spam as many contacts as you want in an instant. And more so, it lets you view the blocked contacts/messages that you can unblock with a single click.
Aside from that, AirDroid Personal has an instant messaging feature that you can use to see and reply to messages from your PC. This is particularly helpful for multitasking as you don’t need to check your phone every time it peeps.
And most importantly, its sleek and modern interface allows even first-time users to get acquainted with the app in just a few minutes. With this app, you no longer have to worry about how to block spam texts on Android.
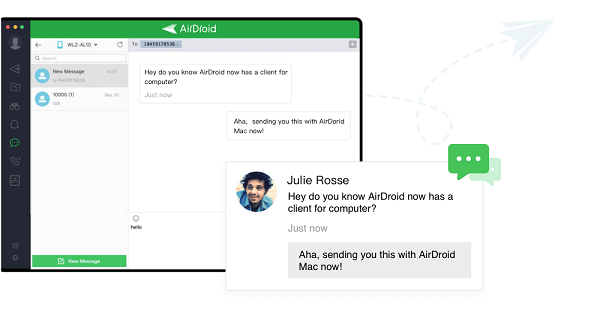
Key Features
- Offers a super-quick way to block unwanted SMS.
- You can receive and reply to all SMS from a PC.
- Manage SMS notifications from your computer to help in multitasking.
- It has a Dialpad feature that lets you make calls from your computer.
- Users can set the interval of auto-dialing to maximize work efficiency.
Here’s how to manage SMS notifications from a PC via AirDroid Personal.
- Step 1. Install AirDroid Personal on your PC and phone. Run it and log in with the same AirDroid account.
- Step 2. Launch the mobile app and go to Me > Security & Remote Features > Desktop Notif. Here, click on Grant permission.
- Step 3. On the "Notification access" screen, tap the AirDroid button and select "Allow notification access."
- Step 4. Now, you can customize the further settings according to your needs.
- Step 5. After that, you can start managing SMS from your PC.
6Final Remarks
This article has provided a comprehensive guide on how to block text messages on Android. In today’s digital age, people have multiple options to stop getting unwanted SMS. You can use the built-in Messages app or Contacts app for blocking text messages on Android.
But if you want more control over SMS notifications on your phone, then get AirDroid Personal. This versatile program pushes all the text notifications on your PC, so you no longer have to worry about opening up your phone during work.
Not to mention, you can block or unblock contacts with just a few clicks.
7FAQs You Should Know
Read the below questions about how to block text messages on Android to improve your understanding of the topic at hand.
1. How to text someone who blocked you on Android?
First, you should not try to text someone who has blocked you, as they clearly don’t want to talk to you. But if you are bent on messaging them, use a social media platform to contact and text them.
Or else, you can always try to contact them from a new number that they haven’t blocked yet.
2. How to block text messages on Android?
Some of your options include:
- Use the built-in Messages app. It has a “block and report spam” feature in its settings.
- Use the Phone app to stop getting calls or messages from a contact.
- Use AirDroid Personal.










Leave a Reply.